Zoom là một nền tảng phổ biến đã mang đến một góc nhìn mới cho hoạt động hội nghị truyền hình. Cho dù bạn đang sử dụng Zoom trên máy tính để bàn, thiết bị di động hay iPad, việc ghim video trong Zoom có thể đặc biệt hữu ích trong một số trường hợp nhất định. Ghim video có nghĩa là bạn hiển thị người tham gia video bất kể ai đang nói hoặc nội dung nào đang được chia sẻ trên màn hình. Điều này cho phép bạn có nhiều quyền kiểm soát hơn đối với bố cục cuộc họp Zoom của mình và tập trung vào một video cụ thể.
Vậy làm cách nào để ghim video trên Zoom? Quá trình này khá đơn giản và hướng dẫn từng bước này sẽ chỉ cho bạn chính xác cách thực hiện. Xin lưu ý rằng các tùy chọn và tính năng có thể khác nhau tùy thuộc vào thiết bị và hệ điều hành bạn đang sử dụng. Chúng tôi sẽ trình bày các hướng dẫn cho cả Windows và macOS.
Ghim video trên Zoom bằng máy tính để bàn hoặc máy tính xách tay (Windows/macOS)
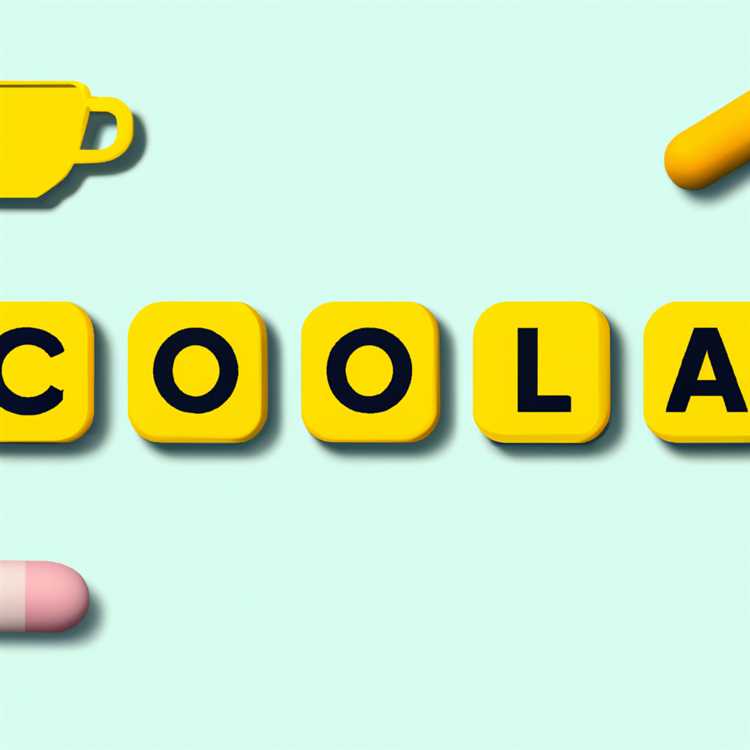
Bước 1: Trong cuộc họp Zoom, hãy di chuột qua video của người tham gia mà bạn muốn ghim. Điều này sẽ hiển thị một bộ điều khiển ở đầu video của họ.
Bước 2: Ở góc trên bên phải cửa sổ video của người tham gia, bạn sẽ thấy nút dấu chấm lửng (ba dấu chấm theo hàng dọc). Nhấp vào nút này để mở menu thả xuống.
Bước 3: Từ menu thả xuống, chọn tùy chọn "Ghim video". Thao tác này sẽ ghim video của người tham gia cụ thể trong Zoom và hiển thị video đó cho mọi người trong cuộc họp.
Đó là nó! Giờ đây, video của người tham gia đó sẽ được ghim và hiển thị cho mọi người, bất kể ai đang nói hoặc nội dung nào đang được chia sẻ trên màn hình.
Ghim video trên Zoom bằng thiết bị di động (Android/iOS)
Bước 1: Trong cuộc họp Zoom, hãy vuốt sang trái trên video của người tham gia mà bạn muốn ghim. Thao tác này sẽ hiển thị một bộ điều khiển ở bên phải video của họ.
Bước 2: Ở bên phải video của người tham gia, bạn sẽ thấy biểu tượng ghim. Nhấn vào biểu tượng ghim này để ghim video của người tham gia.
Bước 3: Video được ghim bây giờ sẽ xuất hiện trong một cửa sổ nhỏ trên màn hình thiết bị của bạn. Bạn có thể điều chỉnh bố cục của video được ghim bằng cách sử dụng cử chỉ chụm để thu phóng hoặc kéo video đến vị trí khác trên màn hình.
Và bạn có nó rồi đấy! Bây giờ bạn đã biết cách ghim video trên Zoom bằng thiết bị di động của mình. Tính năng này đặc biệt hữu ích khi bạn muốn tập trung vào một người tham gia cụ thể trong cuộc họp hoặc thuyết trình.
Điều quan trọng cần lưu ý là tính năng ghim video trên Zoom có sẵn cho cả người tổ chức và người tham gia. Tuy nhiên, đối với người tham gia, video được ghim sẽ chỉ hiển thị trên thiết bị của họ. Để ghim video cho mọi người trong cuộc họp, bạn phải là người chủ trì hoặc được người chủ trì cho phép. Ngoài ra, tính năng ghim video không hoạt động khi chia sẻ màn hình hoặc khi ai đó đang ghi lại cuộc họp.
Tóm lại, ghim video trên Zoom là một tính năng tiện dụng cho phép bạn kiểm soát trải nghiệm hội nghị truyền hình của mình. Cho dù bạn đang sử dụng Zoom trên máy tính để bàn, thiết bị di động hay iPad, hướng dẫn từng bước này đã chỉ cho bạn cách ghim video và hiển thị video đó cho mọi người trong cuộc họp. Vì vậy, hãy tiếp tục và dùng thử vào lần tiếp theo bạn tham gia cuộc họp Zoom!
Phối cảnh người tổ chức cuộc họp Zoom
Với tư cách là người tổ chức cuộc họp Zoom, bạn có nhiều quyền kiểm soát hơn đối với những gì diễn ra trong cuộc họp. Một trong những tính năng cụ thể mà bạn có thể sử dụng là khả năng ghim video. Nhưng việc ghim một video có ý nghĩa gì? Và làm thế nào bạn có thể làm điều đó với tư cách là chủ nhà?
Ghim video trên Zoom có nghĩa là bạn có thể đặt video của người tham gia hiển thị ở phía trước và chính giữa cho mọi người trong cuộc họp. Điều này đặc biệt hữu ích khi bạn muốn tập trung vào một người tham gia cụ thể hoặc khi ai đó đang chia sẻ màn hình của họ và bạn muốn đảm bảo rằng mọi người đều có thể nhìn thấy màn hình đó một cách dễ dàng.
Vậy làm cách nào để ghim video bằng ứng dụng Zoom? Quá trình này có thể thay đổi đôi chút tùy thuộc vào việc bạn đang sử dụng Zoom trên máy tính để bàn, máy tính xách tay hay thiết bị di động (iOS hay Android). Dưới đây là một số mẹo cho từng thiết bị:
- Máy tính để bàn hoặc Máy tính xách tay (Windows hoặc macOS):
- Để ghim video, hãy di chuột qua video của người tham gia trong chế độ xem thư viện và nhấp vào nút "..." xuất hiện ở góc trên cùng bên phải. Sau đó, chọn "Ghim video" từ menu thả xuống.
- Để bỏ ghim một video, hãy lặp lại các bước tương tự và chọn "Bỏ ghim video".
- Ngoài ra còn có các phím tắt mà bạn có thể sử dụng để nhanh chóng ghim hoặc bỏ ghim video trong cuộc họp.
- Thiết bị di động (iOS hoặc Android):
- Nhấn vào video của người tham gia để hiển thị các điều khiển.
- Nhấn vào ba dấu chấm ở góc dưới bên phải của video.
- Chọn "Ghim video" để ghim video vào màn hình của bạn.
- Để bỏ ghim một video, hãy lặp lại các bước tương tự và chọn "Bỏ ghim video".
Khi bạn ghim video của ai đó, video đó sẽ xuất hiện ở chế độ nổi bật trên màn hình của bạn, trong khi những người tham gia khác sẽ nhìn thấy video đó ở chế độ xem thư viện. Đây là một cách tuyệt vời để đảm bảo rằng các video hoặc bài thuyết trình quan trọng không bị bỏ sót.
Điều quan trọng cần lưu ý là tính năng ghim chỉ khả dụng đối với người chủ trì cuộc họp. Người tham gia không thể tự ghim video.
Ngoài việc ghim video, người tổ chức còn có quyền kiểm soát các cài đặt cuộc họp khác, chẳng hạn như chia sẻ màn hình, ghi hình và bố cục phòng họp. Những tính năng này có thể nâng cao trải nghiệm cuộc họp tổng thể và giúp mọi người theo dõi dễ dàng hơn.
Vì vậy, cho dù bạn đang tổ chức cuộc họp từ máy tính để bàn, máy tính xách tay hay thiết bị di động, việc biết cách ghim video có thể tạo ra sự khác biệt trong cách bạn kiểm soát và xem cuộc họp. Tận dụng tính năng ghim của Zoom để đảm bảo rằng các video quan trọng của bạn nhận được sự chú ý xứng đáng!
Lời khuyên dành cho người điếc

Với tư cách là người tổ chức, điều quan trọng là phải hiểu điều gì xảy ra trong cuộc họp Zoom từ góc độ của người Điếc. Mặc dù Zoom cung cấp nhiều tính năng và chế độ khác nhau để giúp mọi người dễ tiếp cận cuộc họp hơn nhưng có một số điều cần lưu ý khi tổ chức cuộc họp.
Kiểm soát video: Bằng cách sử dụng ứng dụng Zoom trên thiết bị Android, iOS hoặc Windows, bạn có thể ghim video của người tham gia vào màn hình của mình. Ghim cho phép bạn đặt video của người tham gia ở vị trí trung tâm, bất kể ai đang phát biểu. Tuy nhiên, điều quan trọng cần lưu ý là việc ghim video chỉ ảnh hưởng đến màn hình của chính bạn và không làm thay đổi bố cục của những người tham gia khác.
Ghim so với Tiêu điểm: Có sự khác biệt giữa ghim video và sử dụng tính năng tiêu điểm. Khi ghim video, bạn đảm bảo rằng video đó vẫn hiển thị trên màn hình của bạn. Mặt khác, việc làm nổi bật một video sẽ đưa video đó lên hàng đầu đối với tất cả những người tham gia, đảm bảo rằng đó là trọng tâm chính của cuộc họp. Với tư cách là người tổ chức, bạn có quyền kiểm soát cả việc ghim và làm nổi bật video.
Ghim trên màn hình: Để ghim video trên thiết bị máy tính để bàn, bạn có thể sử dụng các phím tắt sau: trên macOS, sử dụng Command+Shift+P và trên Windows, sử dụng Alt+Shift+P. Ghim video trên máy tính để bàn cho phép bạn giữ video của một người tham gia cụ thể ở vị trí hàng đầu trong suốt cuộc họp.
Ghim trên thiết bị di động: Quá trình ghim video trên thiết bị di động của bạn hơi khác một chút. Khi tham gia cuộc họp Zoom trên iPad hoặc máy tính bảng Android, bạn chỉ cần chạm và giữ video bạn muốn ghim, sau đó chọn "Ghim video" từ các tùy chọn xuất hiện. Bạn có thể bỏ ghim hoặc chuyển đổi video đã ghim bằng cách lặp lại các bước tương tự.
Chế độ xem Thư viện so với Chế độ xem Diễn giả: Theo mặc định, Zoom hiển thị video của người phát biểu đang hoạt động dưới dạng cửa sổ chính trong cuộc họp. Tuy nhiên, với tư cách là người tổ chức, bạn có thể chọn chuyển đổi giữa Chế độ xem thư viện và Chế độ xem loa. Chế độ xem Thư viện hiển thị hình thu nhỏ của tất cả người tham gia, trong khi Chế độ xem Diễn giả tập trung vào diễn giả đang hoạt động. Việc hiểu các chế độ xem này có thể giúp bạn kiểm soát bố cục video theo yêu cầu của mình.
Chia sẻ màn hình: Một tính năng quan trọng khác cần lưu ý là chia sẻ màn hình. Với tư cách là người tổ chức, bạn có thể chia sẻ màn hình của mình với người tham gia, cho phép họ xem nội dung trên thiết bị của bạn. Đây là công cụ hữu ích cho việc thuyết trình hoặc chia sẻ thông tin trong cuộc họp.
Điều chỉnh bố cục video: Ngoài việc ghim video, người dẫn chương trình cũng có thể điều chỉnh bố cục video theo chế độ xem ưa thích của họ. Điều này có thể được thực hiện bằng cách nhấp vào nút "..." (Thêm) ở góc trên cùng bên phải của cửa sổ Thu phóng, sau đó chọn "Cài đặt video" và điều hướng đến tab "Cuộc họp". Từ đó, bạn có thể chọn bố cục video mình thích, chẳng hạn như hiển thị tối thiểu một đến tối đa bốn video của người tham gia cùng một lúc.
| Thiết bị | Phím tắt |
|---|---|
| Máy tính để bàn (macOS) | Lệnh+Shift+P |
| Máy tính để bàn (Windows) | Alt+Shift+P |
| Máy tính bảng iPad/Android | Nhấn và giữ + chọn "Ghim video" |
Bằng cách hiểu và sử dụng các tính năng này với tư cách là người tổ chức, bạn có thể tạo ra một môi trường họp hòa nhập và dễ tiếp cận hơn cho những người tham gia là người Điếc. Tận dụng các công cụ có sẵn để đảm bảo mọi người đều có trải nghiệm tích cực và hấp dẫn trong các cuộc họp Zoom của bạn.





