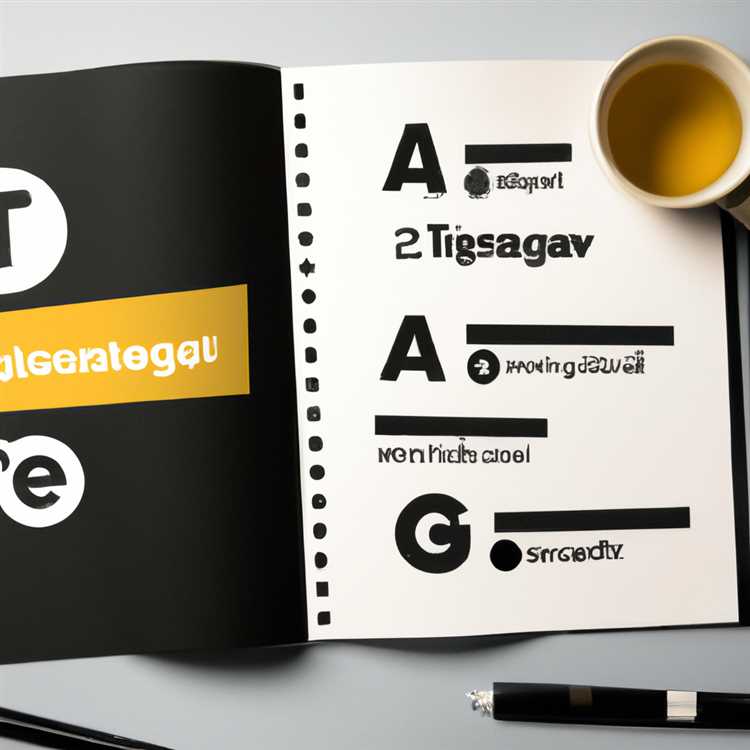Nếu đang sử dụng tính năng điểm phát sóng Wi-Fi trên iPhone chạy iOS 13, bạn có thể đã gặp phải sự cố khó chịu khi ngắt kết nối điểm phát sóng và hiển thị lỗi "Không thể khởi động điểm truy cập cá nhân". Vấn đề này có thể khá rắc rối, đặc biệt nếu bạn dựa vào điểm phát sóng để kết nối Internet. Nhưng đừng lo lắng, chúng tôi có cách khắc phục nhanh chóng cho bạn!
Sự cố dường như liên quan đến lỗi trong iOS 13 ảnh hưởng đến chức năng điểm phát sóng. Vẫn chưa rõ chính xác nguyên nhân gây ra sự cố nhưng nhiều người dùng đã báo cáo gặp phải vấn đề tương tự. May mắn thay, có một giải pháp đơn giản có thể giải quyết vấn đề này cho hầu hết người dùng.
Để khắc phục lỗi "Không thể khởi động điểm truy cập cá nhân", bạn cần cập nhật iPhone của mình lên phiên bản iOS 13 mới nhất. Apple thường xuyên phát hành các bản cập nhật để giải quyết các vấn đề khác nhau và cải thiện hiệu suất tổng thể của thiết bị của họ và sự cố điểm phát sóng này cũng không ngoại lệ. Phiên bản mới nhất, iOS 13. 6, bao gồm các bản sửa lỗi và cải tiến giúp giải quyết vấn đề về điểm phát sóng.
Để cập nhật iPhone của bạn, hãy truy cập ứng dụng Cài đặt, nhấn "Chung" rồi chọn "Cập nhật phần mềm". Nếu có bản cập nhật, hãy nhấn "Tải xuống và cài đặt" để bắt đầu quá trình cài đặt. Đảm bảo thiết bị của bạn được kết nối với mạng Wi-Fi ổn định và có đủ pin trước khi bắt đầu cập nhật.
Luôn luôn là một ý tưởng tốt để cập nhật iPhone của bạn lên phiên bản phần mềm mới nhất. Các bản cập nhật không chỉ sửa lỗi và giải quyết các vấn đề bảo mật mà còn mang đến các tính năng và cải tiến mới cho thiết bị của bạn. Vì vậy, lợi ích tốt nhất của bạn là luôn cập nhật các bản cập nhật mới nhất từ Apple.
Sau khi bạn đã cập nhật iPhone của mình lên phiên bản iOS 13 mới nhất, hãy thử sử dụng lại điểm phát sóng Wi-Fi và xem sự cố đã được giải quyết chưa. Trong hầu hết các trường hợp, lỗi "Không thể khởi động điểm truy cập cá nhân" sẽ không còn xuất hiện nữa và bạn sẽ có thể kết nối thiết bị của mình với điểm phát sóng mà không gặp bất kỳ sự cố nào.
Nếu vẫn gặp sự cố với điểm phát sóng sau khi cập nhật lên iOS 13. 6, bạn có thể muốn kiểm tra xem có bản cập nhật phần mềm nào khác cho iPhone của mình không. Đôi khi, Apple phát hành các bản cập nhật gia tăng để giải quyết các vấn đề cụ thể không thể khắc phục được trong bản cập nhật trước đó.
Ngoài việc cập nhật iPhone, bạn có thể thực hiện một số hành động khác để đảm bảo kết nối ổn định khi sử dụng điểm phát sóng Wi-Fi. Trước tiên, hãy tắt Bluetooth trên iPhone của bạn vì nó có thể gây nhiễu tín hiệu Wi-Fi. Thứ hai, hãy đảm bảo bạn đang ở khu vực có vùng phủ sóng Wi-Fi tốt và cố gắng tránh các mạng Wi-Fi công cộng đông đúc.
Cuối cùng, sắp xếp lại các thiết bị được kết nối với điểm phát sóng của bạn và đảm bảo rằng tất cả chúng đều được cập nhật lên phiên bản phần mềm mới nhất. Phần mềm lỗi thời trên các thiết bị được kết nối đôi khi có thể gây ra xung đột và dẫn đến sự cố kết nối.
Tóm lại, nếu bạn đang gặp phải lỗi "Không thể khởi động điểm truy cập cá nhân" trên iPhone chạy iOS 13, thì việc cập nhật thiết bị của bạn lên phiên bản iOS 13. 6 mới nhất sẽ khắc phục được sự cố. Cùng với bản cập nhật, hãy đảm bảo làm theo các mẹo hữu ích mà chúng tôi đã cung cấp để đảm bảo kết nối điểm phát sóng ổn định và không bị gián đoạn.
Tại sao Điểm truy cập Wi-Fi ngắt kết nối và hiển thị lỗi "Không thể khởi động điểm truy cập cá nhân" trên iPhone chạy iOS 13

Bạn đã bao giờ gặp phải sự cố khó chịu khi ngắt kết nối điểm phát sóng Wi-Fi trên iPhone chạy iOS 13 và thấy thông báo lỗi "Không thể khởi động điểm truy cập cá nhân" chưa? Bạn không cô đơn. Vấn đề này đã được nhiều người dùng báo cáo trên nhiều diễn đàn và chủ đề thảo luận khác nhau, với hơn 100 bài đăng về chủ đề này.
Có thể có một số lý do khiến điểm phát sóng iPhone của bạn liên tục ngắt kết nối và hiển thị thông báo lỗi này. Một trong những nguyên nhân phổ biến là do phiên bản iOS đã lỗi thời. Apple phát hành các bản cập nhật thường xuyên để sửa lỗi và cải thiện hiệu suất cho thiết bị của họ, bao gồm các vấn đề liên quan đến điểm phát sóng Wi-Fi. Nếu bạn chưa cập nhật iPhone của mình lên phiên bản iOS mới nhất thì bạn nên làm như vậy.
Một lý do khác có thể là do sự hiện diện của các ứng dụng không tương thích hoặc xung đột trên iPhone của bạn. Một số ứng dụng nhất định có thể can thiệp vào chức năng điểm phát sóng, khiến nó bị ngắt kết nối. Hãy thử gỡ cài đặt mọi ứng dụng hoặc ứng dụng được cài đặt gần đây mà bạn nghi ngờ có thể gây ra sự cố. Bạn cũng có thể thử tắt điểm phát sóng, gỡ cài đặt ứng dụng rồi bật lại điểm phát sóng để xem cách đó có giải quyết được sự cố không.
Nếu bạn đang sử dụng tính năng Điểm truy cập cá nhân trong khi iPhone của bạn ở chế độ Máy bay, điều này cũng có thể khiến điểm phát sóng ngắt kết nối và hiển thị lỗi "Không thể khởi động Điểm truy cập cá nhân". Đảm bảo Chế độ trên máy bay đã tắt trước khi sử dụng điểm phát sóng.
Trong một số trường hợp, sự cố có thể liên quan đến một phiên bản iOS cụ thể. Apple định kỳ phát hành các bản cập nhật để giải quyết các sự cố và lỗi đã biết. Nếu bạn gặp khó khăn với điểm phát sóng của mình sau khi cập nhật lên một phiên bản iOS cụ thể, bạn nên kiểm tra các diễn đàn trực tuyến hoặc bộ phận Hỗ trợ của Apple để xem liệu những người dùng khác có báo cáo sự cố tương tự hay không. Nếu có bản sửa lỗi, cách hành động tốt nhất có thể là cập nhật lên phiên bản iOS mới hơn để giải quyết vấn đề.
Điều quan trọng nữa là kiểm tra xem thiết bị của bạn có được hỗ trợ bởi phiên bản iOS mới nhất hay không. Apple đôi khi ngừng hỗ trợ các thiết bị cũ hơn với các bản cập nhật mới nhất, điều này có thể dẫn đến sự cố tương thích. Nếu thiết bị của bạn không còn được hỗ trợ, bạn có thể gặp phải những hạn chế hoặc thậm chí không thể sử dụng một số tính năng nhất định như Điểm truy cập cá nhân. Bạn có thể kiểm tra trang web của Apple hoặc liên hệ với trung tâm hỗ trợ của họ để xác minh xem thiết bị của bạn có được hỗ trợ bởi phiên bản iOS bạn đang sử dụng hay không.
Nếu bạn đã thử tất cả các cách khắc phục nêu trên mà sự cố vẫn tiếp diễn, bạn có thể thử khôi phục iPhone của mình về cài đặt gốc. Điều này có thể giúp khắc phục mọi sự cố phần mềm tiềm ẩn có thể gây ra sự cố điểm phát sóng. Tuy nhiên, hãy nhớ rằng việc khôi phục thiết bị của bạn về cài đặt gốc sẽ xóa tất cả dữ liệu và cài đặt, vì vậy hãy nhớ sao lưu iPhone của bạn trước khi tiếp tục.
Trong một số trường hợp, lỗi "Không thể khởi động điểm truy cập cá nhân" trên iPhone chạy iOS 13 có thể là do trục trặc hoặc lỗi phần mềm. Các nhà phát triển của Apple liên tục làm việc để xác định và khắc phục những sự cố này và họ thường phát hành các bản cập nhật để giải quyết chúng. Nếu bạn gặp lỗi, hãy truy cập trang web của Apple hoặc kiểm tra trung tâm hỗ trợ của họ để biết mọi bản cập nhật hiện có có thể giải quyết được sự cố.
Tóm lại, nếu bạn đang gặp phải sự cố ngắt kết nối điểm phát sóng Wi-Fi với lỗi "Không thể khởi động điểm truy cập cá nhân" trên iPhone chạy iOS 13, hãy thử cập nhật thiết bị của bạn lên phiên bản iOS mới nhất, gỡ cài đặt mọi ứng dụng không tương thích hoặc xung đột và đảm bảo rằng thiết bị của bạn không bị ngắt kết nối. thiết bị được hỗ trợ bởi phiên bản iOS bạn đang sử dụng. Nếu sự cố vẫn chưa được giải quyết, hãy xem xét khôi phục iPhone của bạn hoặc kiểm tra các bản cập nhật từ Apple để giải quyết vấn đề.
Các bước khắc phục sự cố ngắt kết nối điểm phát sóng Wi-Fi với lỗi "Không thể khởi động điểm truy cập cá nhân" trên iPhone chạy iOS 13

Nếu bạn đang gặp sự cố với điểm phát sóng Wi-Fi trên iPhone chạy iOS 13, thì bạn không đơn độc. Nhiều người dùng đã báo cáo rằng họ gặp phải lỗi "Không thể khởi động điểm truy cập cá nhân", lỗi này khiến họ không thể sử dụng thiết bị của mình làm điểm phát sóng. May mắn thay, có một số bước bạn có thể thực hiện để giải quyết vấn đề này và giúp điểm phát sóng của bạn hoạt động trở lại.
1. Cập nhật lên phiên bản iOS mới nhất:
Check if there is an available update for your iPhone by going to Settings > General >Cập nhật phần mềm. Nếu có bản cập nhật, hãy tải xuống và cài đặt nó. Apple thường xuyên phát hành các bản cập nhật iOS để sửa lỗi và cải thiện hiệu suất cho thiết bị của họ.
2. Khởi động lại iPhone của bạn:
Khởi động lại đơn giản thường có thể khắc phục các trục trặc và sự cố tạm thời với iPhone của bạn. Nhấn và giữ nút nguồn cho đến khi tùy chọn "Trượt để tắt nguồn" xuất hiện, sau đó vuốt để tắt thiết bị của bạn. Đợi vài giây, sau đó nhấn và giữ nút nguồn một lần nữa cho đến khi logo Apple xuất hiện để bật lại iPhone của bạn.
3. Đặt lại cài đặt mạng:
Go to Settings > General >Đặt lại và chọn "Đặt lại cài đặt mạng". Thao tác này sẽ xóa mạng Wi-Fi và mật khẩu đã lưu của bạn, vì vậy hãy đảm bảo bạn có sẵn chúng. Sau khi đặt lại cài đặt mạng, hãy kết nối lại với mạng Wi-Fi của bạn và kiểm tra xem sự cố điểm phát sóng đã được giải quyết chưa.
4. Kích hoạt Chế độ trên máy bay:
Bật Chế độ trên máy bay bằng cách vuốt xuống từ góc trên bên phải màn hình iPhone của bạn để mở Trung tâm điều khiển và nhấn vào biểu tượng máy bay. Đợi vài giây rồi tắt Chế độ trên máy bay theo cách tương tự. Điều này có thể làm mới khả năng kết nối của thiết bị của bạn và có thể giúp giải quyết vấn đề về điểm phát sóng.
5. Xóa và thêm lại cài đặt APN:
If you are using a carrier-specific APN (Access Point Name) for internet access, try deleting the existing APN settings and adding them again. To do this, go to Settings > Cellular >Mạng dữ liệu di động. Cuộn xuống và nhấn vào "Đặt lại cài đặt" để xóa cài đặt APN hiện tại, sau đó liên hệ với nhà cung cấp dịch vụ của bạn hoặc tìm kiếm cài đặt APN cụ thể của họ và nhập chúng theo cách thủ công.
6. Kiểm tra cài đặt điểm phát sóng:
Go to Settings >Điểm truy cập cá nhân và đảm bảo rằng tùy chọn "Điểm truy cập cá nhân" được bật. Bạn cũng có thể thử thay đổi mật khẩu Wi-Fi cho điểm phát sóng của mình để xem liệu nó có giải quyết được sự cố không. Ngoài ra, hãy đảm bảo rằng bạn có kết nối mạng mạnh và bạn đang ở trong phạm vi phủ sóng của các thiết bị được hỗ trợ.
Bằng cách làm theo các bước này, bạn sẽ có thể giải quyết sự cố ngắt kết nối điểm phát sóng Wi-Fi với lỗi "Không thể khởi động điểm truy cập cá nhân" trên iPhone chạy iOS 13. Nếu sự cố vẫn tiếp diễn, bạn có thể cần phải liên hệ với bộ phận hỗ trợ của Apple hoặc truy cập trang webtâm dịch vụ ủy quyền để được hỗ trợ thêm.
Cách chặn email từ bất kỳ người gửi nào trên iPhone
Việc ngăn chặn những email không mong muốn là điều cần thiết để duy trì hộp thư đến gọn gàng. May mắn thay, iPhone cung cấp một giải pháp đơn giản để chặn email từ bất kỳ người gửi nào. Hãy làm theo các bước đơn giản sau để lấy lại quyền kiểm soát hộp thư đến của bạn và tận hưởng trải nghiệm email có tổ chức hơn.
Bước 1: Mở ứng dụng Thư
Bắt đầu bằng cách mở ứng dụng Thư trên iPhone của bạn. Đảm bảo rằng thiết bị của bạn được kết nối với Internet, thông qua Wi-Fi hoặc dữ liệu di động.
Bước 2: Xác định vị trí người gửi vấn đề
Cuộn qua hộp thư đến của bạn và tìm email từ người gửi mà bạn muốn chặn. Nhấn vào email để mở nó.
Bước 3: Chặn người gửi
Sau khi email được mở, hãy nhấn vào tên hoặc địa chỉ email của người gửi ở đầu màn hình. Một màn hình mới sẽ xuất hiện với một số tùy chọn. Cuộn xuống và nhấn vào "Chặn liên hệ này" để ngăn mọi email trong tương lai từ người gửi đó.
Bước 4: Xác nhận chặn
Một lời nhắc sẽ xuất hiện, yêu cầu bạn xác nhận việc chặn. Nhấn vào "Chặn liên hệ" để tiếp tục. Người gửi bây giờ sẽ được thêm vào danh sách liên hệ bị chặn của bạn và email của họ sẽ tự động được chuyển vào thư mục thùng rác.
Thực hiện theo các bước nhanh chóng và đơn giản này, bạn có thể dễ dàng chặn mọi email không mong muốn và giữ cho hộp thư đến của bạn luôn gọn gàng. Tận hưởng trải nghiệm email có tổ chức hơn trên iPhone của bạn!
Lý do chặn email từ bất kỳ người gửi nào trên iPhone
Chặn các email spam hoặc không mong muốn là một cách thuận tiện để giữ hộp thư đến của bạn ngăn nắp và không có các tin nhắn gây phiền nhiễu hoặc không liên quan. Với bản cập nhật iOS 13 của Apple, việc chặn email giờ đây trở nên dễ dàng hơn bao giờ hết. Đây là lý do tại sao bạn nên xem xét việc chặn email từ bất kỳ người gửi nào trên iPhone của mình:
1. Bảo vệ khỏi nội dung không mong muốn
Chặn email đảm bảo rằng bạn sẽ không nhận được bất kỳ nội dung không cần thiết hoặc không phù hợp nào trong hộp thư đến của mình. Điều này đặc biệt hữu ích nếu bạn thường xuyên nhận được email spam hoặc khuyến mại mà bạn không quan tâm.
2. Duy trì hộp thư đến gọn gàng
Bằng cách chặn email, bạn có thể ngăn hộp thư đến của mình chứa đầy những thư không mong muốn. Điều này cho phép bạn tập trung vào các email quan trọng và giữ hộp thư đến của bạn luôn ngăn nắp.
Cách chặn email trên iPhone:
Để chặn email trên iPhone của bạn, hãy làm theo các bước đơn giản sau:
- Mở ứng dụng Thư trên iPhone của bạn.
- Tìm email từ người gửi mà bạn muốn chặn.
- Vuốt sang trái trên email để hiển thị menu tùy chọn.
- Nhấn vào tùy chọn "Thêm".
- Nhấn vào tùy chọn "Chặn liên hệ này".
Lưu ý: Sau khi bạn chặn một người gửi, email của họ sẽ không còn được gửi tới hộp thư đến của bạn nữa.
Bằng cách làm theo các bước này, bạn có thể nhanh chóng và dễ dàng chặn email từ bất kỳ người gửi nào trên iPhone. Tính năng này có sẵn trên iOS 13 và các phiên bản sau của hệ điều hành.
Phần kết luận
Chặn các email không mong muốn trên iPhone của bạn là một cách đơn giản và hiệu quả để duy trì hộp thư đến không lộn xộn và bảo vệ bản thân khỏi nội dung không mong muốn. Với bản cập nhật iOS 13, việc chặn email thậm chí còn trở nên thuận tiện hơn. Bằng cách làm theo các bước được nêu ở trên, bạn có thể dễ dàng chặn email từ bất kỳ người gửi nào trên iPhone.
Hướng dẫn từng bước để chặn email từ bất kỳ người gửi nào trên iPhone
Nếu bạn là người dùng iPhone và bạn đã nhận được email không mong muốn từ một người gửi cụ thể, bạn có thể tự hỏi làm thế nào để chặn chúng. May mắn thay, đó là một quá trình nhanh chóng và dễ dàng có thể giúp bạn lấy lại quyền kiểm soát hộp thư đến của bạn. Thực hiện theo các bước bên dưới để chặn email từ bất kỳ người gửi nào trên iPhone của bạn.
Bước 1: Cập nhật iOS của iPhone của bạn
Điều đầu tiên bạn cần làm là đảm bảo rằng iPhone của bạn được cập nhật lên phiên bản iOS mới nhất. Apple thường xuyên phát hành các bản cập nhật mang lại các tính năng và sửa lỗi mới. Bằng cách cập nhật thiết bị của bạn, bạn có thể đảm bảo rằng bạn có phần mềm gần đây nhất hỗ trợ các hành động cần thiết để chặn email.
Bước 2: Mở ứng dụng thư
Tiếp theo, xác định vị trí và mở ứng dụng thư trên iPhone của bạn. Ứng dụng này cho phép bạn gửi, nhận và quản lý email của bạn.
Bước 3: Tìm email từ người gửi bạn muốn chặn
Trong ứng dụng thư, duyệt qua hộp thư đến của bạn và tìm email từ người gửi bạn muốn chặn. Đây có thể là bất kỳ email từ họ.
Bước 4: Mở email và nhấn vào tên người gửi
Mở email từ người gửi bạn muốn chặn, sau đó nhấn vào tên người gửi hoặc địa chỉ email. Hành động này sẽ mở một cửa sổ mới với các tùy chọn cho liên hệ đó.
Bước 5: Nhấn vào "Chặn liên hệ này"
Trong cửa sổ mở ra, hãy tìm tùy chọn "Chặn liên hệ này" và nhấn vào nó. Một thông báo xác nhận sẽ xuất hiện, hỏi bạn có muốn chặn người gửi không.
Bước 6: Xác nhận việc chặn
Để xác nhận việc chặn, hãy nhấn vào tùy chọn "Liên hệ chặn" trong thông báo xác nhận. Điều này sẽ chặn tất cả các email trong tương lai từ người gửi đó.
Bước 7: Bỏ chặn người gửi (tùy chọn)
Nếu bạn thay đổi ý định và muốn bỏ chặn người gửi trong tương lai, bạn cũng có thể làm điều đó. Để bỏ chặn người gửi, hãy làm theo các bước 2 và 3, nhấn vào tùy chọn "bỏ chặn liên hệ này" và xác nhận việc bỏ chặn trong thông báo xác nhận xuất hiện.
Thực hiện theo các bước này sẽ cho phép bạn chặn bất kỳ người gửi nào gửi email cho bạn trên iPhone. Bằng cách làm như vậy, bạn có thể lấy lại quyền kiểm soát hộp thư đến của mình và loại bỏ các tin nhắn không mong muốn một cách nhanh chóng và dễ dàng.