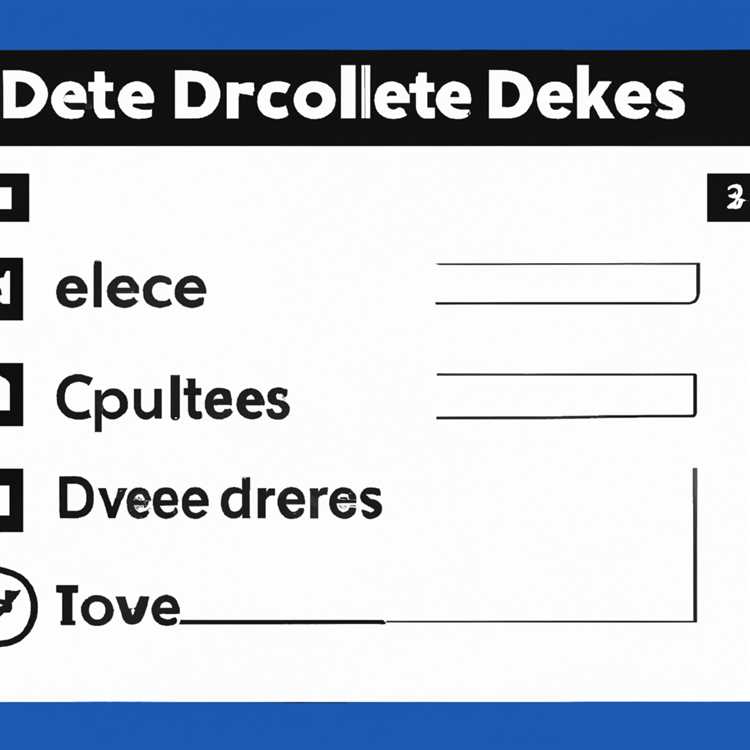Bạn có gặp rắc rối với các đội Microsoft không? Đừng lo lắng, bạn không đơn độc. Nhiều người dùng gặp phải các vấn đề khác nhau trong khi sử dụng công cụ cộng tác và giao tiếp phổ biến này. Cho dù bạn đang gặp phải các vấn đề về vòng lặp, các vấn đề về micrô, đóng băng hoặc thiếu các tính năng, chúng tôi đã giúp bạn có một số giải pháp tiện dụng. Trước khi bạn bắt đầu khắc phục sự cố, hãy đảm bảo bạn đang chạy phiên bản mới nhất của Microsoft Teams và có kết nối Internet ổn định. Như đã nói, hãy đi sâu vào một số vấn đề phổ biến nhất và cách khắc phục chúng.
Nếu bạn bị mắc kẹt trong một vòng lặp đăng nhập trong đó các đội tiếp tục yêu cầu bạn đăng nhập nhiều lần, có một vài điều bạn có thể thử. Trước tiên, hãy kiểm tra xem thiết bị của bạn có cài đặt ngày và thời gian chính xác không. Điều chỉnh chúng nếu cần thiết. Tiếp theo, hãy xóa bộ đệm và cookie của bạn bằng cách chọn tùy chọn "Xóa dữ liệu duyệt web" trong cài đặt trình duyệt web của bạn. Bạn cũng có thể thử đăng nhập các nhóm Microsoft và đăng nhập lại. Nếu không có phương pháp nào hoạt động, hãy thử sử dụng trình duyệt web khác hoặc cài đặt lại hoàn toàn cho khách hàng của các nhóm.
Trong trường hợp micrô của bạn không hoạt động trong các nhóm Microsoft, hãy kiểm tra kỹ rằng micrô được đặt làm thiết bị ghi mặc định trên máy tính của bạn. Bạn có thể thực hiện điều này bằng cách nhấp chuột phải vào biểu tượng loa trong thanh tác vụ, chọn "âm thanh" và sau đó điều hướng đến tab "Ghi lại". Đảm bảo micrô chính xác được chọn và đặt làm mặc định. Ngoài ra, hãy kiểm tra xem micrô có được phép trong cài đặt ứng dụng của nhóm không. Chuyển đến "Cài đặt," Chọn "Thiết bị", và đảm bảo rằng micrô được bật. Nếu bạn đang sử dụng micrô bên ngoài, hãy đảm bảo nó được kết nối đúng với máy tính của bạn.
Một vấn đề phổ biến khác là khi các đội Microsoft đóng băng hoặc trở nên không phản hồi. Nếu điều này xảy ra, hãy thử đóng ứng dụng các đội và mở lại nó. Nếu điều đó không khắc phục sự cố, hãy kiểm tra xem có bất kỳ cập nhật đang chờ xử lý nào cho ứng dụng và cài đặt chúng không. Bạn cũng nên kiểm tra xem máy tính của bạn có đáp ứng các yêu cầu hệ thống tối thiểu cho các nhóm chạy không. Nếu bạn đang sử dụng phiên bản web của các nhóm, hãy thử xóa bộ đệm trình duyệt của bạn và khởi động lại trình duyệt. Nếu vấn đề vẫn còn, bạn có thể cần liên hệ với hỗ trợ của Microsoft để được hỗ trợ thêm.
Nếu bạn không thể tìm thấy một số tính năng hoặc cài đặt nhất định trong các nhóm Microsoft, có thể các tính năng đó không có sẵn cho tổ chức của bạn hoặc bạn không có quyền cần thiết. Một số tính năng, như nút "cuộc gọi" hoặc tùy chọn "Chia sẻ đến Onenote", có thể bị hạn chế bởi các chính sách của tổ chức của bạn. Tuy nhiên, nếu bạn tin rằng các tính năng này sẽ có sẵn cho bạn, bạn có thể thử tìm kiếm chúng bằng cách sử dụng thanh tìm kiếm trong các nhóm. Đôi khi, các tính năng có thể được ẩn trong các thư mục hoặc menu con khác nhau, vì vậy hãy đảm bảo khám phá tất cả các tùy chọn.
Tóm lại, việc khắc phục sự cố của các nhóm Microsoft có thể gây khó chịu, nhưng với các giải pháp tiện dụng này, bạn sẽ có thể giải quyết hầu hết các vấn đề. Từ các vòng lặp ký và các vấn đề micrô đến các tính năng đóng băng và thiếu, chúng tôi đã đề cập đến các vấn đề phổ biến nhất và các bản sửa lỗi của chúng. Hãy nhớ cập nhật ứng dụng Microsoft Teams của bạn, kiểm tra cài đặt thiết bị của bạn và đảm bảo kết nối Internet ổn định. Nếu tất cả những người khác thất bại, đừng ngần ngại tìm kiếm sự hỗ trợ thêm từ Microsoft hoặc nhà cung cấp CNTT của bạn. Hạnh phúc khi hợp tác!
Các giải pháp để khắc phục sự cố Microsoft Teams

Nếu bạn đang gặp vấn đề với các nhóm Microsoft, có một số giải pháp tiện dụng bạn có thể cố gắng giải quyết vấn đề. Trong bài viết này, chúng tôi sẽ giải quyết một số vấn đề phổ biến được báo cáo bởi người dùng và cung cấp các hướng dẫn từng bước về cách khắc phục sự cố và giải quyết chúng.
1. Đăng nhập vào các đội Microsoft
Nếu bạn không thể đăng nhập vào các nhóm Microsoft, hãy kiểm tra kỹ lưỡng rằng bạn đang sử dụng phiên bản mới nhất của ứng dụng. Bạn có thể tải xuống phiên bản mới nhất từ Microsoft Store hoặc trực tiếp từ trang web của Microsoft Teams. Nếu bạn đang sử dụng phiên bản web, hãy xóa bộ nhớ cache và cookie của trình duyệt và thử đăng nhập lại.
2. Các vấn đề kết nối
Nếu bạn gặp khó khăn trong việc kết nối với các nhóm Microsoft, hãy kiểm tra kết nối Internet của bạn và đảm bảo bạn có kết nối mạng ổn định. Nếu sử dụng phiên bản máy tính để bàn, hãy thử đóng và mở lại ứng dụng. Nếu sự cố vẫn còn, hãy thử sử dụng các nhóm Microsoft trong một trình duyệt khác hoặc sử dụng phiên bản web. Ngoài ra, hãy thử đăng xuất và đăng nhập vào ứng dụng để làm mới kết nối.
3. Mã lỗi
Nếu bạn gặp mã lỗi trong khi sử dụng các nhóm Microsoft, hãy tham khảo trang web Mã lỗi chính thức của Microsoft Team để biết thông tin về cách giải quyết các mã lỗi cụ thể. Bạn cũng có thể tìm kiếm trên Twitter bằng mã lỗi để xem người dùng khác đã báo cáo các vấn đề tương tự và các giải pháp có thể.
4. Vấn đề tương thích
Nếu Microsoft Teams không chạy trơn tru trên hệ thống của bạn, hãy đảm bảo thiết bị của bạn đáp ứng các yêu cầu hệ thống tối thiểu để chạy ứng dụng. Kiểm tra xem hệ điều hành của bạn có cập nhật và tương thích với Microsoft Teams hay không. Nếu cần, hãy cập nhật hệ điều hành của bạn lên phiên bản mới nhất hoặc cài đặt lại Microsoft Teams để đảm bảo khả năng tương thích.
5. Truy cập tệp và thư mục
Nếu bạn gặp sự cố khi truy cập tệp và thư mục trong Microsoft Teams, hãy kiểm tra các quyền được đặt cho tệp và thư mục. Đảm bảo rằng bạn có các quyền cần thiết để xem và chỉnh sửa các tệp. Nếu bạn là thành viên của một tổ chức, hãy liên hệ với bộ phận CNTT hoặc quản trị viên của bạn để đảm bảo đặt đúng quyền.
6. Vấn đề về giao tiếp
Nếu bạn gặp sự cố liên lạc trong Microsoft Teams, chẳng hạn như tin nhắn không được gửi hoặc cuộc gọi âm thanh/video không hoạt động, hãy thử làm mới trang hoặc đăng xuất và đăng nhập lại. Ngoài ra, hãy kiểm tra xem micrô và máy ảnh của bạn đã được kết nối và đặt cấu hình đúng cách chưatrong cài đặt thiết bị của bạn. Nếu sự cố vẫn tiếp diễn, hãy thử sử dụng Microsoft Teams trên một thiết bị khác để xem sự cố có xảy ra với thiết bị hiện tại của bạn không.
Bằng cách làm theo các bước khắc phục sự cố này, bạn sẽ có thể giải quyết hầu hết các sự cố phổ biến nhất của Microsoft Teams. Nếu bạn vẫn không thể giải quyết được sự cố, bạn nên liên hệ với nhóm hỗ trợ của Microsoft Teams để được hỗ trợ thêm.
Giải quyết thông báo lỗi trong Microsoft Teams
Nếu bạn gặp thông báo lỗi trong Microsoft Teams, đừng lo lắng! Có một số bước bạn có thể thực hiện để giải quyết vấn đề và liên lạc trở lại suôn sẻ với nhóm của mình. Trong phần này, chúng tôi sẽ hướng dẫn bạn các phương pháp và giải pháp khắc phục sự cố cho các thông báo lỗi phổ biến trong Teams.
Kiểm tra kết nối Internet của bạn

Bước đầu tiên khi gặp bất kỳ thông báo lỗi nào trong Microsoft Teams là đảm bảo kết nối internet của bạn ổn định và hoạt động bình thường. Đảm bảo bạn có kết nối Internet mạnh và đáng tin cậy để tránh mọi sự cố kết nối.
Khởi động lại nhóm Microsoft
Nếu bạn gặp thông báo lỗi trong Teams thì việc khởi động lại đơn giản có thể khắc phục được sự cố. Đóng ứng dụng hoàn toàn và mở lại để xem lỗi còn hay không. Đôi khi, điều này có thể giải quyết các vấn đề nhỏ có thể khiến thông báo lỗi xuất hiện.
Cập nhật nhóm Microsoft
Giữ cho ứng dụng Microsoft Teams của bạn được cập nhật là điều cần thiết cho hiệu suất tối ưu và sửa lỗi. Kiểm tra mọi cập nhật có sẵn và cài đặt chúng để đảm bảo bạn đã cài đặt phiên bản mới nhất trên thiết bị của mình. Cập nhật thường có thể giải quyết các lỗi do phần mềm lỗi thời gây ra.
Xóa bộ nhớ cache
Nếu thông báo lỗi vẫn xuất hiện sau khi khởi động lại và cập nhật các nhóm, việc xóa bộ đệm có thể giúp ích. Thực hiện theo các bước này để xóa bộ đệm:
- Đóng các đội Microsoft hoàn toàn.
- Nhấn phím Windows + R, nhập "%AppData%" (không có báo giá) và nhấp vào Enter.
- Trong cửa sổ File Explorer mở, xác định vị trí thư mục "Microsoft" và xóa nó.
- Mở các đội Microsoft và đăng nhập một lần nữa.
Cài đặt lại các đội Microsoft

Nếu thông báo lỗi vẫn tồn tại, bạn có thể thử cài đặt lại các nhóm Microsoft. Đây là cách:
- Đóng các nhóm Microsoft và đảm bảo nó không chạy ở chế độ nền.
- Nhấn phím Windows + R, nhập "appwiz. cpl" (không có dấu ngoặc kép) và nhấp vào Enter.
- Trong cửa sổ "Chương trình và tính năng" mở ra, định vị các nhóm Microsoft và nhấp vào nó.
- Chọn "Gỡ cài đặt" và làm theo lời nhắc để xóa các nhóm khỏi thiết bị của bạn.
- Tải xuống phiên bản mới nhất của các nhóm Microsoft từ trang web chính thức và cài đặt lại nó.
- Mở các đội và đăng nhập một lần nữa.
Kiểm tra cài đặt máy tính để bàn của đội
Nếu bạn gặp phải các thông báo lỗi cụ thể liên quan đến các tính năng như sử dụng webcam hoặc micrô, điều quan trọng là phải kiểm tra cài đặt máy tính để bàn của nhóm của bạn. Thực hiện theo các bước sau:
- Mở các đội Microsoft và đăng nhập.
- Nhấp vào hình ảnh hồ sơ của bạn ở góc trên cùng bên phải và chọn "Cài đặt".
- Trong cửa sổ "Cài đặt", chọn tab "Thiết bị".
- Đảm bảo webcam và micrô chính xác được chọn.
- Điều chỉnh các cài đặt theo sở thích của bạn.
- Nhấp vào "Áp dụng" để lưu các thay đổi.
Bật TLS 1. 1 và TLS 1. 2

Nếu bạn nhận được thông báo lỗi liên quan đến TLS (bảo mật lớp vận chuyển), bạn có thể cần bật các phiên bản giao thức TLS 1. 1 và TLS 1. 2 trong cài đặt Internet của bạn. Đây là cách:
- Nhấn phím Windows + R, nhập "inetCpl. cpl" (không có báo giá) và nhấp vào Enter.
- Trong cửa sổ Thuộc tính Internet mở ra, hãy chuyển đến tab "Nâng cao".
- Cuộn xuống phần "Bảo mật".
- Chọn các hộp cho "Sử dụng TLS 1. 1" và "Sử dụng TLS 1. 2".
- Nhấp vào "Áp dụng" để lưu các thay đổi.
- Nhấp vào "OK" để đóng cửa sổ.
- Khởi động lại các nhóm Microsoft và kiểm tra xem thông báo lỗi vẫn còn.
Bằng cách làm theo các bước này, bạn sẽ có thể khắc phục sự cố và giải quyết các thông báo lỗi phổ biến trong các nhóm Microsoft, đảm bảo giao tiếp mượt mà và không bị gián đoạn cho bạn và nhóm của bạn.
Khắc phục sự cố đăng nhập trong Microsoft Teams
Nếu bạn gặp sự cố khi đăng nhập vào Microsoft Teams, bạn có thể thử một số cách để giải quyết sự cố. Trước tiên, hãy đảm bảo bạn nhập chính xác thông tin đăng nhập của mình. Kiểm tra kỹ tên người dùng và mật khẩu của bạn để đảm bảo bạn không mắc bất kỳ lỗi đánh máy nào.
Nếu bạn đang đăng nhập vào Teams thông qua một trang web, hãy thử xóa bộ nhớ cache và cookie của trình duyệt. Đôi khi, những tệp này có thể cản trở quá trình đăng nhập. Nếu cách đó không hiệu quả, hãy thử sử dụng trình duyệt khác hoặc cập nhật trình duyệt hiện tại của bạn lên phiên bản mới nhất.
Trên Windows, bạn cũng có thể thử đăng xuất khỏi Teams rồi đăng nhập lại. Để thực hiện việc này, hãy nhấp vào ảnh hồ sơ của bạn ở góc trên bên phải, chọn "Đăng xuất" rồi đăng nhập lại bằng thông tin đăng nhập của bạn. Nếu bạn đang sử dụng Teams trên thiết bị Android, bạn có thể thử buộc dừng ứng dụng rồi khởi chạy lại.
Nếu bạn vẫn không thể đăng nhập, hãy kiểm tra kết nối internet của bạn. Đảm bảo bạn đã kết nối với mạng đáng tin cậy và không có sự cố mạng nào gây ra sự cố. Bạn cũng có thể thử khởi động lại bộ định tuyến hoặc kết nối với mạng khác để xem cách đó có giải quyết được sự cố không.
Nếu bạn thấy thông báo lỗi khi cố gắng đăng nhập, hãy lưu ý mã lỗi hoặc thông báo. Thông tin này có thể hữu ích khi tìm kiếm giải pháp cụ thể trực tuyến hoặc liên hệ với bộ phận hỗ trợ của Microsoft.
Trong một số trường hợp, sự cố có thể liên quan đến cài đặt của tổ chức bạn. Nếu bạn đang sử dụng Teams thông qua tài khoản doanh nghiệp hoặc giáo dục thì có thể một số giao thức hoặc biện pháp bảo mật nhất định đang ngăn bạn đăng nhập. Hãy liên hệ với bộ phận CNTT hoặc người quản lý của bạn để được hỗ trợ giải quyết mọi sự cố đăng nhập dành riêng cho tổ chức.
Nếu bạn đang sử dụng phiên bản cũ hơn của ứng dụng Teams trên máy tính, hãy thử cập nhật lên phiên bản mới nhất. Microsoft thường xuyên phát hành các bản cập nhật nhằm giải quyết các lỗi và cải thiện hiệu suất, vì vậy việc cập nhật phần mềm của bạn là điều quan trọng.
Hãy nhớ rằng, việc khắc phục sự cố đăng nhập đôi khi có thể là một quá trình phức tạp và có thể yêu cầu kết hợp các bước trên. Nếu bạn nhận thấy mình không thể đăng nhập sau khi thử các giải pháp này, bạn nên liên hệ với nhóm hỗ trợ của Microsoft để được hỗ trợ thêm.