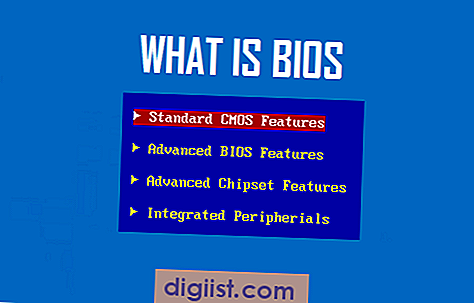Bạn đang tự hỏi làm cách nào để xóa cookie trên PC Windows 11 của mình? Vâng, bạn thật may mắn! Trong hướng dẫn đơn giản này, chúng tôi sẽ chỉ cho bạn cách xóa cookie khỏi các trình duyệt web phổ biến như Google Chrome, Microsoft Edge, Mozilla Firefox và Safari. Cho dù bạn muốn xóa tất cả cookie hay chỉ một cookie cụ thể, chúng tôi đều sẵn sàng hỗ trợ bạn.
Trước khi đi sâu vào các bước, chúng ta hãy xem nhanh cookie là gì. Về mặt duyệt web, cookie là các tệp nhỏ mà các trang web lưu trữ trên máy tính của bạn. Chúng chứa dữ liệu như tùy chọn, thông tin đăng nhập và lịch sử duyệt web của bạn. Mặc dù cookie có thể hữu ích trong việc tải trang nhanh hơn và ghi nhớ cài đặt của bạn nhưng chúng cũng có thể là mối đe dọa đối với quyền riêng tư và bảo mật của bạn.
Bây giờ, hãy đi thẳng vào các bước. Hãy nhớ rằng các bước chính xác có thể thay đổi đôi chút tùy thuộc vào phiên bản trình duyệt và cài đặt, nhưng quy trình chung sẽ giữ nguyên.
Google Chrome
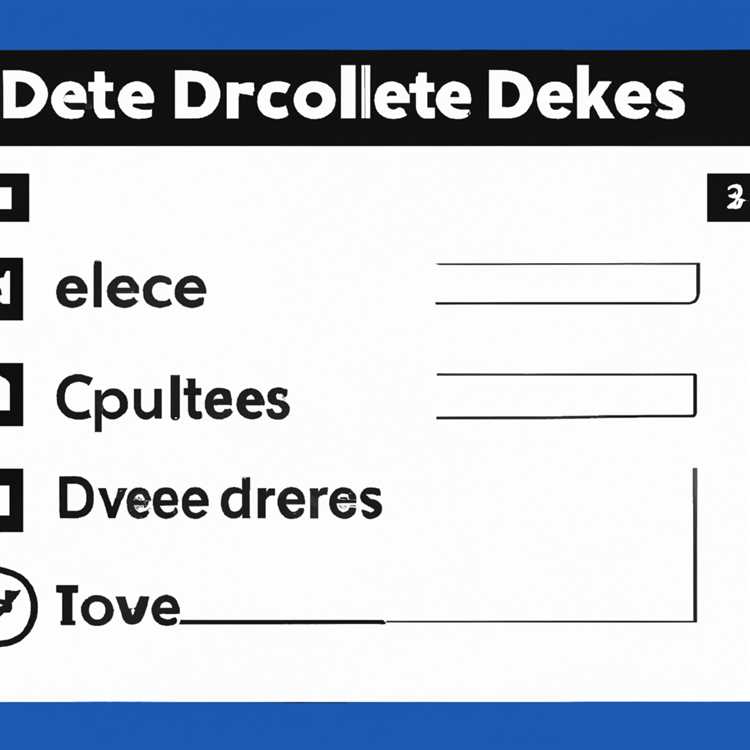

1. Mở Google Chrome trên PC chạy Windows 11 của bạn.
2. Nhấp vào biểu tượng ba chấm ở góc trên bên phải để mở menu.
3. Cuộn xuống và chọn "Cài đặt" từ menu.
4. Trong tab Cài đặt, cuộn xuống và nhấp vào "Quyền riêng tư và bảo mật" trong thanh bên.
5. Trong phần "Quyền riêng tư và bảo mật", nhấp vào "Cookie và dữ liệu trang web khác".
6. Để xóa tất cả cookie, hãy nhấp vào "Xóa dữ liệu duyệt web" và chọn "Cookie và dữ liệu trang web khác".
7. Để xóa các cookie cụ thể, hãy nhấp vào "Xem tất cả cookie và dữ liệu trang web" và chọn thủ công các cookie bạn muốn xóa.
8. Khi bạn đã chọn cookie mong muốn, hãy nhấp vào nút "Xóa" và xác nhận lựa chọn của bạn.
Microsoft Edge

1. Mở Microsoft Edge trên PC chạy Windows 11 của bạn.
2. Nhấp vào biểu tượng ba chấm ở góc trên bên phải để mở menu.
3. Cuộn xuống và chọn "Cài đặt" từ menu.
4. Trong tab Cài đặt, nhấp vào "Quyền riêng tư, tìm kiếm và dịch vụ" trong thanh bên.
5. Trong phần "Xóa dữ liệu duyệt web", nhấp vào "Chọn nội dung cần xóa".
6. Chọn hộp bên cạnh "Cookie và dữ liệu trang web khác".
7. Để xóa tất cả cookie, hãy nhấp vào nút "Xóa".
8. Để xóa các cookie cụ thể, hãy nhấp vào nút "Quản lý" và chọn thủ công các cookie bạn muốn xóa.
9. Khi bạn đã chọn cookie mong muốn, hãy nhấp vào nút "Xóa" và xác nhận.
Mozilla Firefox
1. Mở Mozilla Firefox trên PC chạy Windows 11 của bạn.
2. Nhấp vào biểu tượng ba thanh ở góc trên bên phải để mở menu.
3. Nhấp vào "Tùy chọn" từ menu.
4. Trong tab Tùy chọn, chọn "Quyền riêng tư & bảo mật" từ thanh bên.
5. Cuộn xuống phần "Cookie và Dữ liệu trang web".
6. Để xóa tất cả các cookie, nhấp vào nút "Xóa dữ liệu".
7. Để xóa cookie cụ thể, nhấp vào nút "Quản lý dữ liệu" và chọn cookie bạn muốn xóa.
8. Khi bạn đã chọn cookie mong muốn, nhấp vào nút "Xóa đã chọn" và xác nhận.
Cuộc đi săn
1. Mở Safari trên PC Windows 11 của bạn.
2. Nhấp vào "Safari" trong thanh menu ở đầu màn hình.
3. Chọn "Tùy chọn" từ menu thả xuống.
4. Trong tab Tùy chọn, nhấp vào biểu tượng "Quyền riêng tư".
5. Nhấp vào nút "Quản lý dữ liệu trang web".
6. Để xóa tất cả các cookie, nhấp vào nút "Xóa tất cả".
7. Để xóa cookie cụ thể, tìm kiếm trang web mong muốn trong thanh tìm kiếm và chọn cookie bạn muốn xóa.
8. Khi bạn đã chọn cookie mong muốn, nhấp vào nút "Xóa" và xác nhận.
Đó là nó! Bây giờ bạn đã biết cách xóa cookie trên PC Windows 11 bằng các trình duyệt web phổ biến. Cho dù bạn muốn bảo vệ quyền riêng tư của mình, xóa bộ đệm và cookie cho mục đích khắc phục sự cố, hoặc đơn giản là bắt đầu mới, các hướng dẫn từng bước này sẽ giúp bạn đạt được kết quả mong muốn. Hãy nhớ lặp lại các bước này một cách định kỳ để đảm bảo trải nghiệm duyệt web của bạn vẫn an toàn và không có dữ liệu không mong muốn.
Truy cập menu Cài đặt
Để xóa cookie trên PC Windows 11, bạn cần truy cập menu Cài đặt. Đây là cách:
- Đầu tiên, mở trình duyệt web ưa thích của bạn. Đây có thể là Microsoft Edge, Google Chrome, Mozilla Firefox hoặc Safari chẳng hạn.
- Ở góc trên bên phải của cửa sổ trình duyệt, hãy tìm biểu tượng ba chấm hoặc vuông. Nhấp vào nó để mở menu của trình duyệt.
- Từ menu, chọn "Cài đặt" hoặc "Tùy chọn". Trong một số trình duyệt như Firefox và Safari, nó có thể xuất hiện dưới dạng "sở thích".
- Khi bạn đang ở trong cài đặt của trình duyệt, hãy cuộn xuống cho đến khi bạn tìm thấy một phần liên quan đến quyền riêng tư, bảo mật hoặc dữ liệu duyệt.
- Trong phần này, bạn sẽ thấy một tùy chọn để xóa dữ liệu duyệt web của mình, bao gồm cookie và bộ đệm.
- Nhấp vào "Xóa dữ liệu duyệt web" hoặc nút tương tự để tiếp tục.
- Một cửa sổ mới hoặc cửa sổ bật lên sẽ mở, yêu cầu bạn chọn dữ liệu bạn muốn xóa. Đảm bảo rằng "cookie" hoặc "dữ liệu trang web" được chọn. Bạn cũng có thể chọn xóa bộ nhớ cache và dữ liệu duyệt khác, tùy thuộc vào sở thích của bạn.
- Trước khi nhấp vào nút "Xóa" hoặc "Xóa", bạn cũng có thể muốn xem lại các tùy chọn khác, chẳng hạn như khung thời gian mà bạn muốn xóa dữ liệu (ví dụ: giờ cuối cùng, 24 giờ cuối cùng, 7 ngày cuối cùng, vân vân.).
- Khi bạn đã chọn các tùy chọn, nhấp vào nút "Xóa" hoặc "Xóa" để bắt đầu quá trình.
Lặp lại các bước này cho mỗi trình duyệt web bạn sử dụng trên PC Windows 11 của mình. Hãy nhớ rằng các trình duyệt khác nhau có thể có từ ngữ hoặc bố cục hơi khác nhau, nhưng quá trình chung phải giống nhau.
Sau khi cookie và dữ liệu duyệt đã được xóa, bạn có thể bắt đầu lại phiên duyệt mà không có bất kỳ dữ liệu nào trước đó từ các trang web được lưu trữ trên PC của bạn. Điều này có thể giúp bảo vệ quyền riêng tư của bạn và ngăn chặn các nhà quảng cáo theo dõi hoạt động trực tuyến của bạn.
Xin lưu ý rằng việc xóa cookie có thể yêu cầu bạn đăng nhập lại vào các trang web và có thể tác động đến trải nghiệm duyệt web của bạn trên một số trang web nhất định dựa vào cookie để ghi nhớ tùy chọn hoặc thông tin đăng nhập của bạn.
Chọn Quyền riêng tư & Bảo mật
- Đầu tiên, mở trình duyệt web mà bạn chọn. Bạn có thể tìm kiếm nó bằng cách sử dụng thanh tìm kiếm nằm trong thanh tác vụ hoặc nhấp vào biểu tượng trình duyệt trên thanh tác vụ nếu nó đã được ghim ở đó.
- Khi trình duyệt được mở, nhấp vào ba dấu chấm ở góc trên bên phải của cửa sổ. Điều này sẽ mở một menu thả xuống với các tùy chọn.
- Cuộn xuống và chọn "Cài đặt". Nó có thể được dán nhãn khác nhau tùy thuộc vào trình duyệt bạn đang sử dụng (ví dụ: "Tùy chọn" cho Firefox, "Tùy chọn" cho Safari).
- Trong menu Cài đặt hoặc Tùy chọn, hãy tìm phần "Bảo mật & Bảo mật". Phần này thường được đặt trên thanh bên trái hoặc trong một tab ở đầu cửa sổ.
- Nhấp vào "Quyền riêng tư & Bảo mật" để mở các cài đặt có liên quan.
- Cuộn xuống cho đến khi bạn tìm thấy phần "Cookie và Dữ liệu trang web". Đây là nơi bạn có thể quản lý cookie của mình.
- Để xóa cookie, nhấp vào "Xóa dữ liệu duyệt web" hoặc nút tương tự. Nút này có thể được dán nhãn khác nhau tùy thuộc vào trình duyệt bạn đang sử dụng.
- Một cửa sổ mới sẽ xuất hiện với các tùy chọn để chọn dữ liệu bạn muốn xóa. Đảm bảo tùy chọn "Cookie và dữ liệu trang web khác" được chọn. Bạn cũng có thể chọn xóa dữ liệu duyệt khác nếu muốn.
- Chọn phạm vi thời gian mà bạn muốn xóa cookie. Bạn có thể chọn "mọi thời đại" để xóa tất cả các cookie hoặc chọn phạm vi thời gian cụ thể.
- Khi bạn đã chọn các tùy chọn mong muốn, nhấp vào nút "Xóa" hoặc "Xóa" để tiếp tục. Điều này sẽ xóa các cookie đã chọn khỏi trình duyệt của bạn.
- Sau khi xóa cookie, bạn có thể đóng cửa sổ cài đặt hoặc tùy chọn và tiếp tục duyệt.
Bằng cách làm theo các bước này, bạn có thể dễ dàng xóa cookie khỏi trình duyệt web của mình trên PC chạy Windows 11. Bạn nên xóa cookie định kỳ để đảm bảo lịch sử duyệt web và dữ liệu của bạn được an toàn và cập nhật.
Xóa cookie trong Microsoft Edge
Microsoft Edge là trình duyệt web mặc định trong Windows 11 và nó cho phép bạn kiểm soát và quản lý các cookie được lưu trữ trên PC của mình. Xóa cookie có thể giúp bảo vệ quyền riêng tư của bạn và xóa mọi hoạt động theo dõi không mong muốn.
Dưới đây là hướng dẫn từng bước về cách xóa cookie trong Microsoft Edge:
Bước 1: Mở Microsoft Edge bằng cách nhấp vào biểu tượng Edge trên thanh tác vụ hoặc bằng cách tìm kiếm nó trong thanh tìm kiếm của Windows.
Bước 2: Ở góc trên bên phải của cửa sổ Edge, bạn sẽ thấy biểu tượng ba chấm. Bấm vào nó để mở menu cài đặt Edge.
Bước 3: Từ menu thả xuống, nhấp vào "Cài đặt".
Bước 4: Ở thanh bên trái, bạn sẽ tìm thấy danh sách các tùy chọn cài đặt khác nhau. Nhấp vào "Quyền riêng tư, tìm kiếm và dịch vụ."
Bước 5: Ở bên phải, trong phần "Xóa dữ liệu duyệt web", nhấp vào "Chọn nội dung cần xóa".
Bước 6: Một cửa sổ mới sẽ hiện ra với danh sách các tùy chọn. Đảm bảo tùy chọn "Cookie và dữ liệu trang web khác" được chọn. Bạn cũng có thể chọn các tùy chọn khác, chẳng hạn như bộ đệm và lịch sử duyệt web, nếu bạn cũng muốn xóa những tùy chọn đó.
Bước 7: Bấm vào nút “Xóa” để tiếp tục.
Bước 8: Một thông báo xác nhận sẽ xuất hiện, cho bạn biết rằng cookie của bạn sẽ bị xóa. Nhấp vào nút "Xóa" để xác nhận.
Bước 9: Microsoft Edge sẽ xóa cookie khỏi PC của bạn. Bạn có thể lặp lại quá trình này bất cứ khi nào bạn muốn xóa cookie của mình.
Xóa cookie trong Microsoft Edge là một phương pháp hay để bảo vệ quyền riêng tư của bạn và xóa mọi hoạt động theo dõi không mong muốn. Bằng cách làm theo hướng dẫn từng bước này, bạn có thể dễ dàng xóa cookie được lưu trữ trong Microsoft Edge.