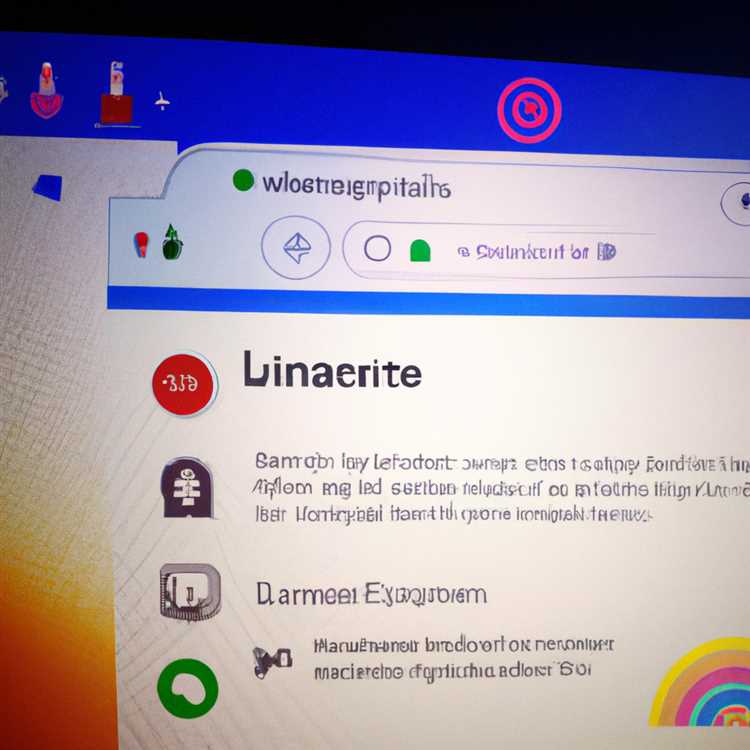Bạn đang cần một cách đơn giản để chụp ảnh màn hình trên trình duyệt Chrome của mình? Không tìm đâu xa! Trong bài viết này, chúng tôi sẽ hướng dẫn bạn qua một quy trình từng bước về cách lấy những hình ảnh quan trọng đó mà không cần bất kỳ phần mở rộng hoặc công cụ bổ sung nào.
1. Chụp cửa sổ hiện tại: Để chụp ảnh màn hình của cửa sổ hiện tại của bạn, chỉ cần nhấn các phím "Ctrl + Shift + 4" trên bàn phím của bạn. Điều này sẽ kích hoạt công cụ ảnh chụp màn hình tích hợp của Chrome. Đợi một giây và một thanh công cụ với các tùy chọn khác nhau sẽ xuất hiện trên đầu trình duyệt của bạn.
2. Chụp ảnh chụp màn hình toàn trang: Nếu bạn muốn chụp toàn bộ trang web, nhấp vào nút "Chụp đầy đủ" trên thanh công cụ. Chrome sẽ tự động cuộn xuống trang và chụp ảnh màn hình của mỗi phần. Khi quá trình hoàn tất, hình ảnh cuối cùng sẽ được lưu trên máy tính của bạn.
3. Kích thước tùy chỉnh và kích thước cụ thể: Nếu bạn cần chụp ảnh màn hình với kích thước cụ thể, bạn có thể sử dụng tùy chọn "Vùng chụp" trên thanh công cụ. Điều này sẽ cho phép bạn chọn một khu vực cụ thể của trang web và chụp ảnh màn hình chỉ là phần đó.
4. Lưu và chia sẻ ảnh chụp màn hình của bạn: Sau khi chụp ảnh màn hình, bạn có thể chọn lưu nó trên máy tính hoặc sao chép trực tiếp vào bảng tạm của bạn. Sau đó, bạn có thể dán hình ảnh vào một email, một tài liệu hoặc thậm chí chia sẻ nó trên các nền tảng truyền thông xã hội như Twitter. Sự lựa chọn là của bạn!
Bằng cách làm theo các bước đơn giản này, bạn có thể dễ dàng chụp ảnh màn hình trên trình duyệt Chrome của mình mà không cần bất kỳ công cụ hoặc tiện ích mở rộng bổ sung nào. Vậy tại sao phải đợi? Bắt đầu chụp những hình ảnh quan trọng ngày hôm nay!
Mở trang web hoặc ứng dụng bạn muốn chụp

Để chụp ảnh màn hình trong trình duyệt Chrome, trước tiên bạn cần mở trang web hoặc ứng dụng mà bạn muốn chụp. Đây có thể là bất kỳ trang web hoặc ứng dụng nào có thể truy cập thông qua trình duyệt Chrome trên thiết bị của bạn, cho dù đó là PC, MAC, Chromebook, thiết bị Android hoặc bất kỳ thiết bị nào khác đã cài đặt Chrome.
Khi bạn mở trang web hoặc ứng dụng, bạn có thể tiến hành chụp ảnh màn hình.
Có một số cách để chụp ảnh màn hình trong Chrome, mỗi người có ưu và nhược điểm riêng. Dưới đây là ba phương pháp khác nhau bạn có thể sử dụng:
-
Sử dụng phím tắt tiêu chuẩn
Phương pháp đầu tiên và phổ biến nhất là bằng cách sử dụng phím tắt bàn phím tiêu chuẩn. Phương pháp này hoạt động trên tất cả các thiết bị và chụp ảnh màn hình toàn bộ màn hình.
- Nhấn nút "Print Màn hình" hoặc "PRTSCN" trên bàn phím của bạn. Trên một số bàn phím, bạn có thể cần nhấn phím "FN" hoặc "Function" kết hợp với phím "In màn hình".
- Ảnh chụp màn hình sẽ được lưu vào bảng tạm của bạn và bạn có thể dán nó vào bất kỳ ứng dụng hoặc tài liệu nào bằng cách nhấn Ctrl+V hoặc nhấp chuột phải và chọn "Dán".
-
Sử dụng công cụ nhà phát triển tích hợp của Chrome
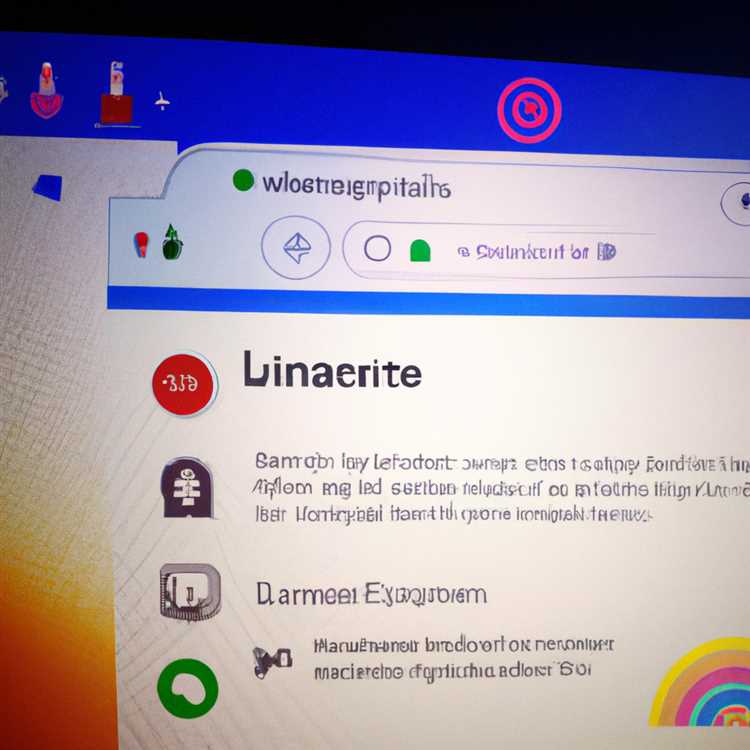
Nếu bạn cần kiểm soát nhiều hơn đối với ảnh chụp màn hình, chẳng hạn như chụp một phần cụ thể của màn hình hoặc ảnh chụp màn hình toàn trang, bạn có thể sử dụng công cụ nhà phát triển tích hợp của Chrome.
- Open the Chrome developer tool by clicking on the three dots in the top-right corner of the browser window and selecting "More tools" >"Những công cụ phát triển". Ngoài ra, bạn có thể sử dụng phím tắt Ctrl+Shift+I (Windows) hoặc CMD+Tùy chọn+I (Mac).
- Trong công cụ nhà phát triển, nhấp vào nút "Tăng cường thanh công cụ thiết bị" (được biểu thị bằng biểu tượng máy tính bảng và điện thoại thông minh) ở góc trên cùng bên trái của bảng công cụ nhà phát triển.
- Khi thanh công cụ thiết bị được kích hoạt, bạn có thể thay đổi kích thước màn hình để phù hợp với kích thước ảnh chụp màn hình mong muốn của mình. Bạn có thể chọn từ các tùy chọn đặt trước hoặc nhập kích thước tùy chỉnh.
- Sau khi đặt kích thước, nhấp vào nút "Chụp ảnh chụp màn hình" (được biểu thị bằng biểu tượng camera) trong thanh công cụ thiết bị. Điều này sẽ chụp ảnh chụp màn hình của khu vực có thể nhìn thấy trong các kích thước bạn đã chỉ định.
-
Sử dụng tiện ích mở rộng Chrome
Nếu bạn thường xuyên chụp ảnh màn hình và muốn các tùy chọn nâng cao hơn, bạn có thể cài đặt tiện ích mở rộng Chrome được thiết kế đặc biệt để chụp ảnh màn hình.
- Truy cập cửa hàng trang web Chrome và tìm kiếm tiện ích mở rộng ảnh chụp màn hình phù hợp với nhu cầu của bạn. Một số tùy chọn phổ biến bao gồm "Ảnh chụp màn hình tuyệt vời" và "Lightshot".
- Cài đặt tiện ích mở rộng bằng cách nhấp vào nút "Thêm vào Chrome" và làm theo các hướng dẫn trên màn hình.
- Khi tiện ích mở rộng được cài đặt, bạn có thể kích hoạt nó bằng cách nhấp vào biểu tượng của nó trong thanh công cụ Chrome. Phần mở rộng sẽ cung cấp cho bạn các tùy chọn và cài đặt ảnh chụp màn hình khác nhau, chẳng hạn như chụp các khu vực cụ thể, chú thích ảnh chụp màn hình và lưu nó ở các định dạng khác nhau.
- Để chụp ảnh màn hình bằng tiện ích mở rộng, chỉ cần nhấp vào nút có liên quan hoặc sử dụng phím nóng của tiện ích mở rộng.
Bất kể phương pháp bạn chọn, chụp ảnh màn hình trong trình duyệt Chrome là một quá trình nhanh chóng và đơn giản. Bằng cách làm theo các bước này, bạn có thể chụp và lưu nhiều ảnh chụp màn hình cho bất kỳ trang web hoặc ứng dụng nào trong vòng vài giây. Bây giờ bạn đã sẵn sàng để chia sẻ ảnh chụp màn hình của mình qua email, phương tiện truyền thông xã hội hoặc bất kỳ nền tảng nào khác mà bạn thích!
Nhấn vào màn hình in hoặc nút PRTSCN trên bàn phím của bạn
Một trong những cách đơn giản nhất và phổ biến nhất để chụp ảnh màn hình bằng trình duyệt Chrome là nhấn vào màn hình in hoặc nút PRTSCN trên bàn phím của bạn. Phương pháp này cho phép bạn chụp ảnh màn hình toàn bộ màn hình, bao gồm mọi cửa sổ hoặc ứng dụng mở hoặc mở trên thiết bị của bạn.
Để chụp ảnh màn hình bằng phương pháp này, hãy làm theo các bước đơn giản sau:
- Hãy chắc chắn rằng bạn có trình duyệt Google Chrome mở trên PC hoặc Mac của bạn.
- Điều hướng đến bài viết, trang web hoặc bất kỳ nội dung nào khác bạn muốn chụp trong ảnh chụp màn hình.
- Đảm bảo rằng nội dung hoặc trang web được tải đầy đủ và hiển thị trên màn hình của bạn.
- Nhấn nút in hoặc nút PRTSCN trên bàn phím của bạn. Nút này thường được đặt ở hàng trên cùng, được dán nhãn "PRTSCN" hoặc "Màn hình in".
- Ảnh chụp màn hình chụp hiện được lưu trên bảng tạm của bạn. Sau đó, bạn có thể dán nó vào một công cụ chỉnh sửa hình ảnh, chẳng hạn như sơn, bằng cách nhấn đồng thời "Ctrl" và "V".
- Ngoài ra, bạn có thể mở một công cụ chỉnh sửa hình ảnh, chẳng hạn như sơn và nhấp vào "Dán" từ thanh công cụ hoặc sử dụng các phím tắt "Ctrl" và "V" để dán màn hình.
- Khi ảnh chụp màn hình được dán, bạn có thể lưu nó dưới dạng tệp hình ảnh bằng cách sử dụng các tùy chọn lưu tiêu chuẩn trong công cụ chỉnh sửa hình ảnh.
Đó là nó! Bạn đã chụp thành công một ảnh chụp màn hình bằng cách sử dụng nút in hoặc nút PRTSCN trên bàn phím của bạn. Phương pháp này chụp toàn bộ màn hình, bao gồm tất cả các cửa sổ và các phần của màn hình. Tuy nhiên, nếu bạn chỉ muốn chụp một phần được chọn của màn hình, bạn có thể sử dụng các công cụ hoặc phần mở rộng trình duyệt khác mà chúng tôi sẽ thảo luận sau trong bài viết này.
Dán ảnh chụp màn hình vào phần mềm hoặc tài liệu chỉnh sửa hình ảnh

Khi bạn đã chụp ảnh màn hình bằng các phương thức được đề cập trong các bước trước, bạn sẽ cần dán nó vào phần mềm chỉnh sửa hình ảnh hoặc tài liệu để thực hiện bất kỳ chỉnh sửa cần thiết nào hoặc lưu ảnh chụp màn hình.
Nếu bạn đang sử dụng máy tính PC hoặc Mac tiêu chuẩn, bạn chỉ cần mở một chương trình như Paint hoặc Preview và nhấn "Ctrl+V" hoặc "Command+V" để dán ảnh chụp màn hình. Từ đó, bạn có thể lưu hình ảnh hoặc thực hiện bất kỳ chỉnh sửa nào khi cần thiết.
Nếu bạn đang sử dụng Chromebook hoặc máy tính chạy trình duyệt Chrome, bạn có thể sử dụng công cụ chỉnh sửa hình ảnh tích hợp trong Google Chrome. Chỉ cần mở một tab mới và nhập "chrome: // hình ảnh" vào thanh địa chỉ. Điều này sẽ mở trình chỉnh sửa hình ảnh của Chrome cho phép bạn dán ảnh chụp màn hình và thực hiện các tác vụ chỉnh sửa đơn giản như cắt xén hoặc thêm các chú thích.
Nếu bạn là nhà phát triển hoặc thường xuyên cần chụp ảnh chụp màn hình cho công việc của bạn, có một số tiện ích mở rộng có sẵn trong cửa hàng trang web Chrome có thể hỗ trợ bạn chụp và chỉnh sửa ảnh chụp màn hình. Một số tiện ích mở rộng phổ biến bao gồm "LightShot", "Ảnh chụp màn hình tuyệt vời" và "Máy quay video màn hình & Ảnh chụp màn hình Nimbus". Các tiện ích mở rộng này cung cấp các tính năng và tùy chọn bổ sung để chụp và chỉnh sửa ảnh chụp màn hình ngoài những gì các công cụ tích hợp cung cấp.
Vì vậy, cho dù bạn là người dùng thông thường hay nhà phát triển, có nhiều cách khác nhau để dán và chỉnh sửa ảnh chụp màn hình tùy thuộc vào nhu cầu cụ thể của bạn và các công cụ có sẵn cho bạn. Chỉ cần làm theo các bước được đề cập trong bài viết này và bạn sẽ có thể chụp và thao tác ảnh chụp màn hình ngay lập tức!
Làm cách nào để chụp ảnh màn hình trên máy tính của tôi?
Nếu bạn cần trợ giúp về cách chụp ảnh màn hình trên máy tính của bạn, đặc biệt là trên Windows hoặc Mac, có một số cách để làm điều đó. Cách phổ biến nhất và thường là cách dễ nhất là sử dụng công cụ ảnh chụp màn hình tích hợp của hệ điều hành của bạn. Dưới đây là các bước để chụp ảnh màn hình trên máy tính của bạn:
- Bước 1: Xác định các phần của màn hình hoặc trang web bạn muốn chụp.
- Bước 2: Chọn phương pháp phù hợp dựa trên những gì bạn muốn nắm bắt:
- Chụp toàn bộ màn hình: Nhấn nút "In màn hình" trên bàn phím của bạn. Trên một số bàn phím, nút này có thể được dán nhãn là "PRTSCN" hoặc một cái gì đó tương tự. Hình ảnh được chụp được lưu vào bảng tạm của bạn và bạn có thể dán nó vào một công cụ chỉnh sửa hình ảnh hoặc một tài liệu.
- Capture Window: Nhấp vào cửa sổ mà bạn muốn chụp để làm cho nó hoạt động, sau đó nhấn đồng thời phím "Alt" và nút "Print màn hình". Hình ảnh được chụp của cửa sổ hoạt động được lưu vào bảng tạm của bạn.
- Capture khu vực tùy chỉnh: Trên Windows, nhấn đồng thời khóa "Windows" và phím "Shift" và phím "S" đồng thời. Điều này sẽ mở Snip & amp; Công cụ phác họa, cho phép bạn vẽ một khu vực tùy chỉnh mà bạn muốn chụp. Trên Mac, nhấn phím "Lệnh", phím "Shift" và khóa "4" đồng thời để kích hoạt con trỏ Crosshair. Sau đó, nhấp và kéo qua khu vực bạn muốn nắm bắt. Hình ảnh được chụp được tự động lưu vào máy tính để bàn của bạn.
- Bước 3: Mở một công cụ chỉnh sửa hình ảnh hoặc một tài liệu mà bạn muốn dán ảnh chụp màn hình đã chụp và nhấn "Ctrl" và "V" với nhau để dán nó.
- Bước 4: Lưu ảnh chụp màn hình chụp dưới dạng tệp hình ảnh bằng cách truy cập menu "Tệp" và chọn tùy chọn "Lưu" hoặc "Lưu dưới dạng".
Nếu công cụ ảnh chụp màn hình tích hợp không có các tính năng bạn cần hoặc nếu bạn thường xuyên chụp ảnh màn hình và muốn kiểm soát nhiều hơn về quy trình, có một số phần mở rộng và công cụ của bên thứ ba có sẵn mà bạn có thể cài đặt trên trình duyệt hoặc máy tính của mình. Các tiện ích mở rộng và công cụ này cung cấp các tùy chọn bổ sung như chụp ảnh màn hình toàn trang, chỉnh sửa các hình ảnh được chụp và chọn các kích thước và định dạng tệp khác nhau. Tuy nhiên, hãy nhớ rằng tùy thuộc vào phần mở rộng hoặc công cụ, có thể có một số ưu và nhược điểm, và bạn có thể cần biết các bước cụ thể để sử dụng chúng.
Tóm lại, việc chụp ảnh màn hình trên máy tính của bạn có thể là một quy trình nhanh chóng và dễ dàng bằng cách sử dụng các công cụ hoặc tiện ích mở rộng tích hợp có sẵn. Cho dù bạn cần lấy một hình ảnh toàn màn hình, chụp một cửa sổ cụ thể hoặc chọn một khu vực tùy chỉnh, có rất nhiều tùy chọn để lựa chọn để đáp ứng nhu cầu của bạn.
Định vị màn hình in hoặc nút PRTSCN trên bàn phím của bạn
Khi chụp ảnh màn hình trên máy tính của bạn, sử dụng màn hình in hoặc nút PRTSCN trên bàn phím của bạn là một trong những cách phổ biến nhất và dễ dàng nhất để làm điều đó. Nút này thường được đặt trong khu vực trên cùng bên phải của bàn phím tiêu chuẩn, được dán nhãn "Màn hình in", "PRTSCN", hoặc một cái gì đó tương tự.
Nếu bàn phím của bạn có bố cục khác hoặc không có nút màn hình in chuyên dụng, vẫn có một số tùy chọn có sẵn để chụp ảnh màn hình. Các công cụ của nhà phát triển của Chrome cung cấp nhiều tùy chọn chụp màn hình, bao gồm chụp một khu vực được chọn, một cửa sổ cụ thể hoặc thậm chí chụp toàn bộ trang.
Nếu bạn đang sử dụng Chromebook, quá trình này hơi khác nhau. Thay vì nút in màn hình, hãy sử dụng kết hợp khóa chuyển đổi cửa sổ Ctrl +, thường được đặt ở hàng trên cùng của bàn phím. Điều này sẽ chụp ảnh màn hình của màn hình hiện tại của bạn và lưu nó vào thư mục tải xuống của Chromebook của bạn.
Một tùy chọn khác là cài đặt tiện ích mở rộng ảnh chụp màn hình từ Chrome Web Store, sẽ thêm các tính năng chụp màn hình bổ sung và tùy chọn tùy chỉnh vào trình duyệt của bạn. Có nhiều tiện ích mở rộng khác nhau có sẵn, vì vậy bạn có thể chọn một phần phù hợp nhất với nhu cầu của bạn.
Trong bài viết này, chúng tôi sẽ tập trung vào phương pháp phổ biến và đơn giản nhất để chụp ảnh màn hình bằng cách sử dụng màn hình in hoặc nút PRTSCN trên bàn phím tiêu chuẩn.