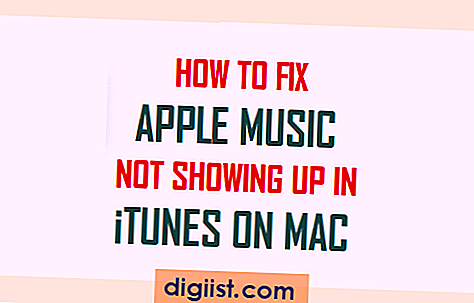Bạn có phải là người dùng Twitch đang tự hỏi làm thế nào để bật hoặc vô hiệu hóa chế độ tối trên trình duyệt ưa thích của bạn? Nếu vậy, bạn đang gặp may! Twitch cung cấp tính năng Chế độ tối tích hợp cho phép người dùng chuyển sang chủ đề tối, giúp dễ dàng hơn, đặc biệt là trong các phiên phát trực tuyến đêm khuya đó. Cho dù bạn đang sử dụng Twitch trên PC, thiết bị di động hoặc thậm chí trên Android/iPhone của mình, bạn có thể dễ dàng thay đổi màu nền thành chủ đề tối sạch và ưa thích. Trong hướng dẫn này, chúng tôi sẽ hướng dẫn bạn qua các bước về cách bật hoặc vô hiệu hóa chế độ tối trên Twitch bằng các trình duyệt và hệ điều hành khác nhau.
1Sau khi cài đặt, mở Twitch, sau đó nhấp vào tiện ích mở rộng/tiện ích mở rộng của Dark Reader trong cửa sổ Trình duyệt của bạn. Từ đó, bạn có thể dễ dàng kích hoạt hoặc vô hiệu hóa chế độ tối để co giật.
2. Nếu bạn đang sử dụng Opera: Opera là một trong những trình duyệt cung cấp tính năng Chế độ tối tích hợp. Để bật nó trên Twitch, chỉ cần mở trình duyệt Opera, điều hướng đến Twitch, sau đó nhấp vào ba đường ngang trên góc trên cùng bên phải của cửa sổ. Từ menu thả xuống, nhấp vào "Cài đặt" và sau đó chọn "Nâng cao" từ menu phía bên trái. Trong phần "Ngoại hình", bạn sẽ tìm thấy tùy chọn "Force Dark Mode cho Nội dung web". Kích hoạt nó và Twitch sẽ tự động xuất hiện ở chế độ tối.
3. Đối với người dùng trên Android/iPhone: Kích hoạt chế độ tối trên Twitch cho thiết bị di động là một chút khác nhau, tùy thuộc vào hệ điều hành của bạn. Nếu bạn đang sử dụng Android, hãy truy cập cài đặt điện thoại của mình và tìm phần "Hiển thị" hoặc "chủ đề". Từ đó, bạn sẽ có thể chuyển sang chế độ tối và Twitch sẽ tuân theo chủ đề ưa thích của hệ thống của bạn. Trên iPhone, nó thậm chí còn dễ dàng hơn! Chỉ cần chuyển đến "Cài đặt", sau đó là "Hiển thị & độ sáng" và chọn tùy chọn "Dark".
Tóm lại, việc cho phép hoặc vô hiệu hóa chế độ tối trên Twitch khá đơn giản, miễn là bạn biết phương pháp phù hợp cho trình duyệt và thiết bị của bạn. Cho dù bạn là một con cú đêm thích chủ đề đen tối hay ai đó thường tự hỏi chế độ nào sẽ sử dụng, Twitch đã bảo vệ bạn. Vì vậy, chuyển sang chế độ tối và tận hưởng trải nghiệm phát trực tuyến của bạn mà không làm căng mắt!
Bước 1: Truy cập Cài đặt Twitch

Để bật hoặc tắt chế độ tối trên Twitch, trước tiên bạn cần truy cập cài đặt tài khoản của mình. Thực hiện theo các bước sạch và đơn giản bên dưới để kích hoạt tính năng này:
- Mở trình duyệt web ưa thích của bạn, như Chrome, Firefox hoặc Safari, trên PC hoặc Mac của bạn.
- Nhập "https://www. twitch. tv" trong thanh địa chỉ và nhấn Enter.
- Nếu bạn đã có tài khoản co giật, nhấp vào nút "Đăng nhập" ở góc trên cùng bên phải của trang và nhập thông tin đăng nhập của bạn. Nếu bạn chưa có tài khoản, hãy nhấp vào "Đăng ký" và làm theo các bước để tạo một tài khoản.
- Khi bạn đã đăng nhập, nhấp vào biểu tượng hồ sơ của bạn ở góc trên cùng bên phải của màn hình. Nó thường là một biểu tượng màu tím hiển thị hình ảnh hồ sơ của bạn.
- Trong menu thả xuống xuất hiện, nhấp vào "Cài đặt".
- Trong cửa sổ Cài đặt, cuộn xuống cho đến khi bạn tìm thấy phần "Ngoại hình". Tại đây, bạn sẽ thấy một công tắc bật tắt có nhãn "Chế độ tối". Theo mặc định, nó được đặt thành "Tắt."
- Để kích hoạt chế độ tối, chỉ cần nhấp vào công tắc bật và chủ đề màu của Twitch sẽ thay đổi thành màu tối hơn, hoàn hảo để xem ban đêm hoặc giảm căng thẳng mắt.
- Nếu bạn muốn quay lại chủ đề ánh sáng mặc định, bạn có thể vô hiệu hóa chế độ tối bằng cách nhấp vào công tắc chuyển đổi.
- Ngoài chế độ tối tích hợp, bạn cũng có thể khám phá các tiện ích mở rộng trình duyệt cung cấp nhiều tùy chọn tùy chỉnh hơn cho Twitch và các trang web khác. Các tiện ích mở rộng này có thể cung cấp các tính năng như chọn các bảng màu khác nhau, làm cho giao diện trở nên tối hơn hoặc áp dụng các chủ đề tùy chỉnh.
- Khi bạn đã bật hoặc bị vô hiệu hóa Chế độ tối, bạn có thể bắt đầu thưởng thức các luồng, video và nội dung chơi game yêu thích của mình với một chủ đề dễ dàng hơn trên mắt.
Tóm lại, kích hoạt/vô hiệu hóa chế độ tối trên Twitch là một quá trình đơn giản có thể được thực hiện thông qua cài đặt web của Twitch. Cho dù bạn đang sử dụng máy tính hay Android/iPhone, các bước khá giống nhau. Bằng cách làm theo hướng dẫn này, bạn có thể thưởng thức một chủ đề tối hơn trên Twitch và làm cho trải nghiệm xem của bạn dễ chịu hơn, đặc biệt là trong đêm.
Bước 2: Điều hướng đến tab Xuất hiện
Khi bạn đã đăng nhập vào tài khoản Twitch của mình và mở ứng dụng Twitch, bạn có thể dễ dàng bật hoặc vô hiệu hóa chế độ tối bằng cách làm theo các bước sau:
- Tìm biểu tượng ở góc trên cùng bên phải của cửa sổ co giật. Nó được đại diện bởi ba đường ngang.
- Nhấp vào biểu tượng để mở menu chính.
- Cuộn xuống menu và tìm tùy chọn "Cài đặt". Nhấn vào nó.
- Trong menu Cài đặt, nhấp vào tab "Ngoại hình". Đây là nơi bạn có thể thay đổi chủ đề hiển thị.
- Chuyển đổi công tắc bên cạnh "Bật Chế độ tối" để bật hoặc tắt. Bạn sẽ ngay lập tức thấy nền và nội dung trên các trang web Twitch chuyển sang tông màu tối hơn.
Bằng cách sử dụng phương pháp này, bạn có thể dễ dàng chuyển đổi giữa chế độ sáng và tối trên Twitch. Việc sử dụng chế độ tối có thể có ích, đặc biệt nếu bạn dành nhiều thời gian trên Twitch hoặc nếu bạn truyền phát nội dung.
Bây giờ bạn đã biết cách điều hướng đến tab Giao diện, hãy chuyển sang bước tiếp theo trong hướng dẫn này Bước 3: Điều hướng đến tab Giao diện
bước 3: Bật/Tắt Chế độ tối
Nếu bạn đang thắc mắc về cách bật hoặc tắt chế độ tối trên Twitch thì điều đó thực sự khá dễ dàng. Cho dù bạn đang sử dụng Twitch trên PC hay thiết bị di động, bạn đều có thể làm theo các bước tương tự để bật hoặc tắt chủ đề chế độ tối.
Để bật chế độ tối trên Twitch, đây là những gì bạn cần làm:
1. Trên PC:
- Mở bất kỳ trình duyệt web nào (rất khuyến khích Google Chrome) và điều hướng đến https://www. twitch. tv .
- Nếu bạn đã đăng nhập, bạn sẽ thấy màn hình chính Twitch của mình với tất cả các video và luồng trực tiếp. Nếu bạn chưa đăng nhập, hãy đăng nhập vào tài khoản Twitch của bạn.
- Tìm biểu tượng hồ sơ ở góc trên bên phải màn hình (nó trông giống biểu tượng người màu xám hoặc tím).
- Nhấp vào biểu tượng hồ sơ và menu thả xuống sẽ xuất hiện.
- Trong menu thả xuống, nhấp vào "Chế độ tối".
- Khi đó, Twitch sẽ thay đổi màu nền sang màu tối hơn, giúp dễ nhìn hơn, đặc biệt là vào ban đêm hoặc trong điều kiện ánh sáng yếu.
2. Trên thiết bị di động:
- Mở ứng dụng Twitch trên thiết bị di động của bạn.
- Nếu bạn đã đăng nhập, bạn sẽ thấy màn hình chính Twitch của mình với tất cả các video và luồng trực tiếp. Nếu bạn chưa đăng nhập, hãy đăng nhập vào tài khoản Twitch của bạn.
- Nhấn vào biểu tượng hồ sơ nằm ở góc trên bên trái màn hình (nó trông giống biểu tượng người màu xám hoặc tím).
- Một menu bên sẽ trượt vào từ bên trái. Trên menu này, chạm vào "Cài đặt".
- Trong menu Cài đặt, chạm vào "Chủ đề".
- Sau đó, bạn sẽ thấy các tùy chọn "Sáng" và "Tối". Nhấn vào "Tối" để bật chế độ tối trên ứng dụng Twitch của bạn. Nền sẽ chuyển sang màu tối hơn, mang lại trải nghiệm xem dễ chịu hơn trong môi trường ánh sáng yếu.
Đó là nó! Bây giờ bạn đã biết cách bật hoặc tắt chế độ tối trên Twitch, bất kể thiết bị của bạn là gì. Vui lòng sử dụng hướng dẫn này để chuyển đổi giữa chế độ sáng và tối bất cứ khi nào bạn muốn, tùy thuộc vào sở thích của bạn hoặc điều kiện ánh sáng xung quanh bạn.
Trình ghi miễn phí tốt nhất cho các luồng trực tiếp trên Twitch
Nếu bạn thích xem các luồng trực tiếp trên Twitch và muốn ghi lại những khoảnh khắc thú vị đó để xem sau hoặc chia sẻ với bạn bè, bạn cần một máy ghi âm đáng tin cậy. Trong hướng dẫn này, chúng tôi sẽ xem máy ghi âm miễn phí tốt nhất cho các luồng trực tiếp Twitch.
Một trong những lựa chọn hàng đầu khi ghi lại các luồng Twitch là OBS Studio. OBS (Phần mềm truyền hình mở) là một công cụ mạnh mẽ và linh hoạt cho phép bạn chụp, ghi lại và truyền phát trò chơi của bạn hoặc bất kỳ nội dung nào khác một cách dễ dàng.
Sử dụng OBS Studio, bạn có thể dễ dàng điều hướng qua giao diện thân thiện với người dùng và thiết lập tùy chọn ghi âm của bạn. Cho dù bạn đang sử dụng PC hay Mac, OBS Studio hỗ trợ cả hai nền tảng.
Một lựa chọn phổ biến khác là XSplit, được biết đến với giao diện dễ sử dụng và các tính năng cấp độ chuyên nghiệp. XSplit cho phép bạn ghi lại các luồng trực tiếp Twitch và cung cấp nhiều cài đặt và tùy chọn nâng cao để tùy chỉnh.
Đối với người dùng Android và iPhone, AZ Screen Recorder là một tùy chọn tuyệt vời. Nó cho phép bạn ghi lại các luồng trực tiếp Twitch của bạn trực tiếp từ thiết bị di động của bạn, giúp nó thuận tiện để ghi lại nội dung khi di chuyển.
Bất kể bạn chọn máy ghi âm nào, điều quan trọng là chọn cài đặt tốt nhất cho chất lượng ghi tối ưu. Hãy chắc chắn để kích hoạt chế độ tối cho trình duyệt của bạn, vì nó có thể giúp giảm căng thẳng cho mắt bạn trong các buổi ghi dài. Ngoài ra, việc điều chỉnh cài đặt hiển thị của thiết bị của bạn thành cài đặt mờ hơn cũng có thể hữu ích.
Bây giờ bạn đã biết máy ghi âm miễn phí tốt nhất cho các luồng trực tiếp Twitch, bạn có thể dễ dàng chụp và thưởng thức nội dung yêu thích của bạn. Cho dù bạn là người phát trực tuyến hay chỉ là người xem, có khả năng ghi lại các luồng co giật mở ra một cấp độ giải trí hoàn toàn mới. Vì vậy, hãy lấy máy ghi âm của bạn và bắt đầu lưu những khoảnh khắc co giật hoành tráng đó!
Tại sao sử dụng máy ghi âm cho các luồng trực tiếp co giật
Nếu bạn đang tự hỏi tại sao bạn nên sử dụng máy ghi âm cho các luồng trực tiếp co giật, có một số lý do có lợi để xem xét. Cho dù bạn là một bộ phát Twitch Avid hay chỉ đơn giản là thích xem các luồng, việc ghi lại nội dung có thể cung cấp một số lợi thế.
1. chụp những khoảnh khắc
Bằng cách sử dụng máy ghi âm, bạn có khả năng chụp và lưu những khoảnh khắc đáng nhớ nhất từ các luồng Twitch. Cho dù đó là một phản ứng vui nhộn hay một động thái chơi trò chơi ấn tượng, ghi âm cho phép bạn xem lại và chia sẻ những khoảnh khắc này với người khác.
2. Trải nghiệm xem nâng cao

Ghi lại các luồng Twitch cho phép bạn tự do tùy chỉnh trải nghiệm xem của bạn. Bạn có thể xem các luồng bất cứ lúc nào, từ bất kỳ thiết bị nào, mà không bị giới hạn trong một trang web hoặc ứng dụng cụ thể. Điều này cho phép bạn xem các bộ truyền phát yêu thích của bạn ở chế độ tối hơn, có thể dễ dàng hơn trên mắt bạn trong khi xem ban đêm.
3. Xem ngoại tuyến
Khi bạn ghi lại các luồng Twitch, bạn có thể tận hưởng việc xem ngoại tuyến ngay cả khi bạn không có kết nối internet. Điều này đặc biệt hữu ích cho những người có gói dữ liệu hạn chế hoặc đi lại thường xuyên, vì nó cho phép bạn xem các luồng yêu thích của mình mà không cần dựa vào kết nối Internet.
Tóm lại, sử dụng máy ghi âm cho Twitch Live Streams cung cấp một loạt các lợi ích, từ ghi lại những khoảnh khắc đáng nhớ đến tùy chỉnh trải nghiệm xem của bạn. Cho dù bạn đang sử dụng máy tính để bàn hoặc thiết bị di động, có một số tùy chọn có sẵn để bật và vô hiệu hóa chế độ tối trên Twitch. Bằng cách làm theo hướng dẫn từng bước, bạn có thể dễ dàng kích hoạt hoặc hủy kích hoạt chế độ tối và tận hưởng trải nghiệm cá nhân hóa hơn trên Twitch.