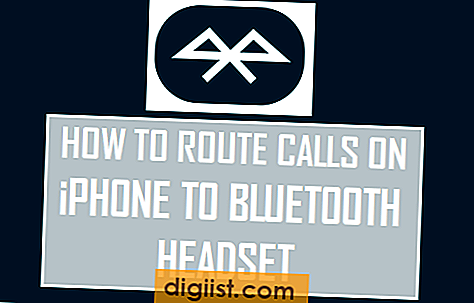Nếu bạn là người dùng Windows 7, bạn có thể đã gặp lỗi "KB4345590 không cài đặt". Lỗi kỹ thuật này có thể gây khó chịu và ngăn bạn nhận được các bản cập nhật quan trọng cho hệ điều hành của bạn. May mắn thay, có một số bước bạn có thể thực hiện để giải quyết vấn đề này và đảm bảo rằng hệ thống Windows 7 của bạn đang chạy trơn tru.
One possible solution is to register a specific DLL file that may have become unregistered during the installation process. To do this, you can use the Command Prompt. Open the Command Prompt as an administrator and run the following command: regsvr32 {DLL file path} . Replace "{DLL file path}" with the file path of the DLL file you want to register.
Một bước khắc phục sự cố khác mà bạn có thể thử là chạy Windows Update Troubleshooter. Công cụ tích hợp này có thể phát hiện và khắc phục nhiều vấn đề liên quan đến Windows Update. Để truy cập trình khắc phục sự cố, hãy truy cập bảng điều khiển, nhấp vào "Khắc phục sự cố" và sau đó chọn "Khắc phục sự cố với Windows Update". Thực hiện theo các hướng dẫn trên màn hình để hoàn thành quá trình khắc phục sự cố.
Nếu các phương thức trên không giải quyết vấn đề, bạn có thể thử cài đặt thủ công bản cập nhật có vấn đề. Truy cập trang web Danh mục Update Microsoft và tìm kiếm bản cập nhật KB4345590. Tải xuống phiên bản thích hợp của bản cập nhật cho kiến trúc hệ thống của bạn (32 bit hoặc 64 bit) và cài đặt thủ công.
Trong một số trường hợp, phần mềm hoặc ứng dụng của bên thứ ba có thể can thiệp vào quy trình cập nhật Windows. Nếu bạn nghi ngờ rằng đây có thể là trường hợp, hãy thử tạm thời vô hiệu hóa hoặc gỡ cài đặt bất kỳ phần mềm được cài đặt gần đây. Thủ phạm phổ biến bao gồm các chương trình chống v i-rút, tường lửa và các công cụ tối ưu hóa hệ thống.
Nó cũng đáng để kiểm tra hệ thống của bạn cho bất kỳ tệp bị hỏng hoặc bị thiếu. Công cụ Trình kiểm tra tệp hệ thống (SFC) có thể giúp với điều này. Mở dấu nhắc lệnh dưới dạng quản trị viên và chạy lệnh: SFC /SCANNOW. Điều này sẽ quét hệ thống của bạn cho bất kỳ vi phạm toàn vẹn và cố gắng khắc phục chúng.
Nếu tất cả những thứ khác thất bại, bạn có thể thử khôi phục hệ thống của mình về trạng thái trước đó trước khi cài đặt cập nhật thất bại. Windows 7 có tính năng khôi phục hệ thống tích hợp cho phép bạn hoàn nguyên cài đặt hệ thống của mình theo thời gian trước đó. Để truy cập tính năng này, hãy vào bảng điều khiển, nhấp vào "Hệ thống và bảo mật", sau đó chọn "Hệ thống". Chọn "Bảo vệ hệ thống" và sau đó nhấp vào "Khôi phục hệ thống". Thực hiện theo các hướng dẫn trên màn hình để chọn điểm khôi phục trước đó và khôi phục hệ thống của bạn.
Tóm lại, lỗi "không cài đặt được bản cập nhật KB4345590" có thể khiến bạn khó chịu nhưng có một số bước bạn có thể thực hiện để giải quyết lỗi này. Từ việc đăng ký tệp DLL đến việc chạy các công cụ khắc phục sự cố, những phương pháp này có thể giúp bạn đưa hệ thống Windows 7 của mình hoạt động trở lại và đảm bảo rằng bạn nhận được các bản cập nhật quan trọng từ Microsoft.
hamluis

Nếu bạn gặp sự cố với quá trình cài đặt bản cập nhật Windows 7 KB4345590, bạn không đơn độc. Nhiều người dùng Windows 7 đã báo cáo gặp phải lỗi khi cố gắng cài đặt bản cập nhật cụ thể này. Một người dùng có tên "hamluis" trên một diễn đàn công nghệ nổi tiếng đã chia sẻ kinh nghiệm của mình và đưa ra một số giải pháp hiệu quả cho anh ấy.
Lý lịch
Hamluis, một thành viên của diễn đàn, đã gặp sự cố với bản cập nhật Windows 7 KB4345590. Anh ấy đề cập rằng anh ấy đã tải xuống các bản cập nhật trước đó mà không gặp vấn đề gì, nhưng bản cập nhật cụ thể này vẫn không cài đặt được.
Các bước đã thực hiện

Hamluis đã thử một số giải pháp để giải quyết vấn đề. Anh ấy đề cập rằng anh ấy đã chạy Trình khắc phục sự cố cập nhật Microsoft Windows 7 nhưng nó không khắc phục được sự cố. Anh ấy cũng đã thử sử dụng trình cài đặt độc lập Windows Update nhưng cũng không có tác dụng. Ngoài ra, anh còn đề cập đến việc chạy nhiều chương trình bảo mật khác nhau như AdwCleaner, Malwarebytes và ESET Online Scanner để kiểm tra xem có bất kỳ phần mềm độc hại hoặc vi-rút tiềm ẩn nào có thể gây ra lỗi cài đặt hay không.
Giải pháp
Sau khi thực hiện hết tất cả các bước khắc phục sự cố thông thường, Hamluis đã thành công với một giải pháp cụ thể. Anh ấy giải thích rằng anh ấy đã cài đặt PeerBlock (một ứng dụng tường lửa dành cho máy tính để bàn) trên hệ thống của mình và nghi ngờ rằng nó có thể đang chặn cài đặt bản cập nhật. Để xác nhận điều này, anh ấy đã tạm thời vô hiệu hóa PeerBlock và sau đó quá trình cài đặt bản cập nhật đã diễn ra thành công.
Hamluis khuyên bạn nên kiểm tra mọi ứng dụng tường lửa hoặc chương trình bảo mật tương tự trên máy tính để bàn có thể cản trở quá trình cài đặt bản cập nhật. Anh ấy cũng đề nghị tạm thời vô hiệu hóa chúng và thử cài đặt lại bản cập nhật.
Giải pháp này có hiệu quả với Hamluis và anh đã cài đặt thành công bản cập nhật Windows 7 KB4345590 mà không gặp bất kỳ sự cố nào nữa. Anh ấy khuyến khích những người dùng khác thử giải pháp này nếu họ gặp phải vấn đề tương tự.
Khối dữ liệu kỹ thuật
Nếu bạn gặp sự cố khi cài đặt bản cập nhật Windows 7 KB4345590, điều quan trọng là thu thập một số dữ liệu kỹ thuật để giúp khắc phục sự cố. Khối dữ liệu kỹ thuật này sẽ cung cấp thông tin về hệ thống, dịch vụ của bạn và các chi tiết liên quan khác.
Thông tin hệ thống
Bảng sau đây hiển thị một số thông tin quan trọng về máy tính của bạn:
| Hệ điều hành | Windows 7 |
| Bộ xử lý | [bộ xử lý_kiến trúc_intel] |
| Bộ nhớ đã cài đặt (RAM) | [ĐẬP] |
Cập nhật đã cài đặt
Đây là danh sách các bản cập nhật được cài đặt trên hệ thống của bạn:
- [Cập nhật KB 1]
- [Cập nhật KB 2]
- [Cập nhật KB 3]
Thông tin cụ thể về dịch vụ
Nếu bạn đang gặp sự cố với một dịch vụ cụ thể, hãy cung cấp dữ liệu sau:
| Tên dịch vụ | [Tên dịch vụ] |
| Trạng thái dịch vụ | [Trạng thái dịch vụ] |
| Loại khởi động dịch vụ | [Loại khởi động dịch vụ] |
Thông tin phần mềm
Dưới đây là một số chi tiết về phần mềm được cài đặt trên máy tính của bạn:
- Phiên bản Microsoft Office: [_Office15ProPlus_]
- Phiên bản trình điều khiển ASUSTeK Computer Inc.: [Phiên bản trình điều khiển ASUSTeK]
- Phiên bản trình điều khiển NVIDIA: [Phiên bản trình điều khiển NVIDIA]
- Phiên bản trình điều khiển Apple Inc.: [Phiên bản trình điều khiển Apple]
- Phiên bản WinRAR: [Phiên bản WinRAR]
- Phiên bản PeerBlock: [Phiên bản PeerBlock]
thông tin thêm
Thông tin khác có thể hữu ích trong việc khắc phục sự cố:
- Đã cài đặt phần mềm chống vi-rút: [Phần mềm chống vi-rút]
- Phần mềm tường lửa được cài đặt: [Phần mềm tường lửa]
- Danh sách các tiến trình đang chạy: [Danh sách các tiến trình]
- Thông báo lỗi hoặc mã lỗi gặp phải trong quá trình cài đặt bản cập nhật: [Thông báo lỗi/Condes]
- Các bước hoặc hành động đã thực hiện trước khi gặp sự cố cập nhật: [Các bước đã thực hiện]
Xin lưu ý rằng thông tin trên chỉ là thông tin thay thế. Bạn nên cung cấp dữ liệu thực tế từ hệ thống và phần mềm của mình.
BC AdBot Đăng nhập để xóa
Nếu bạn đang gặp phải lỗi cập nhật Windows 7 KB4345590, cụ thể là sự cố "BC AdBot Đăng nhập để xóa", thì bạn không đơn độc. Nhiều người dùng đã báo cáo sự cố này khi cố gắng cài đặt bản cập nhật trên hệ thống của họ. Lỗi này thường xảy ra do nhiều yếu tố khác nhau, chẳng hạn như phần mềm xung đột, tệp bị hỏng hoặc sự cố với chính Windows Update.
Để giải quyết lỗi này, hãy làm theo các bước được nêu dưới đây:
Bước 1: Vô hiệu hóa phần mềm của bên thứ ba
Trước khi áp dụng bản cập nhật, điều quan trọng là phải tắt mọi phần mềm của bên thứ ba có thể cản trở quá trình cài đặt. Điều này bao gồm các chương trình chống vi-rút, tường lửa và bất kỳ phần mềm bảo mật nào khác. Tạm thời vô hiệu hóa các chương trình này sẽ giúp xác định xem chúng có gây ra lỗi hay không.
Bước 2: Chạy Trình khắc phục sự cố cập nhật Windows
Windows 7 có trình khắc phục sự cố tích hợp có thể giúp chẩn đoán và khắc phục các lỗi Cập nhật Windows thông thường. Chạy trình khắc phục sự cố bằng cách làm theo các bước sau:
- Nhấp vào menu Bắt đầu và nhập "Khắc phục sự cố" vào thanh tìm kiếm.
- Chọn "Khắc phục sự cố" từ kết quả tìm kiếm.
- Trong "Hệ thống và bảo mật", nhấp vào "Khắc phục sự cố với Windows Update."
- Thực hiện theo các hướng dẫn trên màn hình để hoàn thành quá trình khắc phục sự cố.
Bước 3: Đặt lại các thành phần cập nhật Windows
Nếu trình khắc phục sự cố không giải quyết vấn đề, bạn có thể đặt lại các thành phần Windows Update theo cách thủ công. Thực hiện theo các bước sau:
- Mở dấu nhắc lệnh như một quản trị viên. Để thực hiện việc này, nhấp chuột phải vào menu Bắt đầu và chọn "Dấu nhắc lệnh (Quản trị viên)."
- Nhập các lệnh sau từng cái một, nhấn enter sau mỗi lệnh:
Net Stop Wuauserv Net Stop Cryptsvc Net Stop Bits Net Stop Msiserver Ren C: \ Windows \ Softwaredistribution SoftwaredSistribution. old Ren C: \ Windows \ System32 \ catroot2 catroot2. old Net Start Wuauserv Net Start Cryptsvc Net Start Bits Net Start Msiserver
- Đóng dấu nhắc lệnh và khởi động lại máy tính của bạn.
Bước 4: Cài đặt cập nhật thủ công
Nếu các bước trước không giải quyết được sự cố, bạn có thể thử tải xuống và cài đặt cập nhật thủ công từ trang web Catal Cập nhật Microsoft. Đảm bảo tải xuống phiên bản chính xác (x86 hoặc x64) cho hệ thống của bạn.
Sau khi tải xuống, nhấp đúp vào tệp đã tải xuống để khởi chạy trình cài đặt. Thực hiện theo các hướng dẫn trên màn hình để cài đặt bản cập nhật. Sau khi cài đặt, khởi động lại máy tính của bạn và kiểm tra xem lỗi có được giải quyết không.
Bằng cách làm theo các bước này, bạn sẽ có thể sửa lỗi "Đăng nhập ADBOT BC để xóa" và cài đặt thành công bản cập nhật Windows 7 KB4345590. Nếu vấn đề vẫn còn, có thể đáng để liên hệ với hỗ trợ của Microsoft hoặc tìm kiếm sự hỗ trợ từ một chuyên gia kỹ thuật.
Windows 7 x64 bit - 8-18 Vấn đề cài đặt chất lượng bảo mật
Nếu bạn là người dùng Windows 7 và đã gặp khó khăn khi cài đặt bản cập nhật bảo mật KB4345590, bạn có thể thấy bài viết này hữu ích. Bản cập nhật này, còn được gọi là Rollup chất lượng bảo mật 8-18, đã gây ra lỗi cài đặt cho một số người dùng.
Một vấn đề phổ biến có thể ngăn chặn việc cài đặt thành công bản cập nhật có liên quan đến Skype. Nếu bạn đã cài đặt Skype trên máy tính của mình, nó có thể can thiệp vào quá trình cập nhật. Để giải quyết điều này, nên đóng Skype và bất kỳ chương trình đang chạy nào khác trước khi cố gắng cài đặt bản cập nhật.
Một nguyên nhân có thể khác của lỗi cài đặt là sự hiện diện của WordFence, một plugin bảo mật cho các trang web WordPress. Người dùng đã báo cáo rằng việc vô hiệu hóa WordFence cho phép bản cập nhật được cài đặt thành công.
Nếu bạn vẫn không thể cài đặt bản cập nhật, bạn có thể cần tải xuống thủ công gói cập nhật từ trang web Microsoft. Tìm kiếm bản cập nhật với mã KB4345590 và phiên bản X64 Bit thích hợp của Windows 7.
Trước khi tiến hành, điều cần thiết là kiểm tra kiến trúc hệ thống của bạn. Bạn có thể làm điều này bằng cách điều hướng đến bảng điều khiển và chọn hệ thống và bảo mật, sau đó là hệ thống. Trong phần loại hệ thống, bạn sẽ thấy kiến trúc hệ thống được liệt kê là "bộ xử lý dựa trên x64". Nếu nó khác, hãy đảm bảo tải xuống phiên bản chính xác của bản cập nhật.
Nếu trước đây bạn đã tải xuống bản cập nhật và gặp sự cố cài đặt, có thể cần phải xóa bản cập nhật được tải xuống một phần khỏi máy tính của bạn. Để thực hiện việc này, điều hướng đến bảng điều khiển, nhấp vào các chương trình, sau đó chọn Xem các bản cập nhật đã cài đặt. Tìm kiếm bản cập nhật KB4345590 và gỡ cài đặt nó. Sau đó, cố gắng tải xuống và cài đặt lại bản cập nhật.
Nếu bạn có một vấn đề tương tự với các bản cập nhật Windows khác, các bước được đề cập ở trên cũng có thể giúp bạn. Luôn đảm bảo tải xuống các bản cập nhật từ các nguồn đáng tin cậy, chẳng hạn như trang web chính thức của Microsoft.
Nếu bạn vẫn đang gặp vấn đề sau khi làm theo các bước này, nên tìm kiếm sự hỗ trợ từ các diễn đàn Microsoft Windows 7 hoặc tham khảo ý kiến kỹ thuật viên máy tính, người có thể cung cấp thêm các bước khắc phục sự cố.
Hãy nhớ giữ cho máy tính của bạn cập nhật các bản vá bảo mật mới nhất vì chúng đóng một vai trò quan trọng trong việc bảo vệ hệ thống của bạn khỏi các lỗ hổng.
Quyền truy cập của bạn vào trang web này đã bị giới hạn bởi chủ sở hữu trang web

Nếu bạn đang thấy thông báo lỗi "quyền truy cập của bạn vào trang web này đã bị giới hạn bởi chủ sở hữu trang web", có khả năng địa chỉ IP của bạn đã bị chặn bởi bộ điều khiển bảo mật được cài đặt trên trang web. Điều này có thể là do một số lý do, bao gồm hoạt động đáng ngờ được phát hiện từ địa chỉ IP của bạn hoặc hạn chế được đặt ra bởi chủ sở hữu trang web.
Nếu bạn luôn gặp khó khăn trong việc truy cập các trang web nhất định và liên tục nhận được thông báo lỗi này, có thể bạn đang sử dụng một công cụ như Peerblock hoặc chương trình chặn IP đang chặn phạm vi địa chỉ IP của trang web. Trong một số trường hợp, một số chương trình chống v i-rút và tường lửa cũng có thể can thiệp vào việc bạn truy cập vào các trang web nhất định.
Để giải quyết vấn đề này, bạn có thể thử các bước sau:
1. Xác minh địa chỉ IP của bạn
Đảm bảo rằng địa chỉ IP của bạn không được liệt kê trong bất kỳ chương trình hoặc dịch vụ chặn IP nào. Bạn có thể làm điều này bằng cách kiểm tra cài đặt cấu hình của các công cụ như Peerblock hoặc bằng cách liên hệ với hỗ trợ kỹ thuật của phần mềm để được hỗ trợ.
2. Liên hệ với chủ sở hữu trang web
Nếu bạn tin rằng bạn đã bị chặn nhầm khi truy cập trang web, bạn có thể thử liên hệ với chủ sở hữu trang web hoặc quản trị viên để yêu cầu họ xóa khối trên địa chỉ IP của bạn.
Trong trường hợp của một trang web sử dụng một dịch vụ như WordFence hoặc đã triển khai tính năng chặn IP của riêng họ, bạn có thể cần cung cấp thêm thông tin và bằng chứng để hỗ trợ yêu cầu của bạn.
Thật không may, không biết các trường hợp cụ thể của việc chặn, rất khó để cung cấp một giải pháp dứt khoát. Tuy nhiên, làm theo các bước được nêu ở trên sẽ giúp bạn khắc phục sự cố và giải quyết vấn đề.
Nếu bạn vẫn không thể truy cập trang web sau khi thử các bước này, có thể đáng để xem xét các phương pháp thay thế để truy cập nội dung bạn đang tìm kiếm, chẳng hạn như sử dụng một thiết bị khác hoặc kết nối từ một mạng khác.