Thêm Trục phụ trong Biểu đồ Excel cho phép thể hiện chính xác loại dữ liệu hỗn hợp trong Định dạng biểu đồ thanh. Bạn sẽ tìm thấy bên dưới các bước để Thêm trục phụ trong Excel.
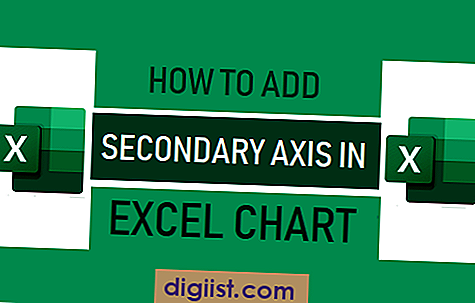
Thêm trục phụ trong biểu đồ Excel
Nếu bạn xem Tập dữ liệu như được liệt kê bên dưới, bạn sẽ nhận thấy Doanh số hàng tháng được đo bằng Đô la, trong khi Lợi nhuận kiếm được được tính bằng phần trăm (%).

Khi loại dữ liệu hỗn hợp này được sử dụng để tạo Biểu đồ thanh trong Excel, chúng tôi sẽ kết thúc bằng Biểu đồ không thể hiện thông tin đầy đủ.

Trong Biểu đồ trên, các thanh màu xanh biểu thị Doanh số hàng tháng ($) và các thanh Cam nhỏ thể hiện Lợi nhuận Lợi nhuận (%).
Mặc dù Biểu đồ này cung cấp đại diện công bằng cho số liệu Doanh số hàng tháng, nhưng nó hầu như không cung cấp bất kỳ thông tin hữu ích nào về Lợi nhuận hàng tháng kiếm được.
Sự thiếu sót này trong Biểu đồ Excel có thể được khắc phục dễ dàng bằng cách thêm Trục phụ để thể hiện chính xác dữ liệu được đại diện dưới (Biên lợi nhuận trong trường hợp này).
Vì vậy, chúng ta hãy tiếp tục và xem xét hai phương pháp khác nhau để thêm Trục phụ trong Biểu đồ thanh.
1. Thêm trục phụ sử dụng tùy chọn biểu đồ được đề xuất trong Excel
Cách đơn giản nhất để Thêm trục phụ vào biểu đồ trong Excel là sử dụng tính năng Biểu đồ được đề xuất như có sẵn trong Excel 2013 và các phiên bản mới hơn.
1. Chọn Tập dữ liệu> nhấp vào tab Chèn> tùy chọn Biểu đồ được đề xuất trong phần 'Biểu đồ'.

2. Trong hộp thoại Chèn Biểu đồ, đi qua Biểu đồ được đề xuất ở khung bên trái và chọn Biểu đồ với Trục phụ.

3. Nhấp vào OK để đóng hộp thoại và bạn sẽ kết thúc với Biểu đồ Excel có trục chính và trục phụ.

Như bạn có thể thấy trong hình trên, việc thêm Trục phụ đã dẫn đến sự thể hiện tốt hơn về cả Lợi nhuận hàng tháng và Lợi nhuận hàng tháng.
2. Thêm thủ công trục phụ vào biểu đồ trong Excel
Nếu bạn không tìm thấy Biểu đồ có trục thứ cấp, bạn có thể thêm trục phụ bằng cách thực hiện theo các bước bên dưới.
1. Chọn Tập dữ liệu> bấm vào tab Chèn và chọn tùy chọn Biểu đồ cột cụm 2-D.

2. Trong Biểu đồ được chèn, chọn các thanh nhỏ (Thanh lợi nhuận). Nếu các thanh phụ nhỏ, hãy chọn các thanh Chính hoặc Lớn hơn (Thanh Bán hàng) và nhấn phím Tab.

3. Sau khi chọn Thanh nhỏ, nhấp chuột phải và chọn tùy chọn Định dạng chuỗi dữ liệu.

4. Trong khung bên phải xuất hiện, chọn tùy chọn Trục phụ.

Điều này sẽ thêm một trục thứ cấp vào biểu đồ thanh hiện có và bạn sẽ kết thúc với hai thanh chồng chéo.
5. Bây giờ, nhấp chuột phải vào thanh Lợi nhuận và chọn tùy chọn Thay đổi loại biểu đồ.


7. Nhấp vào OK để lưu các thay đổi.
Bây giờ bạn sẽ có Biểu đồ thanh với Trục chính biểu thị Dữ liệu bán hàng ($) và Trục phụ biểu thị Lợi nhuận biên (%).

Làm cách nào để loại bỏ trục thứ cấp khỏi biểu đồ Excel?
Tất cả những gì được yêu cầu để xóa trục thứ cấp trong Biểu đồ thanh Excel là chọn trục phụ và nhấn phím Xoá.
1. Chọn Trục phụ bằng cách nhấp vào nó.
2. Bấm phím Xóa trên bàn phím máy tính của bạn
Thay phiên, bạn cũng có thể nhấp chuột phải vào trục phụ và nhấp vào tùy chọn Xóa trong menu ngữ cảnh.





