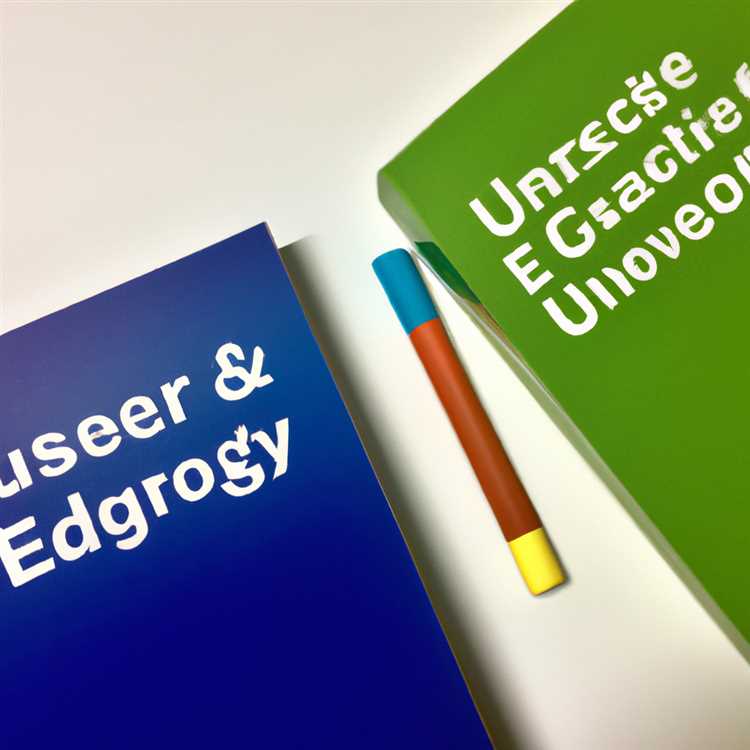Ngày càng có nhiều người ngày càng sử dụng WhatsApp để gửi ảnh cho nhau. Trong trường hợp điện thoại của bạn chết, cuối cùng bạn sẽ mất tất cả những bức ảnh này trừ khi bạn đã sao lưu chúng vào PC. Trong bài viết này, chúng tôi sẽ hướng dẫn bạn cách chuyển WhatsApp Photos từ Android sang PC mà không cần sử dụng bất kỳ phần mềm của bên thứ ba nào.

Chuyển ảnh WhatsApp từ điện thoại Android sang PC hoặc Mac
Theo mặc định, tất cả các Ảnh bạn nhận được trên WhatsApp được lưu vào Ứng dụng Ảnh hoặc Thư viện ảnh trên Điện thoại Android của bạn.
Trong trường hợp, Điện thoại hoặc Máy tính bảng Android của bạn đang sử dụng cài đặt mặc định này, bạn có thể dễ dàng chuyển Ảnh WhatsApp từ Điện thoại Android sang PC bằng cách cắm điện thoại Android bằng cáp USB vào PC hoặc Mac.
Tuy nhiên, bạn sẽ không thể sử dụng phương pháp này, trong trường hợp bạn đã ngăn WhatsApp lưu ảnh vào Thư viện trên Điện thoại hoặc Máy tính bảng Android của bạn.
Trong trường hợp này, bạn vẫn có thể chuyển ảnh WhatsApp từ iPhone sang PC, nhưng công việc trở nên tẻ nhạt hơn một chút, vì bạn sẽ phải chuyển ảnh một Liên hệ một lúc.
Tùy thuộc vào trường hợp của bạn, bạn có thể chọn một trong hai phương pháp sau để Chuyển ảnh WhatsApp từ điện thoại Android sang PC hoặc Mac.
- Chuyển ảnh WhatsApp bằng cáp USB: (Chỉ có thể được thực hiện nếu tính năng Tự động lưu ảnh của WhatsApp không tắt trên điện thoại của bạn)
- Chuyển ảnh WhatsApp bằng Email: (Có thể được sử dụng ngay cả khi bạn đã tắt tính năng Tự động lưu ảnh WhatsApp trên thiết bị của mình)
1. Chuyển ảnh WhatsApp từ điện thoại Android sang PC hoặc Mac bằng cáp USB
Như đã đề cập ở trên, bạn có thể dễ dàng chuyển Ảnh WhatsApp từ Điện thoại Android sang PC hoặc Mac, trong trường hợp WhatsApp đang lưu Ảnh vào điện thoại Android của bạn.
Thực hiện theo các bước bên dưới để xác nhận xem WhatApp có lưu Ảnh vào Thư viện ảnh trên điện thoại Android của bạn hay không.
1. Mở WhatsApp trên Điện thoại hoặc Máy tính bảng Android của bạn.
2. Khi bạn đã vào WhatsApp, hãy nhấn vào biểu tượng 3 chấm nằm ở góc trên cùng bên phải màn hình của bạn.

3. Từ menu thả xuống xuất hiện, chạm vào Cài đặt.

4. Trên màn hình Cài đặt, chạm vào Sử dụng dữ liệu.
5. Trên màn hình Sử dụng dữ liệu, hãy đảm bảo rằng tất cả các phương tiện truyền thông dữ liệu hoặc hình ảnh trực tuyến được ghi bên dưới, khi được kết nối trên WiFi, hoặc đối với khi sử dụng dữ liệu di động.

Trong trường hợp bạn nhìn thấy không có Media Media được viết dưới quyền Khi được kết nối trên WiFi, thì khi sử dụng dữ liệu di động và tùy chọn khi chuyển vùng, điều đó có nghĩa là WhatsApp không lưu ảnh vào điện thoại Android của bạn.
Khi bạn đã xác nhận rằng WhatsApp đang lưu Ảnh vào Thư viện ảnh trên Điện thoại Android của mình, bạn có thể làm theo các bước dưới đây để chuyển Ảnh từ Điện thoại Android sang PC hoặc Mac.
Chuyển ảnh WhatsApp từ điện thoại Android sang PC Windows
1. Kết nối điện thoại Android hoặc máy tính bảng của bạn với PC Windows bằng cáp USB.
2. Khi Điện thoại được kết nối với PC, hãy mở khóa Điện thoại Android của bạn và sau đó vuốt xuống từ trên cùng của màn hình để truy cập Trung tâm thông báo trên Điện thoại Android của bạn.
3. Khi Trung tâm thông báo mở ra, hãy nhấn vào USB sạc tab thiết bị này (Xem hình ảnh bên dưới)

4. Từ menu bật lên xuất hiện, chọn Chuyển tệp từ danh sách tùy chọn (Xem hình ảnh bên dưới)

5. Bây giờ hãy mở File Explorer trên PC Windows của bạn và sau đó nhấp vào điện thoại của bạn, như nó xuất hiện trong menu bên File Explorer (Xem hình ảnh bên dưới)

6. Tiếp theo, nhấp đúp chuột vào Thư mục lưu trữ chia sẻ nội bộ, tùy thuộc vào điện thoại của bạn có thể có tiêu đề theo một cách khác (Bộ nhớ trong hoặc tên tương tự).
7. Tiếp theo, mở Thư mục WhatsApp bằng cách nhấp đúp vào nó (Xem hình ảnh bên dưới)

8. Trong Thư mục WhatsApp, hãy mở Thư mục phương tiện bằng cách nhấp đúp vào thư mục đó.

9. Cuối cùng trong Thư mục phương tiện, bạn sẽ thấy Thư mục hình ảnh WhatsApp.

10. Chỉ cần kéo Thư mục hình ảnh WhatsApp vào máy tính để bàn của bạn và tất cả Ảnh WhatsApp từ Điện thoại Android của bạn sẽ được chuyển sang PC Windows của bạn.
Chuyển ảnh WhatsApp từ điện thoại Android sang Mac
Không giống như máy tính Windows, Mac không hiển thị cấu trúc Thư mục của thiết bị Android được kết nối với nó. Do đó, bạn sẽ không thể truy cập Thư mục WhatsApp của Điện thoại Android trên Mac.
Tuy nhiên, bạn vẫn có thể quản lý để chuyển Ảnh WhatsApp từ Điện thoại Android sang Mac bằng cách thực hiện theo các bước bên dưới.
1. Kết nối điện thoại Android của bạn với máy Mac bằng cáp USB.
2. Tiếp theo, Mở khóa điện thoại Android của bạn và sau đó vuốt xuống từ trên cùng của màn hình để truy cập Trung tâm thông báo trên Điện thoại Android của bạn.
3. Trên trung tâm thông báo, chạm vào USB Sạc tab thiết bị này (Xem hình ảnh bên dưới)

4. Từ cửa sổ bật lên xuất hiện, chọn tùy chọn Chuyển ảnh (Xem hình ảnh bên dưới)

5. Tiếp theo, mở ứng dụng Ảnh trên máy Mac của bạn và sau đó nhấp vào thiết bị của bạn, ứng dụng này sẽ xuất hiện trong menu bên cạnh của Ứng dụng Ảnh, bên dưới phần Thiết bị của Wap (Xem hình ảnh bên dưới).

6. Tiếp theo, nhấp vào nút Nhập Tất cả Ảnh mới (Xem hình ảnh bên dưới)

Đó là nó! Tất cả ảnh của bạn bao gồm WhatsApp và các ảnh khác sẽ được chuyển sang máy Mac của bạn.
Chuyển ảnh WhatsApp từ điện thoại Android sang PC / Mac bằng email
Nếu bạn đã ngăn WhatsApp lưu ảnh vào Thư viện ảnh trên điện thoại của mình, bạn sẽ không thể Chuyển ảnh bằng cách kết nối Điện thoại Android với PC hoặc Mac.
Trong trường hợp này, bạn sẽ chỉ có thể gửi email cho WhatsApp Photos cho mình bằng cách thực hiện theo các bước bên dưới.
1. Mở WhatsApp trên điện thoại Android của bạn và sau đó nhấn vào tab Trò chuyện (trong trường hợp bạn chưa có trên màn hình Trò chuyện).

2. Tiếp theo, mở Trò chuyện mà bạn muốn chuyển Ảnh WhatsApp sang PC hoặc Mac.
3. Trên màn hình Trò chuyện, chạm vào biểu tượng 3 chấm từ góc trên cùng bên phải màn hình của bạn và sau đó nhấn vào Tùy chọn khác trong menu thả xuống (Xem hình ảnh bên dưới).

4. Tiếp theo, chạm vào tùy chọn Trò chuyện Email (Xem hình ảnh bên dưới)

5. Từ cửa sổ bật lên xuất hiện, chạm vào tùy chọn Đính kèm phương tiện (Xem hình ảnh bên dưới)

6. Khi bạn nhấn vào Đính kèm phương tiện, Ứng dụng thư mặc định trên Điện thoại Android của bạn sẽ mở.
7. Bây giờ, hãy nhập Địa chỉ Email của riêng bạn vào Trường Chuyển đến Trường và nhấn vào nút Gửi (Xem hình ảnh bên dưới)

Lưu ý: Trong trường hợp có nhiều Danh bạ, hãy lặp lại các bước 2-7 để gửi Email cho WhatsApp Ảnh từ tất cả các Danh bạ cho chính bạn.
Sau khi bạn đã gửi email các cuộc trò chuyện WhatsApp có ảnh cho mình, bước tiếp theo là truy cập các cuộc trò chuyện đó trên máy tính của bạn và tải xuống WhatsApp Photos về PC hoặc Mac của bạn bằng cách làm theo các bước tiếp theo như được cung cấp dưới đây.
1. Mở máy tính Windows hoặc Mac của bạn
2. Đăng nhập vào Tài khoản Email của bạn và sau đó mở Email có chứa Trò chuyện WhatsApp mà bạn đã gửi cho chính mình.
3. Khi bạn đã ở trong Tài khoản Email của mình, hãy nhấp vào biểu tượng Tải xuống, trong trường hợp Gmail sẽ nằm ở bên phải của tiêu đề Tệp đính kèm (Xem hình ảnh bên dưới)

4. Tiếp theo, chọn nơi bạn muốn lưu Tệp đã tải xuống ở Định dạng Zip.
5. Bạn sẽ tìm thấy tất cả các hình ảnh WhatsApp cho Liên hệ này trong Thư mục đã tải xuống.