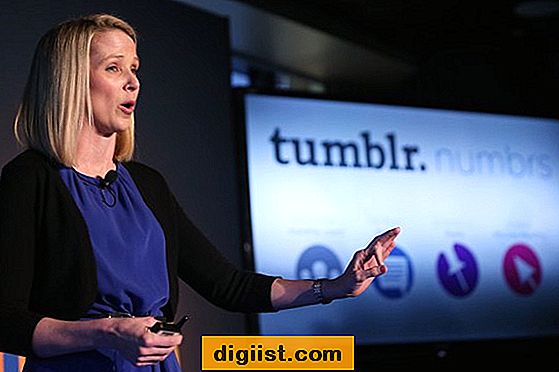Đôi khi việc chụp ảnh màn hình trở nên cần thiết hoặc một cách thuận tiện để ghi lại và lưu trữ thông tin trên máy tính. Do đó, chúng tôi đang cung cấp bên dưới các bước để chụp ảnh màn hình trong Windows 10.

Chụp ảnh màn hình trong Windows 10
Hầu hết người dùng đều gặp phải nhu cầu chụp ảnh màn hình trong Windows 10 trong khi cố gắng khắc phục sự cố trên máy tính của họ với sự trợ giúp của một người bạn trực tuyến, họ có thể muốn xem ảnh chụp màn hình thông báo lỗi trên máy tính của bạn.
Ngoài ra, việc có thể chụp ảnh màn hình trong Windows 10 có thể trở nên tiện dụng khi bạn gặp phải nhu cầu chụp ảnh danh sách Tệp / thư mục trên máy tính của mình, cảm giác như chụp ảnh trên máy tính để chia sẻ với gia đình / bạn bè và các dịp khác.
Vì vậy, chúng ta hãy tiếp tục và xem xét các phương pháp khác nhau để chụp ảnh màn hình trong Windows 10
Chụp ảnh màn hình của toàn bộ màn hình
Windows 10 giúp dễ dàng chụp toàn bộ màn hình máy tính của bạn. Tất cả những gì bạn cần làm là nhấn nút In màn hình chuyên dụng, nằm trên bàn phím máy tính của bạn kết hợp với phím Windows hoặc Chức năng (FN) (tùy thuộc vào máy tính của bạn).
Trên hầu hết các bàn phím, nút Print Screen nằm ở góc xa bên phải của bàn phím (gần Phím F12) và nó thường được dán nhãn là Print Scr, PrntScr hoặc là PrntScrn.
1. Giữ phím Windows và sau đó nhấn phím Print Scr nằm ở góc trên bên phải bàn phím của bạn.
Lưu ý: Tùy thuộc vào bàn phím, bạn có thể phải sử dụng các phím FN + Print Scr hoặc các tổ hợp phím Windows + FN + Print Scr. Hãy thử các kết hợp này hoặc tham khảo hướng dẫn sử dụng máy tính của bạn để biết phím tắt bên phải.
2. Khi bạn nhấn tổ hợp phím bên phải, bạn sẽ thấy màn hình mờ trong giây lát, cho biết toàn bộ màn hình máy tính của bạn đã được chụp trong ảnh chụp màn hình.
3. Tiếp theo, Điều hướng đến PC này> Ảnh> Thư mục ảnh chụp màn hình để tìm ảnh chụp màn hình của toàn bộ màn hình bạn vừa chụp trên máy tính của mình (Xem hình dưới đây)

Chụp ảnh màn hình của một phần của màn hình
Bản cập nhật Creators trong Windows 10 đã thêm khả năng chụp ảnh màn hình của một phần của màn hình.
1. Nhấn các phím Windows + Shift + S trên bàn phím máy tính của bạn. Điều này sẽ làm cho màn hình bị mờ đi và con trỏ chuột sẽ thay đổi thành kiểu hình chữ thập.
2. Nhấp vào phím bên trái trên Chuột của bạn và sau đó chọn phần màn hình bạn muốn chụp bằng cách kéo Chuột. Khi khu vực được chọn, hãy nhả Phím Chuột và Ảnh chụp màn hình của Khu vực được chọn sẽ được sao chép vào Clipboard.
3. Tiếp theo, mở Paint và Dán ảnh chụp màn hình bằng cách nhấn Ctrl + V hoặc nhấp vào tùy chọn Dán Biểu tượng> Dán.

Lưu ý: Phương pháp này không hoạt động trong các phiên bản Windows 10 cũ hơn.
Chụp toàn bộ màn hình vào Clipboard trong Windows 10
Bạn cũng có thể sao chép toàn bộ màn hình máy tính của mình vào Clipboard, thay vì lưu nó vào Thư mục Ảnh.
1. Chỉ cần nhấn phím Prnt Scr trên bàn phím máy tính của bạn. Thao tác này sẽ chụp ảnh màn hình toàn bộ màn hình trên máy tính của bạn và Sao chép nó vào Clipboard.
Lưu ý: Trên một số bàn phím, bạn có thể cần nhấn FN + Prnt Scr hoặc các tổ hợp phím khác.
2. Tiếp theo, bạn có thể mở Paint, Word hoặc bất kỳ chương trình nào khác, để Dán dữ liệu Clipboard.
3. Trong trường hợp Paint, nhấp vào biểu tượng Dán và sau đó nhấp vào tùy chọn Dán trong trình đơn thả xuống nhỏ xuất hiện (Xem hình ảnh bên dưới).

4. Tiếp theo, nhấp vào tùy chọn Tệp> Lưu dưới dạng để lưu Tệp ở định dạng PNG, JPEG hoặc các tệp khác (Xem hình ảnh bên dưới).

Chụp ảnh màn hình của màn hình hoạt động trong Windows 10
Trong trường hợp máy tính của bạn được kết nối với nhiều màn hình, sử dụng tổ hợp bàn phím Prnt Scr hoặc Win + Prnt Scr sẽ chụp ảnh màn hình của cả hai màn hình được gắn vào máy tính của bạn.
Trong trường hợp như vậy, bạn chỉ có thể chụp ảnh màn hình của màn hình đang hoạt động bằng cách sử dụng tổ hợp phím Alt + Prnt Scr. Tuy nhiên, trong trường hợp này, ảnh chụp màn hình sẽ chỉ được sao chép vào Clipboard và không được lưu tự động trong thư mục ảnh chụp màn hình.
Do đó, bạn sẽ phải mở một chương trình như Vẽ và Dán ảnh chụp màn hình và lưu tệp bằng các bước như được liệt kê ở trên.
Lưu ý: Trên một số máy tính, bạn có thể cần nhấn các phím Alt + Fn + Prnt Scr để chụp ảnh màn hình của màn hình đang hoạt động. Kiểm tra hướng dẫn sử dụng máy tính xách tay hoặc máy tính của bạn để biết phím tắt bên phải.
Chụp ảnh màn hình trong Windows 10 bằng Snipping Tool
Trong trường hợp bạn không biết, Windows 10 bao gồm Công cụ Snipping tích hợp cho phép bạn chụp ảnh màn hình toàn bộ màn hình và cũng có thể chụp ảnh màn hình của các khu vực được chọn trên màn hình máy tính của bạn.
Công cụ snipping cho phép bạn chụp ảnh màn hình bằng cách chọn một khu vực hình chữ nhật, khu vực dạng tự do hoặc toàn bộ màn hình. Bạn cũng có thể chú thích các ảnh chụp màn hình bằng bút màu hoặc tô sáng.
Ảnh chụp màn hình hoặc ảnh chụp nhanh có thể được lưu vào bất kỳ vị trí nào trên máy tính của bạn hoặc gửi ngay cho bạn bè hoặc bất kỳ Danh bạ nào của bạn.
1. Mở Công cụ cắt trên máy tính của bạn bằng cách nhấp vào Bắt đầu> Phụ kiện Windows> Công cụ cắt (Xem hình bên dưới)

2. Trên cửa sổ bật lên Snipping Tool, nhấp vào tùy chọn Mới (Xem hình ảnh bên dưới).

3. Nhấp vào trên New New, sẽ làm cho màn hình mờ dần và bạn sẽ thấy con trỏ chuột biến thành một kiểu tóc chéo. Điều này sẽ cho phép bạn chọn khu vực mà bạn muốn chụp trong ảnh chụp màn hình bằng cách giữ phím Chuột và kéo con trỏ quanh khu vực đó.
4. Khi khu vực mong muốn của bạn được chọn, hãy nhả Phím Chuột và ảnh chụp màn hình sẽ được sao chép vào Clipboard.
5. Tiếp theo, nhấp vào tùy chọn Tệp> Lưu dưới dạng trong Công cụ cắt để lưu ảnh chụp màn hình vào bất kỳ vị trí nào trên máy tính của bạn (Xem hình ảnh bên dưới).

Chụp ảnh màn hình trong Windows 10 trong khi chơi trò chơi
Trong trường hợp Chế độ trò chơi được bật trên máy tính của bạn, bạn cũng có thể chụp ảnh màn hình trong khi chơi Trò chơi trên máy tính của mình bằng ứng dụng Xbox.
Chế độ chơi trò chơi trong Windows 10 cho phép bạn chụp ảnh màn hình và thậm chí ghi lại các Đoạn phim chơi trong khi chơi Trò chơi video trên máy tính của bạn.
Tuy nhiên, trước tiên bạn sẽ phải bật Game Bar và tùy chọn chụp ảnh màn hình trong khi chơi Game bằng tùy chọn cài đặt trong Windows 10.
1. Mở Cài đặt> nhấp vào Chơi trò chơi trên màn hình cài đặt

2. Trên màn hình tiếp theo, nhấp vào Thanh trò chơi trong menu bên cạnh và sau đó bật BẬT tùy chọn để Ghi clip trò chơi, Ảnh chụp màn hình và phát bằng Game Bar (Xem hình ảnh bên dưới)

Sau này, bạn sẽ có thể chụp ảnh màn hình và quay clip chơi trò chơi trong khi chơi trò chơi trên máy tính của mình bằng ứng dụng Xbox trong Windows 10.
3. Trong khi chơi Trò chơi, bạn có thể khởi chạy Game Bar bất cứ lúc nào bằng cách nhấn các phím Windows + G và chụp ảnh màn hình trong khi chơi Game bằng cách nhấp vào biểu tượng Camera trên Game Bar hoặc sử dụng các phím Windows + Alt + Prnt Scr (Xem hình ảnh bên dưới ).

Lưu ý: Phím tắt trên bàn phím sẽ chỉ hoạt động nếu trước đó bạn đã kiểm tra Có Có, đây là tùy chọn trò chơi (Xem hình ảnh bên dưới).

4. Khi bạn chụp ảnh màn hình, bạn sẽ thấy thông báo Ảnh chụp màn hình đã lưu của Ảnh, cho bạn biết rằng ảnh chụp màn hình đã được lưu trên máy tính của bạn.

5. Bạn có thể xem ảnh chụp màn hình đã lưu bằng cách điều hướng đến PC này> Video> Thư mục chụp trên máy tính của bạn (Xem hình ảnh bên dưới).