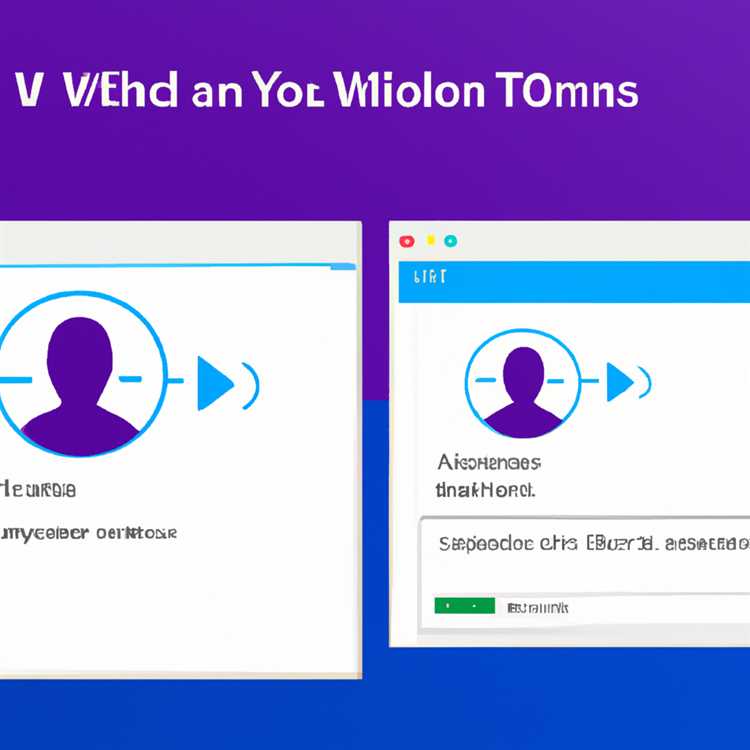Bạn vừa mua một chiếc Kindle Fire Tablet hoàn toàn mới và không thể chờ đợi để bắt đầu sử dụng nó! Tuy nhiên, trước tiên bạn cần hoàn tất quy trình thiết lập cho thiết bị của mình trước khi thiết bị sẵn sàng để sử dụng. Tiếp tục đọc để tìm hiểu các bước để thiết lập Kindle Fire Tablet.

Thiết lập máy tính bảng Kindle Fire
Mặc dù quá trình thiết lập cho Kindle Fire Tablet của Amazon khá đơn giản và không quá 5 phút, nhưng điều quan trọng là thiết bị của bạn được thiết lập đúng cách.
Do đó, hướng dẫn này cung cấp hướng dẫn từng bước để Thiết lập Kindle Fire Tablet.
1. Bật nguồn máy tính bảng Kindle Fire của bạn
Bước đầu tiên là Bật nguồn cho thiết bị của bạn, bằng cách nhấn và giữ nút nguồn, cho đến khi Kindle Fire của bạn rung hoặc bạn thấy nguồn màn hình bật.
2. Chọn ngôn ngữ
Khi máy tính bảng Kindle Fire được BẬT, bạn sẽ được chào đón với màn hình chào mừng và được yêu cầu chọn Ngôn ngữ của bạn.
Chỉ cần chọn ngôn ngữ của bạn và nhấn vào nút Tiếp tục nằm ở góc dưới cùng bên phải màn hình của bạn.

3. Đăng nhập vào mạng WiFi
Sau khi chọn ngôn ngữ ưa thích, bạn sẽ được yêu cầu Đăng nhập vào Mạng WiFi.
Chọn Mạng của bạn từ danh sách Mạng WiFi được liệt kê trên màn hình Máy tính bảng Kindle Fire của bạn và đăng nhập bằng Mật khẩu mạng WiFi của bạn.

Lưu ý: Khi bạn đã đăng nhập vào mạng WiFi, máy tính bảng Kindle Fire sẽ tải xuống các bản cập nhật (trong trường hợp khả dụng).
4. Đăng nhập vào tài khoản Amazon
Khi Kindle Fire được kết nối với mạng WiFi, bạn sẽ được nhắc đăng nhập vào tài khoản Amazon của mình.
Theo mặc định, máy tính bảng Kindle Fire sẽ được đăng ký vào tài khoản Amazon mà nó được mua từ đó và nếu bạn muốn sử dụng cùng một tài khoản, chỉ cần nhấn vào Yes That Me.

Tuy nhiên, nếu bạn đã nhận được máy tính bảng Kindle Fire làm quà tặng hoặc muốn sử dụng tài khoản Amazon khác, hãy nhấn vào Không và làm theo hướng dẫn trên màn hình để đăng nhập vào tài khoản Amazon của bạn.
Lưu ý: Nếu trước đây bạn sở hữu một máy tính bảng Kindle Fire, thì bạn có thể thấy một màn hình hỏi bạn có muốn khôi phục máy tính bảng Kindle Fire của mình từ bản sao lưu không.
5. Chọn tùy chọn Kindle Fire
Khi bạn đã đăng nhập vào máy tính bảng Kindle Fire, bạn sẽ được hỏi xem bạn có muốn bật hoặc tắt một loạt các cài đặt không.
- Dịch vụ vị trí: Cài đặt này hỏi bạn có muốn Ứng dụng truy cập và sử dụng thông tin vị trí của mình không.
- Lưu mật khẩu WiFi vào Amazon: Cài đặt này hỏi bạn có muốn Amazon lưu mật khẩu WiFi để giúp bạn dễ dàng đăng nhập vào các thiết bị khác không. Mặc dù điều này giúp đăng nhập vào mạng WiFi trên các thiết bị khác dễ dàng hơn, chúng tôi khuyên bạn không nên chia sẻ mật khẩu WiFi với bất kỳ ai, ngay cả các công ty đáng tin cậy như Amazon.
- Tự động lưu ảnh và video: Cài đặt này hỏi bạn có muốn sử dụng bộ nhớ đám mây miễn phí 5 GB mà Amazon cung cấp để sao lưu ảnh và video của bạn không.
- Sao lưu & Khôi phục: Cài đặt này hỏi bạn có muốn cài đặt và cấu hình của mình được sao lưu lên Đám mây để giúp khôi phục thiết bị Kindle Fire dễ dàng hơn không.
Dựa trên yêu cầu và tùy chọn của bạn, bạn có thể bật hoặc tắt từng cài đặt được liệt kê ở trên.
6. Kết nối với mạng xã hội
Bước cuối cùng để hoàn thành quá trình thiết lập máy tính bảng Kindle Fire mới của bạn là bước tùy chọn cho phép bạn kết nối với các mạng xã hội như Goodreads, Facebook và Twitter.
Để kết nối với các mạng xã hội này, chỉ cần nhấn vào nút Kết nối nằm bên cạnh tên của mạng.

Nếu bạn không muốn kết nối với bất kỳ mạng xã hội nào, chỉ cần nhấn vào Tiếp tục để hoàn tất quá trình thiết lập.
7. Cài đặt hoàn tất!
Đó là nó! Bạn đã hoàn thành việc thiết lập máy tính bảng Kindle Fire của mình. Bạn cũng có thể tùy ý thực hiện một hướng dẫn sẽ chỉ cho bạn cách sử dụng máy tính bảng Kindle Fire.
Để bỏ qua hướng dẫn, chỉ cần nhấn vào nút Thoát.

Bây giờ bạn có thể thưởng thức bằng cách sử dụng máy tính bảng Kindle Fire hoàn toàn mới của bạn!