Nếu bạn gặp khó khăn khi thực hiện các cuộc gọi video từ PC Windows 11 của mình bằng các nhóm Microsoft, hướng dẫn từng bước này sẽ ở đây để giúp bạn khắc phục sự cố. Microsoft Teams là một nền tảng cộng tác và giao tiếp phổ biến cho phép người dùng kết nối với các đồng nghiệp, bạn bè và gia đình thông qua các cuộc gọi âm thanh và video, trò chuyện, v. v. Tuy nhiên, đôi khi bạn có thể gặp sự cố với các cuộc gọi video, chẳng hạn như micrô không hoạt động, các vấn đề về quyền hoặc khả năng tương thích với các ứng dụng khác. Trong hướng dẫn này, chúng tôi sẽ hướng dẫn bạn trong quá trình thực hiện cuộc gọi video trên Windows 11 bằng các nhóm Microsoft và cung cấp các giải pháp cho các vấn đề phổ biến mà bạn có thể gặp phải.
Để bắt đầu, hãy đảm bảo bạn đã cài đặt các nhóm Microsoft trên PC Windows 11 của bạn. Bạn có thể tìm kiếm nó trong menu bắt đầu hoặc thanh tác vụ. Nếu bạn chưa cài đặt nó, bạn có thể tải xuống từ trang web của Microsoft. Khi bạn đã cài đặt các nhóm Microsoft, hãy mở ứng dụng và đăng nhập bằng chi tiết tài khoản Microsoft của bạn. Nếu bạn không có tài khoản, bạn có thể tạo một tài khoản miễn phí. Sau khi đăng nhập, bạn sẽ thấy giao diện các nhóm chính với tùy chọn bắt đầu một cuộc trò chuyện mới hoặc tham gia một cuộc họp.
Để thực hiện cuộc gọi video, nhấp vào nút "Trò chuyện mới" nằm ở đầu thanh bên trái. Trong thanh tìm kiếm, nhập tên hoặc địa chỉ email của người bạn muốn gọi, sau đó chọn tên của họ từ kết quả tìm kiếm. Nếu bạn là thành viên của một nhóm hoặc tổ chức, bạn cũng có thể tìm kiếm một cuộc trò chuyện nhóm. Khi bạn đã chọn người hoặc nhóm bạn muốn gọi, hãy nhấp vào biểu tượng camera bên cạnh tên của họ. Điều này sẽ bắt đầu một cuộc gọi video với họ.
Nếu bạn có nhiều thiết bị được kết nối với PC Windows 11 của mình, chẳng hạn như webcam hoặc micrô, bạn có thể chọn thiết bị nào để sử dụng cho cuộc gọi video. Để thực hiện việc này, nhấp vào menu ba chấm ở góc trên cùng bên phải của cửa sổ cuộc gọi video và chọn "Cài đặt thiết bị". Trong menu Cài đặt, bạn có thể điều chỉnh các tùy chọn máy ảnh, micrô và loa theo sở thích của bạn. Bạn cũng có thể kiểm tra các thiết bị để đảm bảo rằng chúng đang hoạt động bình thường bằng cách nhấp vào nút "Kiểm tra".
Trong cuộc gọi video, bạn có thể sử dụng các nút ở dưới cùng của màn hình để điều khiển các tính năng khác nhau. Ví dụ: bạn có thể tắt tiếng hoặc bật tiếng micrô của mình, bật hoặc tắt máy ảnh, điều chỉnh âm lượng hoặc chia sẻ màn hình của bạn. Nếu bạn cần mời người khác tham gia cuộc gọi, bạn có thể nhấp vào nút "Mời" và nhập địa chỉ email hoặc số điện thoại của họ. Họ sẽ nhận được lời mời tham gia cuộc gọi. Bạn cũng có thể thêm người tham gia bổ sung vào cuộc gọi bằng cách nhấp vào nút "Thêm người tham gia".
Nếu bạn đang gặp bất kỳ vấn đề nào trong cuộc gọi video, chẳng hạn như chất lượng âm thanh hoặc video kém, bạn có thể thử một vài bước khắc phục sự cố để cải thiện tình huống. Đầu tiên, hãy đảm bảo rằng kết nối Internet của bạn ổn định và bạn có đủ băng thông để hỗ trợ cuộc gọi video. Bạn cũng có thể thử đóng bất kỳ ứng dụng hoặc chương trình nền nào có thể sử dụng UP Tài nguyên. Nếu sự cố vẫn còn, bạn cũng có thể thử cập nhật trình điều khiển thiết bị của mình hoặc khởi động lại PC.
Tóm lại, thực hiện cuộc gọi video từ PC Windows 11 của bạn bằng Microsoft Teams là một quy trình liền mạch cho phép bạn kết nối với những người khác từ khắp nơi trên thế giới. Bằng cách làm theo các bước được nêu trong hướng dẫn này, bạn có thể dễ dàng thiết lập và tham gia vào các cuộc gọi video và khắc phục sự cố mọi vấn đề có thể phát sinh. Cho dù bạn đang sử dụng các nhóm vì lý do công việc hay cá nhân, hướng dẫn toàn diện này sẽ giúp đảm bảo rằng bạn có trải nghiệm cuộc gọi video trơn tru trên Windows 11.
Cài đặt các nhóm Microsoft trên PC Windows 11 của bạn
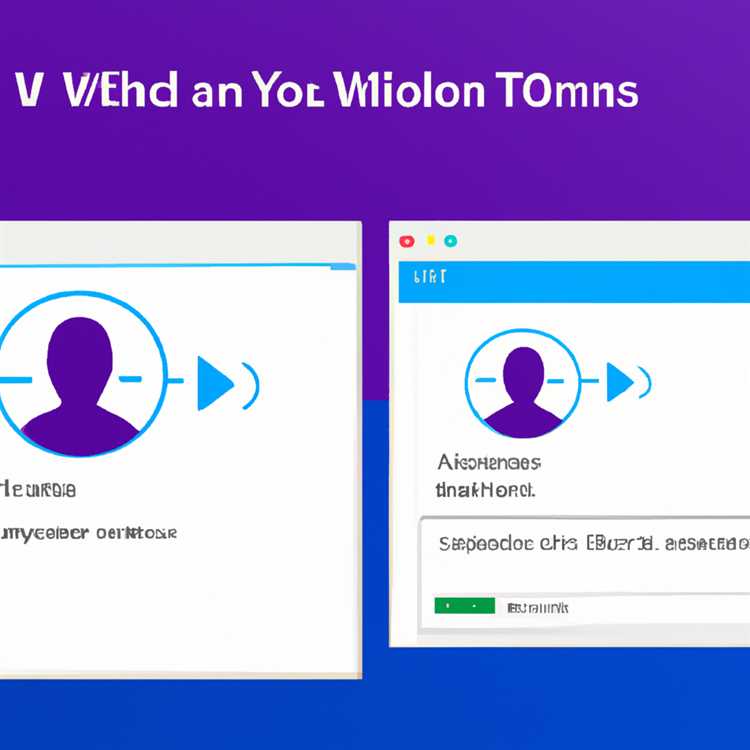

Nếu bạn muốn thực hiện các cuộc gọi video từ PC Windows 11 của mình bằng các nhóm Microsoft, trước tiên bạn sẽ cần cài đặt ứng dụng trên thiết bị của mình. Dưới đây là hướng dẫn từng bước về cách đưa nó lên và chạy:
| Bước 1: | Kiểm tra xem các nhóm Microsoft đã được cài đặt trên PC Windows 11 của bạn. Nếu không, bạn có thể bắt đầu quá trình cài đặt. |
| Bước 2: | Truy cập trang web Microsoft Teams hoặc sử dụng liên kết trực tiếp do Microsoft cung cấp để tải xuống ứng dụng. |
| Bước 3: | Nhấp vào nút "Tải xuống các nhóm" và đợi trình cài đặt tải xuống. |
| Bước 4: | Sau khi tải xuống hoàn tất, hãy mở trình cài đặt bằng cách nhấp vào tệp. |
| Bước 5: | Thực hiện theo các hướng dẫn trên màn hình để cài đặt các nhóm Microsoft trên PC Windows 11 của bạn. |
| Bước 6: | Sau khi cài đặt kết thúc, bạn có thể khởi chạy các nhóm Microsoft từ menu Bắt đầu hoặc bằng cách nhấp vào biểu tượng máy tính để bàn. |
| Bước 7: | Khi bạn mở các nhóm Microsoft lần đầu tiên, bạn sẽ được yêu cầu đăng nhập bằng tài khoản Microsoft của mình. Nếu bạn không có, bạn có thể tạo một tài khoản mới miễn phí. |
| Bước 8: | Sau khi đăng nhập, các nhóm Microsoft sẽ tự động bắt đầu theo dõi xem bạn có bất kỳ vấn đề nào hay nếu có bất kỳ giới hạn tương thích nào trên thiết bị của bạn. |
| Bước 9: | Các nhóm Microsoft sẽ cho bạn thấy một thông báo filout nếu có bất kỳ vấn đề hoặc giới hạn nào đã biết có thể ảnh hưởng đến trải nghiệm gọi video của bạn. |
| Bước 10: | Điều chỉnh quyền và cài đặt của bạn để điều chỉnh trải nghiệm gọi video của bạn. Bạn có thể làm điều này bằng cách nhấp vào ảnh hồ sơ hoặc tên viết tắt của bạn ở góc trên cùng bên phải của màn hình và chọn "Cài đặt". |
Bây giờ bạn đã cài đặt các nhóm Microsoft trên PC Windows 11, bạn đã sẵn sàng thực hiện các cuộc gọi video, chia sẻ màn hình của bạn và hợp tác với những người khác bằng công cụ truyền thông mạnh mẽ này.
Đăng nhập vào các nhóm Microsoft bằng tài khoản Microsoft của bạn
Để thực hiện cuộc gọi video từ PC Windows 11 của bạn bằng các nhóm Microsoft, trước tiên bạn cần phải đăng nhập bằng tài khoản Microsoft của mình. Thực hiện theo các bước này để bắt đầu:
- Mở ứng dụng Microsoft Teams trên PC Windows 11 của bạn. Bạn có thể tìm thấy nó trong menu bắt đầu hoặc thanh tác vụ hoặc tìm kiếm nó bằng thanh tìm kiếm.
- Nếu bạn không cài đặt các nhóm Microsoft, bạn có thể tải xuống miễn phí từ trang web của Microsoft.
- Khi bạn mở ứng dụng, nhấp vào nút "Đăng nhập".
- Trong cửa sổ đăng nhập, hãy nhập địa chỉ email và mật khẩu tài khoản Microsoft của bạn. Nếu bạn không có tài khoản Microsoft, bạn có thể tạo một tài khoản miễn phí.
- Sau khi nhập thông tin đăng nhập của bạn, nhấp vào nút "Đăng nhập" để tiếp tục.
- Nếu bạn đã bật xác thực hai yếu tố cho tài khoản Microsoft của mình, bạn có thể được nhắc xác minh danh tính của mình thông qua tin nhắn văn bản, cuộc gọi điện thoại hoặc ứng dụng Authenticator.
- Khi bạn đã đăng nhập, bạn sẽ được đưa vào giao diện Microsoft Teams chính, nơi bạn có thể xem các cuộc trò chuyện, danh bạ và các tính năng hợp tác khác của mình.
- Nếu bạn có bất kỳ liên hệ hoặc trò chuyện trước đó, bạn chỉ cần nhấp vào tên của họ để bắt đầu cuộc gọi video. Nếu bạn chưa có bất kỳ danh bạ nào, bạn có thể sử dụng thanh tìm kiếm để tìm ai đó hoặc mời họ tham gia Microsoft Teams.
- Nhấp vào tên của ai đó sẽ mở cửa sổ trò chuyện nơi bạn có thể thực hiện cuộc gọi video. Nhấp vào biểu tượng camera để bắt đầu cuộc gọi video. Nếu bạn muốn chỉ sử dụng âm thanh, hãy nhấp vào biểu tượng ‘Âm thanh.
- Trong cuộc gọi điện video, bạn có thể trò chuyện, chia sẻ màn hình của mình hoặc sử dụng biểu tượng cảm xúc để thêm phần thú vị cho cuộc trò chuyện.
- Nếu bạn gặp bất kỳ sự cố kỹ thuật nào trong cuộc gọi, hãy thử khởi động lại PC hoặc kiểm tra kết nối mạng của bạn. Một số mẹo đã biết để khắc phục các sự cố thường gặp bao gồm cập nhật trình điều khiển của thiết bị và đảm bảo bạn có cài đặt video và âm thanh chính xác.
- Sau khi hoàn tất cuộc gọi điện video, bạn chỉ cần đóng cửa sổ trò chuyện hoặc nhấp vào nút 'gác máy' để kết thúc cuộc gọi.
Đó là nó! Bây giờ bạn đã sẵn sàng thực hiện cuộc gọi điện video từ PC chạy Windows 11 bằng Microsoft Teams. Tận hưởng các tính năng liền mạch và cộng tác được thiết kế riêng cho Windows 11.
Bắt đầu cuộc gọi điện video với các liên hệ của bạn trong Microsoft Teams
Microsoft Teams cung cấp nền tảng thuận tiện để gọi điện video và kết nối với các liên hệ của bạn. Cho dù bạn cần cộng tác trong một dự án hay chỉ đơn giản là trò chuyện với bạn bè và gia đình, việc bắt đầu cuộc gọi điện video thật dễ dàng. Hãy làm theo các bước sau để bắt đầu:
Bước 1: Khởi chạy Microsoft Teams
Để bắt đầu, hãy mở Microsoft Teams trên PC chạy Windows 11 của bạn. Nếu chưa cài đặt, bạn có thể tải xuống miễn phí từ trang web Microsoft Teams.
Bước 2: Đăng nhập và kiểm tra tính khả dụng của bạn
Sau khi bạn đã khởi chạy Microsoft Teams, hãy đăng nhập bằng tài khoản Microsoft của bạn. Bạn cũng có thể sử dụng tài khoản cơ quan hoặc trường học của mình nếu tài khoản đó được liên kết với Teams. Trước khi bắt đầu cuộc gọi điện video, điều quan trọng là phải kiểm tra trạng thái sẵn sàng của bạn. Để thực hiện việc này, hãy nhấp vào ảnh hồ sơ hoặc tên viết tắt của bạn, nằm ở góc trên bên phải của cửa sổ Nhóm. Từ menu thả xuống, bạn có thể chọn trạng thái của mình là có mặt, bận hoặc vắng mặt.
Bước 3: Tìm liên hệ của bạn

Tiếp theo, bạn cần tìm và chọn người liên hệ mà bạn muốn bắt đầu cuộc gọi điện video. Bạn có thể thực hiện việc này bằng cách nhấp vào biểu tượng "Trò chuyện" nằm ở bên trái cửa sổ Nhóm. Danh sách các cuộc trò chuyện và liên hệ gần đây của bạn sẽ xuất hiện. Bạn có thể tìm kiếm một liên hệ cụ thể bằng thanh tìm kiếm ở đầu cửa sổ hoặc cuộn qua danh sách để tìm người bạn muốn gọi.
Bước 4: Bắt đầu cuộc gọi điện video
Khi bạn đã tìm thấy liên hệ, hãy di chuột qua tên của họ và một hộp thả xuống sẽ xuất hiện. Flyout này sẽ hiển thị các tùy chọn để gọi điện và trò chuyện với người đó. Để bắt đầu cuộc gọi điện video, hãy nhấp vào biểu tượng máy quay video. Cửa sổ cuộc gọi điện video sẽ mở ra và người bạn đang gọi sẽ nhận được thông báo tham gia cuộc gọi.
Bước 5: Tùy chỉnh cuộc gọi điện video của bạn
Microsoft Teams cung cấp một số tùy chọn tùy chỉnh để nâng cao trải nghiệm cuộc gọi video của bạn. Bạn có thể sử dụng các nút ở dưới cùng của cửa sổ cuộc gọi để tắt tiếng hoặc bật tiếng micrô của bạn, bật hoặc tắt máy ảnh, chia sẻ màn hình của bạn và truy cập cài đặt cuộc gọi bổ sung. Bạn cũng có thể chọn các hiệu ứng nền khác nhau và thêm các phản ứng biểu tượng cảm xúc trong cuộc gọi. Nếu bạn gặp rắc rối với chất lượng âm thanh hoặc video, nhấp vào biểu tượng menu ba chấm sẽ cung cấp các tùy chọn khắc phục sự cố và chi tiết hơn về cuộc gọi của bạn.
Bước 6: Kết thúc cuộc gọi video
Khi bạn đã sẵn sàng để kết thúc cuộc gọi video, chỉ cần nhấp vào biểu tượng Điện thoại màu đỏ ở cuối cửa sổ cuộc gọi. Điều này sẽ ngắt kết nối cuộc gọi và kết thúc phiên video.
Bây giờ bạn đã biết cách bắt đầu một cuộc gọi video trong các nhóm Microsoft, bạn có thể dễ dàng kết nối với các liên hệ của mình và tận hưởng giao tiếp không rắc rối. Đảm bảo kiểm tra mọi cập nhật hoặc sửa chữa để đảm bảo trải nghiệm gọi video trơn tru. Các nhóm Microsoft liên tục tung ra các tính năng và cải tiến mới, vì vậy hãy theo dõi để biết thêm nhiều cách hơn để nâng cao trải nghiệm gọi video của bạn!
Kiểm tra xem vấn đề của bạn có còn tồn tại trên web không
Nếu bạn gặp khó khăn khi thực hiện cuộc gọi video từ PC Windows 11 của mình bằng các nhóm Microsoft, thì điều quan trọng là phải xác minh xem vấn đề có còn tồn tại trên phiên bản web của các nhóm hay không. Các nhóm Microsoft có giao diện web cho phép bạn truy cập các tính năng của nó mà không cần cài đặt ứng dụng trên thiết bị của bạn. Bằng cách kiểm tra xem vấn đề có tồn tại trên web hay không, bạn có thể xác định xem đó có phải là vấn đề cụ thể của thiết bị hay một cái gì đó phổ biến hơn không.
Để truy cập các nhóm Microsoft trên web, chỉ cần mở trình duyệt web ưa thích của bạn và tìm kiếm "các nhóm Microsoft" hoặc làm theo điều này liên kết để truy cập trực tiếp đến trang web của Microsoft Teams.
Khi bạn có trên phiên bản web của các nhóm, hãy đăng nhập bằng thông tin đăng nhập tài khoản Microsoft của bạn và điều hướng đến tab "Lịch" hoặc "cuộc họp". Tại đây, bạn có thể thử bắt đầu một cuộc gọi video hoặc tham gia một cuộc họp hiện tại để xem vấn đề có còn vẫn còn không.
Nếu vấn đề tiếp tục vẫn tồn tại trên phiên bản web của các nhóm Microsoft, nó cho thấy sự cố không dành riêng cho thiết bị và có thể liên quan đến tài khoản, quyền hoặc cài đặt mạng của bạn. Trong trường hợp này, bạn có thể cần liên hệ với hỗ trợ của Microsoft hoặc bộ phận CNTT của tổ chức của bạn để được hỗ trợ thêm.
Tuy nhiên, nếu tính năng gọi video hoạt động tốt trên phiên bản web của các nhóm, nó chỉ ra rằng sự cố có thể cụ thể cho ứng dụng Microsoft Teams được cài đặt trên PC Windows 11 của bạn. Trong trường hợp đó, bạn có thể tiếp tục khắc phục sự cố bằng cách kiểm tra cài đặt máy ảnh và micrô của thiết bị, đảm bảo bạn đã cài đặt phiên bản mới nhất của ứng dụng nhóm, xác minh rằng thiết bị của bạn được kết nối với Internet và thử các thiết bị hoặc trình duyệt khác nhau để xem liệu sự cố có vấn đềđược cô lập thành một thiết lập cụ thể.
Bằng cách làm theo các bước này và kiểm tra xem vấn đề có còn tồn tại trên phiên bản web của các nhóm Microsoft hay không, bạn có thể tăng cơ hội tìm giải pháp và thực hiện các cuộc gọi video một cách dễ dàng.





