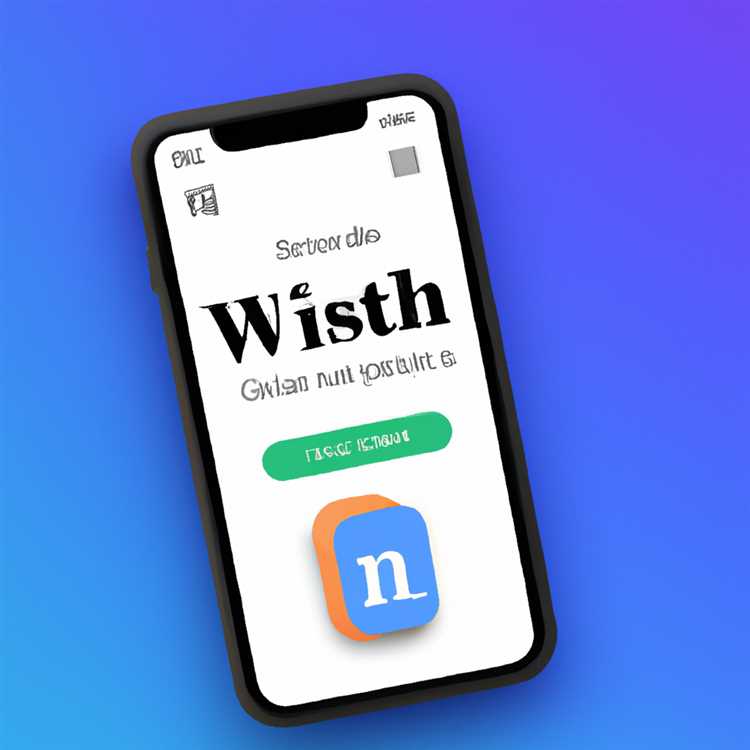Cố gắng hiển thị cho các thành viên gia đình hoặc bạn bè bất cứ điều gì trên màn hình nhỏ của điện thoại hoặc máy tính bảng Android có thể khó khăn. Giải pháp dễ dàng trong trường hợp như vậy là chỉ cần Phản chiếu màn hình của Điện thoại Android hoặc Máy tính bảng của bạn lên màn hình lớn hơn của TV.

Gương màn hình Android sang TV
Mặc dù có nhiều cách để Phản chiếu màn hình của Điện thoại Android sang TV, cách dễ nhất trong quan điểm của chúng tôi là sử dụng một thiết bị rẻ tiền được gọi là Chromecast.
Trong trường hợp bạn không có Chromecast, bạn có thể nhận một cái với giá chỉ $ 35 và thiết lập Chromecast bằng cách sử dụng các hướng dẫn được cung cấp trong bài viết này: Cách thiết lập Chromecast trên điện thoại Android.
Ngoài việc phản chiếu màn hình Android sang TV, Chromecast cho phép bạn Truyền video từ YouTube, Netflix, Google Slides và các ứng dụng tương thích Chromecast khác với TV của bạn.
Phản chiếu màn hình Android sang TV bằng Chromecast
Như đã đề cập ở trên, trước tiên bạn sẽ cần Cài đặt Chromecast trên Điện thoại Android của mình bằng các hướng dẫn được cung cấp trong liên kết ở trên. Sau khi Chromecast được thiết lập, bạn có thể làm theo các bước bên dưới để phản chiếu màn hình Android sang TV.
1. Truy cập Cửa hàng Google Play trên Điện thoại hoặc Máy tính bảng Android của bạn
2. Tải xuống và Cài đặt Ứng dụng Google Home trên Điện thoại Android của bạn.
3. Khi Ứng dụng Google Home được cài đặt, hãy mở ứng dụng Google Home
4. Tiếp theo, chạm vào biểu tượng Menu 3 dòng từ góc trên cùng bên trái màn hình của bạn (Xem hình ảnh bên dưới)

5. Từ Menu xuất hiện, chạm vào tùy chọn Cast screen / audio (Xem hình ảnh bên dưới)

6. Tiếp theo, bạn sẽ thấy cửa sổ bật lên hiển thị cho bạn danh sách các thiết bị Chromecast được kết nối với mạng WiFi của bạn. Từ cửa sổ bật lên này, nhấn vào Tên thiết bị Chromecast của bạn (Xem hình ảnh bên dưới)

Lưu ý: Trong trường hợp bạn không thấy cửa sổ bật lên, bạn sẽ thấy nút Truyền màn hình / Âm thanh. Nhấn vào nút này

7. Trong vài giây, bạn sẽ có thể thấy màn hình của Điện thoại Android trên TV. Bất cứ điều gì bạn làm trên điện thoại Android, như mở ảnh hoặc Ứng dụng sẽ được nhân đôi trên màn hình của TV.
Điều này có nghĩa là bạn sẽ có thể hiển thị các trang Ảnh, Video và bản trình bày cho bất kỳ ai trên màn hình lớn của TV gia đình.
Chromecast Không thể phản chiếu màn hình Android sang TV
Tính năng phản chiếu của Chromecast không hoạt động chính xác trên một số Điện thoại Android. Thực hiện theo các bước bên dưới, trong trường hợp bạn thấy Điện thoại hoặc Máy tính bảng Android của mình bị ngắt kết nối khỏi Chromecast sau khi nhấn nút Truyền màn hình / âm thanh.
1. Mở Cài đặt trên thiết bị Android của bạn
2. Trên màn hình Cài đặt, chạm vào Ứng dụng (hoặc Ứng dụng)

Lưu ý: Trên một số thiết bị, bạn có thể tìm thấy Ứng dụng đã cài đặt và Ứng dụng đã tải xuống. Trong trường hợp như vậy, chạm vào Ứng dụng đã cài đặt
3. Tiếp theo, nhấn vào Trình quản lý ứng dụng.

4. Trên màn hình Trình quản lý ứng dụng, tìm Dịch vụ Google Play và chạm vào nó

5. Trên màn hình tiếp theo, chạm vào Trình quản lý quyền (hoặc Quyền)

6. Trên màn hình tiếp theo, bật tùy chọn cho Micrô bằng cách di chuyển Chuyển sang vị trí BẬT.

Lưu ý: Trên một số thiết bị Tùy chọn micrô, có thể xuất hiện dưới dạng Ghi âm hoặc Âm thanh.
Thủ thuật đơn giản này cho phép Dịch vụ Google Play truy cập micrô / âm thanh của bạn sẽ khắc phục sự cố và bạn sẽ có thể phản chiếu màn hình Android của mình với TV mà không gặp phải sự cố nào khác.
Dừng phản chiếu màn hình Android với TV
Sau khi bạn hoàn thành việc hiển thị Ảnh và Video cho Khách trên màn hình lớn của TV, hãy làm theo các bước dưới đây để ngừng phản chiếu màn hình Android của bạn với TV.
1. Mở ứng dụng Google Home trên Điện thoại Android của bạn.
2. Tiếp theo, chạm vào biểu tượng 3 dòng từ góc trên cùng bên trái màn hình của bạn (Xem hình ảnh bên dưới)

3. Từ menu xuất hiện, chạm vào tùy chọn Truyền màn hình / âm thanh (Xem hình ảnh bên dưới)

4. Trên màn hình tiếp theo, nhấn vào nút Ngắt kết nối

Thêm biểu tượng phản chiếu màn hình vào Thanh trạng thái của điện thoại Android
Để giúp dễ dàng truy cập tính năng Phản chiếu màn hình của Chromecast, bạn có thể Thêm Biểu tượng Truyền vào Thanh trạng thái của Điện thoại Android. Điều này sẽ cho phép bạn bắt đầu Phản chiếu màn hình Android sang TV mà không cần phải mở Ứng dụng Google Home.
1. Trên điện thoại Android của bạn, Kéo ngón tay xuống từ màn hình để mở Thanh trạng thái của điện thoại.
2. Tiếp theo, chạm vào tùy chọn Chỉnh sửa (Xem hình ảnh bên dưới)

Lưu ý: Nếu bạn không thấy tùy chọn Chỉnh sửa, hãy mở Cài đặt> nhấn vào Thanh thông báo & Thanh trạng thái> Chuyển đổi vị trí
3. Trên màn hình tiếp theo, bạn sẽ thấy một tùy chọn có tên Cast hoặc Screen Mirroring. Đơn giản, kéo tùy chọn này vào thanh trạng thái.

Từ giờ trở đi, bạn có thể bắt đầu Phản chiếu màn hình của Điện thoại Android sang TV bất cứ lúc nào bằng cách nhấn vào biểu tượng Phản chiếu màn hình trên thanh Trạng thái của điện thoại mà không cần phải mở ứng dụng Google Home.