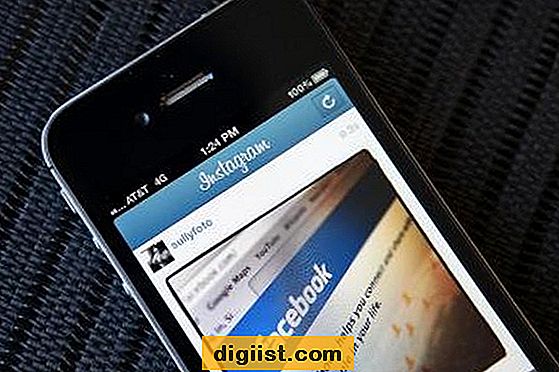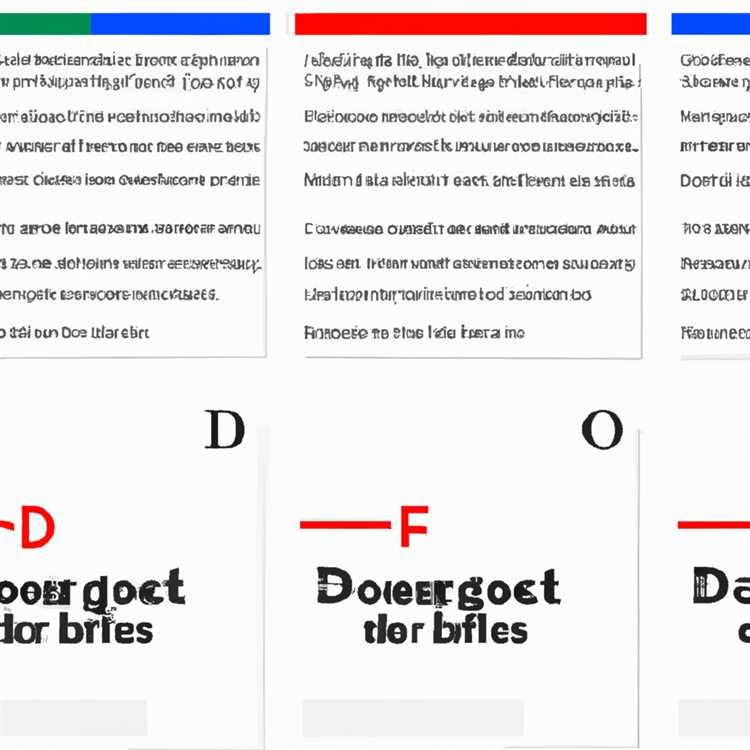Tùy chỉnh iPhone hoặc iPad Homescreen chưa bao giờ dễ dàng hơn với việc giới thiệu iOS 14. Bằng cách sử dụng tính năng Widget mới, bạn có thể cá nhân hóa thiết bị của mình hơn bao giờ hết. Một trong những ứng dụng Widget tốt nhất có sẵn là Widget Smith, cho phép bạn tạo và hiển thị các tiện ích khác nhau trên màn hình chính của bạn.
Widget Smith cung cấp một tấm bạt trống để bạn đặt tên và tạo kiểu cho các tiện ích của bạn. Với Widget Smith, bạn có thể chọn từ một loạt các kích thước tiện ích, từ nhỏ đến trung bình đến lớn. Cho dù bạn muốn một tiện ích lịch được tổ chức hoặc một tiện ích thủy triều để theo dõi Mặt trời và Mặt trăng, Widget Smith đã bảo vệ bạn.
Vì vậy, làm thế nào để bạn sử dụng Widget Smith để tăng cường màn hình chính của bạn? Nó đơn giản! Chỉ cần làm theo các bước sau:
- Đầu tiên, tải xuống Widget Smith từ App Store nếu bạn chưa có
- Mở Widget Smith và chọn kích thước tiện ích bạn muốn thêm vào màn hình chính của bạn
- Tiếp theo, chọn loại tiện ích bạn muốn tạo, chẳng hạn như tiện ích ảnh
- Chọn nguồn cho tiện ích của bạn, từ album ảnh của bạn hoặc từ các tùy chọn được chọn trước của Widget Smith
- Tùy chỉnh tiện ích của bạn bằng cách chọn các bức ảnh cụ thể bạn muốn hiển thị hoặc cho phép Widget Smith quản lý những ảnh mới nhất cho bạn
- Thêm tiện ích vào màn hình chính của bạn bằng cách nhấn vào nút "+" xuất hiện và chọn Widget Smith từ danh sách các tiện ích có sẵn
- Sau đó, bạn có thể kéo và thả tiện ích bất cứ nơi nào bạn muốn nó được hiển thị trên màn hình chính của bạn
Đó là nó! Bạn đã tùy chỉnh thành công màn hình chính của mình với Widget Smith. Hơn nữa, bạn có thể tạo nhiều tiện ích bằng cách sử dụng Widget Smiths và chọn các kiểu và tùy chọn khác nhau cho từng tiện ích. Điều này cho phép một cái nhìn độc đáo và cá nhân hóa.
Nhưng nếu bạn muốn thay đổi các vật dụng của mình thì sao? Đừng lo lắng, Widget Smith cũng có các tùy chọn cho điều đó. Chỉ cần truy cập ứng dụng Widget Smith, chọn Widget bạn muốn sửa đổi và thực hiện các thay đổi cần thiết. Những thay đổi sẽ được phản ánh trên màn hình chính của bạn ngay lập tức.
Thật không may, iOS 14 có một số lỗi khi nói đến các widget. Ví dụ, một số người dùng đã báo cáo rằng các tiện ích của họ không cập nhật hoặc hiển thị đúng. Tuy nhiên, ứng dụng Widget Smith đã được ca ngợi vì sự ổn định và độ tin cậy của nó trong việc giải quyết các vấn đề này.
Tóm lại, Widget Smith là một ứng dụng phải có cho bất kỳ ai muốn thêm một chút sáng tạo và cá nhân hóa vào iPhone hoặc iPad của mình. Với nhiều tùy chọn tiện ích cũng như khả năng tùy chỉnh và sắp xếp ảnh của riêng bạn, Widget Smith là công cụ hoàn hảo để cá nhân hóa trải nghiệm iOS 14 của bạn.
Bắt đầu với Widget Smith
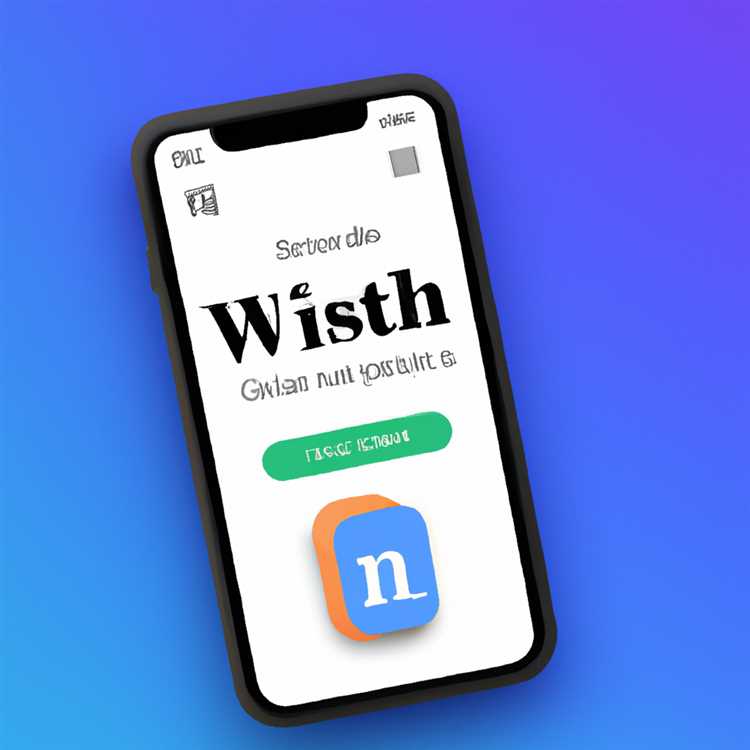
Nếu bạn đang sử dụng iOS 14 trên iPhone hoặc iPad và không thích khoảng trống trên màn hình chính, Widget Smith sẵn sàng trợ giúp. Widget Smith là một ứng dụng được phát triển bởi David Smith, cho phép bạn tùy chỉnh và cá nhân hóa màn hình chính iOS 14 của mình với nhiều tiện ích khác nhau.
1. Cài đặt Widget Smith
Để bắt đầu sử dụng Widget Smith, bạn cần tải xuống và cài đặt ứng dụng từ App Store. Sau khi cài đặt xong, bạn có thể mở ứng dụng từ màn hình chính.
2. Thêm Widget
Sau khi mở Widget Smith, bạn sẽ thấy một trang trống có màu xám. Đây là nơi bạn có thể thêm các vật dụng tùy chỉnh của mình. Widget Smith cung cấp nhiều tùy chọn tiện ích khác nhau, chẳng hạn như lịch, thủy triều, album, v. v.
Để thêm tiện ích, hãy nhấn vào nút "+" ở góc trên bên phải màn hình. Bạn có thể chọn từ các kích thước tiện ích có sẵn, sau đó chọn loại tiện ích bạn muốn thêm.
3. Tạo và cá nhân hóa Widget
Khi bạn đã chọn một tiện ích, bạn có thể tùy chỉnh nó theo ý thích của mình. Widget Smith cho phép bạn chọn tên, màu sắc và hình nền cho tiện ích của mình. Bạn cũng có thể làm cho tiện ích của mình hiển thị album ảnh mới nhất, bản trình chiếu những kỷ niệm yêu thích của bạn hoặc một bức ảnh tùy chỉnh.
Sau khi cá nhân hóa tiện ích của mình, bạn có thể lưu nó và nó sẽ xuất hiện trên màn hình chính của bạn. Nếu bạn muốn xóa hoặc thay thế một tiện ích, chỉ cần nhấn và giữ tiện ích đó và chọn tùy chọn "Chỉnh sửa tiện ích".
Widget Smith cũng cung cấp một tính năng gọi là "Ngăn xếp thông minh" nơi bạn có thể xếp nhiều tiện ích lại với nhau. Điều này cho phép bạn xem nhiều tiện ích ở một vị trí duy nhất trên màn hình chính.
Thật không may, Widget Smith không hỗ trợ thêm ảnh trực tiếp từ iPad của bạn, vì vậy trước tiên bạn cần lưu những ảnh bạn muốn sử dụng vào iPhone của mình.
Với Widget Smith, bạn có thể tùy chỉnh và cá nhân hóa màn hình chính iOS 14, biến nó thực sự là của riêng bạn. Hãy dùng thử và bắt đầu giới thiệu những kỷ niệm yêu thích của bạn và làm cho màn hình chính của bạn hấp dẫn hơn về mặt hình ảnh.
Tùy chỉnh Widget với Widget Smith trên iOS 14
Widget Smith là một ứng dụng phổ biến để cá nhân hóa và tùy chỉnh các tiện ích trên iOS 14. Với ứng dụng này, bạn có thể chọn từ nhiều tùy chọn khác nhau để tạo các tiện ích độc đáo của riêng bạn phù hợp với phong cách và sở thích của bạn.
Một trong những tính năng thú vị của Widget Smith là khả năng tạo tiện ích trình chiếu. Điều này cho phép bạn hiển thị nhiều hình ảnh hoặc bộ nhớ trực tiếp trên tiện ích của bạn. Bạn có thể chọn các bức ảnh bạn muốn bao gồm và tùy chỉnh thời lượng và chuyển tiếp của trình chiếu.
Để thêm một tiện ích sử dụng Widget Smith, trước tiên, bạn cần cài đặt ứng dụng từ App Store. Sau khi cài đặt, bạn có thể mở ứng dụng và xem một cửa sổ với các tùy chọn tiện ích khác nhau. Để thêm tiện ích, chỉ cần chọn Widget bạn muốn và nhấn "Thêm Widget".
Nếu bạn cần xóa một tiện ích, bạn có thể làm như vậy bằng cách nhấn và giữ tiện ích trên màn hình chính cho đến khi menu Tùy chọn xuất hiện. Từ đó, chọn tùy chọn "Chỉnh sửa tiện ích" và sau đó nhấn vào dấu trừ màu đỏ để xóa nó.
Widget Smith cũng cung cấp một số tiện ích của bên thứ ba mà bạn có thể thêm vào màn hình chính. Để làm điều này, hãy truy cập màn hình chính của ứng dụng và nhấn vào biểu tượng "+" ở góc trên cùng bên phải. Từ đó, bạn có thể tìm kiếm các vật dụng được tạo bởi các nhà phát triển khác và thêm chúng vào màn hình chính của bạn.
Nếu bạn đang tự hỏi tại sao một số tiện ích xuất hiện màu nhạt, đó là vì tùy chọn để thêm chúng hiện bị vô hiệu hóa. Các nhà phát triển của Widget Smith đang làm việc để khắc phục sự cố này, vì vậy bạn có thể mong đợi tùy chọn sẽ có sẵn trở lại trong một bản cập nhật trong tương lai.
Hơn nữa, Widget Smith cho phép bạn tùy chỉnh nền của các tiện ích của mình. Bạn có thể chọn từ một loạt các hình nền, bao gồm màu sắc rắn hoặc thậm chí hình ảnh từ thư viện ảnh của bạn. Để thực hiện việc này, chỉ cần nhấn vào tiện ích bạn muốn tùy chỉnh, chọn tùy chọn "Bối cảnh", sau đó chọn nền bạn thích.
Widget Smith là một công cụ tuyệt vời để tùy chỉnh các widget của bạn trên iOS 14. Với phạm vi tùy chọn và tính năng đa dạng của nó, bạn có thể cá nhân hóa màn hình nhà của mình để phù hợp với ý thích của mình. Vậy tại sao phải đợi? Bắt đầu sử dụng Widget Smith và làm cho trải nghiệm iOS 14 của bạn thậm chí còn độc đáo và cá nhân hóa hơn!
Tạo nhiều trình chiếu cho các tiện ích khác nhau

Nếu bạn là người thích có màn hình chính tùy chỉnh với các widget phản ánh phong cách cá nhân của bạn, thì Widget Smith trên iOS 14 có thể giúp bạn đạt được điều đó. Với Widget Smith, bạn có thể tạo và cá nhân hóa nhiều trình chiếu cho các tiện ích khác nhau, mang lại cho màn hình chính của bạn một cái nhìn độc đáo và năng động.
Đây là cách bạn có thể thực hiện nhiều trình chiếu với Widget Smith:
- Đầu tiên, tải xuống và cài đặt Widget Smith từ App Store nếu bạn chưa có. Sau khi cài đặt, mở ứng dụng.
- Trên màn hình chính của Widget Smith, bạn sẽ thấy ba kích cỡ khác nhau: nhỏ, trung bình và lớn. Chọn kích thước bạn muốn tạo trình chiếu bằng cách nhấn vào nó.
- Sau khi chọn kích thước, bạn sẽ được đưa đến một cửa sổ nơi bạn có thể bắt đầu cá nhân hóa trình chiếu của mình. Nếu bạn đã tạo trình chiếu, bạn sẽ thấy các slide của nó trong cửa sổ này. Nếu nó trống hoặc bạn muốn tạo một cái mới, hãy nhấn vào biểu tượng Plus ở góc trên cùng bên phải.
- Widget Smith cung cấp cho bạn các tùy chọn khác nhau để quản lý trình chiếu của bạn. Bạn có thể chọn thêm ảnh từ cuộn camera của mình, chọn hình ảnh dựa trên ký ức hoặc thậm chí tìm kiếm hình ảnh cụ thể. Chọn tùy chọn phù hợp với sở thích của bạn bằng cách nhấn vào nó.
- Trong màn hình tiếp theo, bạn có thể tùy chỉnh cách trình chiếu của bạn sẽ trông như thế nào. Bạn có thể thay đổi thời lượng của từng slide, chuyển đổi giữa các slide và thậm chí là màu nền hoặc hình ảnh. Thực hiện các thay đổi cần thiết và vuốt ngay để xem bản xem trước trình chiếu của bạn.
- Nếu bạn hài lòng với cách trình chiếu của bạn trông như thế nào, hãy nhấn vào "Lưu" ở góc trên cùng bên phải. Trình chiếu mới của bạn bây giờ sẽ xuất hiện dưới dạng tùy chọn khi bạn chọn một tiện ích cho màn hình chính.
- Để thêm tiện ích trình chiếu vào màn hình chính của bạn, nhấn và giữ bất kỳ khoảng trống nào trên màn hình chính của bạn cho đến khi các ứng dụng bắt đầu đùa giỡn.
- Chạm vào biểu tượng "+" ở góc trên cùng bên trái để mở bộ chọn Widget.
- Cuộn qua các tùy chọn tiện ích cho đến khi bạn tìm thấy "Widget Smith" và nhấn vào nó.
- Chọn kích thước của tiện ích tương ứng với trình chiếu bạn đã tạo.
- Đặt tiện ích trên màn hình chính của bạn và thay đổi kích thước nó như mong muốn.
- Nhấn "Xong" để hoàn thành thêm tiện ích vào màn hình chính của bạn.
Bằng cách làm theo các bước này, bạn có thể tạo nhiều trình chiếu với Widget Smith và gán chúng cho các tiện ích khác nhau trên màn hình chính iOS 14 của bạn. Bằng cách này, bạn có thể có một màn hình chính được cá nhân hóa và năng động thể hiện hình ảnh yêu thích của bạn, các sự kiện lịch sắp tới hoặc bất kỳ thông tin nào khác bạn chọn để hiển thị!