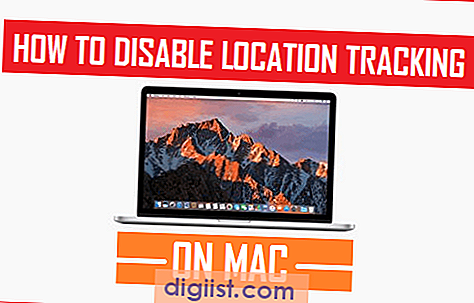Bạn đang gặp sự cố với trình điều khiển Audio Realtek trên máy tính Windows 11 của mình? Đừng lo lắng, bạn không đơn độc. Nhiều người dùng gặp sự cố với trình điều khiển Audio Realtek, chẳng hạn như âm thanh không phát, cài đặt phát lại sai hoặc biểu tượng âm thanh bị mờ đi. Trong bài viết này, chúng tôi sẽ khám phá tám giải pháp hiệu quả cho các vấn đề trình điều khiển âm thanh Realtek phổ biến này.
Phương pháp đầu tiên để thử là kiểm tra cài đặt âm lượng của bạn. Đôi khi, âm lượng có thể vô tình bị tắt tiếng hoặc đặt quá thấp, khiến bạn nghĩ rằng có một vấn đề với trình điều khiển âm thanh. Hãy chắc chắn kiểm tra mức âm lượng và bật tiếng nếu cần thiết. Ngoài ra, bạn có thể khám phá các cài đặt âm thanh để đảm bảo rằng mọi thứ được cấu hình chính xác.
Nếu cài đặt âm lượng là tốt, phương pháp tiếp theo để thử là cài đặt lại trình điều khiển âm thanh Realtek. Để làm điều này, bạn cần truy cập trang web của nhà sản xuất và tải xuống trình điều khiển phù hợp cho hệ thống của bạn. Bấm đúp vào tệp đã tải xuống và làm theo các hướng dẫn trên màn hình để cài đặt trình điều khiển. Điều này sẽ đảm bảo rằng bạn có phiên bản trình điều khiển cập nhật nhất của trình điều khiển tương thích với Windows 11 của bạn.
Another method to fix Realtek audio driver problems is to run the built-in troubleshooter. Windows 11 has a troubleshooter that can automatically detect and fix common issues with drivers and hardware. To access this troubleshooter, go to Settings > System > Troubleshoot >Các trình khắc phục sự cố khác, và sau đó chọn "Phát âm thanh". Thực hiện theo quy trình được cung cấp bởi trình khắc phục sự cố để khắc phục mọi vấn đề mà nó xác định.
Nếu không có phương thức nào ở trên hoạt động, bạn có thể thử cập nhật trình điều khiển âm thanh Realtek theo cách thủ công. Điều này liên quan đến việc tải xuống trình điều khiển từ trang web Realtek và cài đặt riêng. Để làm điều này, bạn cần tìm mô hình và số phiên bản của bộ điều khiển Audio Realtek, thường có thể được tìm thấy trong trình quản lý thiết bị. Sau đó, tìm kiếm trình điều khiển tương ứng trên trang web Realtek, tải xuống và cài đặt nó theo hướng dẫn được cung cấp bởi nhà sản xuất.
Nếu bạn vẫn chưa giải quyết được sự cố trình điều khiển âm thanh Realtek của mình, bạn có thể thử vô hiệu hóa và kích hoạt lại trình điều khiển. Để thực hiện việc này, hãy truy cập Trình quản lý thiết bị, xác định vị trí bộ điều khiển Audio Realtek, nhấp chuột phải vào nó và chọn "Vô hiệu hóa thiết bị". Đợi một vài giây, và sau đó nhấp chuột phải vào nó một lần nữa và chọn "Bật thiết bị". Điều này đôi khi có thể khắc phục các vấn đề liên quan đến chức năng của người lái.
Theo tác giả của trình điều khiển Audio Realtek, một vấn đề phổ biến có liên quan đến các dịch vụ không tương thích chạy trong nền. Để khắc phục điều này, bạn cần vào cửa sổ Dịch vụ và tìm các dịch vụ có tên bao gồm "Realtek" hoặc "HD Audio". Bấm đúp vào mỗi dịch vụ, chuyển đến tab "Đăng nhập" và đảm bảo rằng các dịch vụ được phép tương tác với máy tính để bàn. Nếu chúng không, hãy chọn hộp có nội dung "Cho phép dịch vụ tương tác với máy tính để bàn" và nhấp vào "Áp dụng" để lưu các thay đổi.
Nếu tất cả những người khác thất bại, bạn có thể thử thực hiện khôi phục hệ thống đến một điểm trước khi các sự cố trình điều khiển âm thanh bắt đầu. Điều này sẽ hoàn nguyên cài đặt máy tính của bạn trở lại trạng thái trước đó mà trình điều khiển âm thanh hoạt động tốt. Để thực hiện khôi phục hệ thống, hãy truy cập cửa sổ Khôi phục hệ thống và chọn điểm khôi phục trước ngày bạn bắt đầu gặp sự cố Trình điều khiển âm thanh. Thực hiện theo các hướng dẫn trên màn hình để hoàn thành quá trình khôi phục hệ thống.
Tóm lại, các vấn đề về trình điều khiển âm thanh Realtek trên Windows 11 có thể gây khó chịu, nhưng có một số giải pháp hiệu quả. Từ việc kiểm tra cài đặt âm lượng để cài đặt lại trình điều khiển hoặc chạy trình khắc phục sự cố tích hợp, các phương pháp này có thể giúp bạn giải quyết hầu hết các vấn đề phổ biến. Nếu tất cả những người khác thất bại, việc vô hiệu hóa và kích hoạt lại trình điều khiển hoặc thực hiện khôi phục hệ thống có thể là cần thiết. Bằng cách làm theo các phương pháp này, bạn có thể dễ dàng vượt qua mọi sự cố trình điều khiển âm thanh Realtek và tận hưởng hệ thống âm thanh của bạn mà không bị gián đoạn.
Các vấn đề phổ biến với trình điều khiển Audio Realtek trên Windows 11

Trình điều khiển Audio Realtek rất cần thiết cho hoạt động đúng của âm thanh trên thiết bị Windows 11 của bạn. Tuy nhiên, không có gì lạ khi gặp vấn đề với các trình điều khiển này. Trong phần này, chúng tôi sẽ khám phá một số vấn đề phổ biến mà người dùng có thể gặp phải với trình điều khiển Audio Realtek và cung cấp các giải pháp khả thi.
1. Không có vấn đề về âm thanh hoặc phát lại
Nếu bạn không nhận được bất kỳ vấn đề nào hoặc gặp phải vấn đề với phát lại, có một vài bước bạn có thể thực hiện để khắc phục sự cố. Đầu tiên, đảm bảo rằng loa hoặc tai nghe của bạn được kết nối đúng với các giắc âm thanh. Ngoài ra, bạn có thể kiểm tra đầu ra âm thanh thông qua HDMI. Thứ hai, kiểm tra các mức âm lượng trong Trình quản lý âm thanh Realtek hoặc bộ trộn khối lượng Windows để đảm bảo chúng không bị tắt tiếng hoặc đặt quá thấp.
2. Gỡ cài đặt và cài đặt lại trình điều khiển
Nếu bạn đang phải đối mặt với các vấn đề âm thanh dai dẳng, việc gỡ cài đặt và cài đặt lại trình điều khiển Audio Realtek có thể là một giải pháp tiềm năng. Để làm điều này, hãy truy cập Trình quản lý thiết bị, xác định vị trí Trình điều khiển Audio Realtek, nhấp chuột phải vào nó và chọn "Gỡ cài đặt thiết bị". Sau đó, bạn có thể truy cập trang web của nhà sản xuất để tải xuống và cài đặt phiên bản mới nhất của trình điều khiển cho Windows 11.
3. Vô hiệu hóa cải tiến âm thanh

Trong một số trường hợp, cải tiến âm thanh có thể can thiệp vào hoạt động đúng của trình điều khiển âm thanh Realtek. Để vô hiệu hóa các cải tiến này, hãy truy cập bảng điều khiển âm thanh, chọn thiết bị phát lại của bạn và nhấp vào "Thuộc tính". Trong tab Cải tiến, bỏ chọn tất cả các tùy chọn và nhấp vào "Áp dụng" để lưu các thay đổi. Khởi động lại thiết bị của bạn để áp dụng các cài đặt.
4. Đặt lại dịch vụ Audio Realtek
Đặt lại dịch vụ Audio Realtek có thể giúp giải quyết các vấn đề liên quan đến phát lại âm thanh. Để thực hiện việc này, nhấp chuột phải vào nút bắt đầu, chọn "Chạy" và nhập "Dịch vụ. msc" trong hộp thoại. Trong cửa sổ Dịch vụ, xác định vị trí "Windows Audio" và "Windows Audio Endpoint Builder", nhấp chuột phải vào mỗi dịch vụ và chọn "Khởi động lại". Sau đó, kiểm tra xem vấn đề âm thanh đã được giải quyết.
5. Các vấn đề tương thích với Windows 11
Vì Windows 11 là một hệ điều hành tương đối mới, có thể có các vấn đề tương thích với một số trình điều khiển nhất định, bao gồm cả trình điều khiển âm thanh Realtek. Trong những trường hợp như vậy, bạn nên truy cập trang web Realtek và tải xuống trình điều khiển mới nhất được thiết kế dành riêng cho Windows 11. Cài đặt trình điều khiển được cập nhật này có thể giúp giải quyết các sự cố liên quan đến khả năng tương thích.
6. Trình quản lý âm thanh Realtek mất tích
Nếu bạn không thể tìm thấy Trình quản lý âm thanh Realtek trong khay hệ thống hoặc bảng điều khiển, có thể là do trình điều khiển không được cài đặt đúng cách. Để khắc phục sự cố này, bạn có thể thử cài đặt lại trình điều khiển Audio Realtek từ trang web của nhà sản xuất. Đảm bảo chọn trình điều khiển thích hợp cho hệ thống của bạn và làm theo các hướng dẫn cài đặt được cung cấp.
7. Các vấn đề âm thanh khác nhau
Nếu bạn đang gặp phải các sự cố âm thanh khác nhau với trình điều khiển Audio Realtek không được liệt kê trong bài viết này, có một vài bước chung bạn có thể làm theo. Đầu tiên, đảm bảo rằng các thiết bị âm thanh của bạn, chẳng hạn như loa hoặc tai nghe, được kết nối và hoạt động đúng cách. Thứ hai, khởi động lại thiết bị của bạn, vì nó có thể giúp giải quyết các trục trặc tạm thời. Cuối cùng, kiểm tra bất kỳ hệ thống hoặc cập nhật trình điều khiển gần đây và cài đặt chúng cho phù hợp.
8. Tìm kiếm sự giúp đỡ chuyên nghiệp
Nếu không có giải pháp nào được đề cập ở trên giải quyết được vấn đề âm thanh của bạn, thì việc tìm kiếm sự trợ giúp từ chuyên gia có thể là một quyết định sáng suốt. Liên hệ với bộ phận hỗ trợ của Microsoft hoặc ghé thăm trung tâm dịch vụ địa phương có thể cung cấp cho bạn thêm trợ giúp trong việc chẩn đoán và khắc phục sự cố.
Bằng cách giải quyết các sự cố thường gặp này với trình điều khiển âm thanh Realtek trên Windows 11, bạn có thể đảm bảo rằng chức năng điều khiển và phát lại âm thanh của mình đang hoạt động bình thường. Nếu bạn vẫn gặp phải sự cố về âm thanh, bạn nên tham khảo các diễn đàn hoặc cộng đồng hỗ trợ Realtek chính thức để biết thêm hướng dẫn và giải pháp khắc phục sự cố cụ thể.