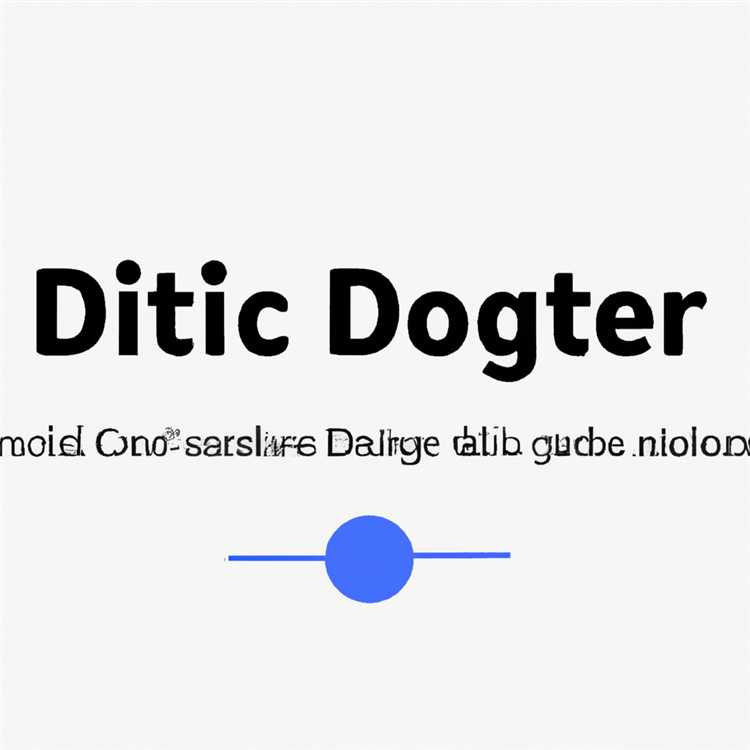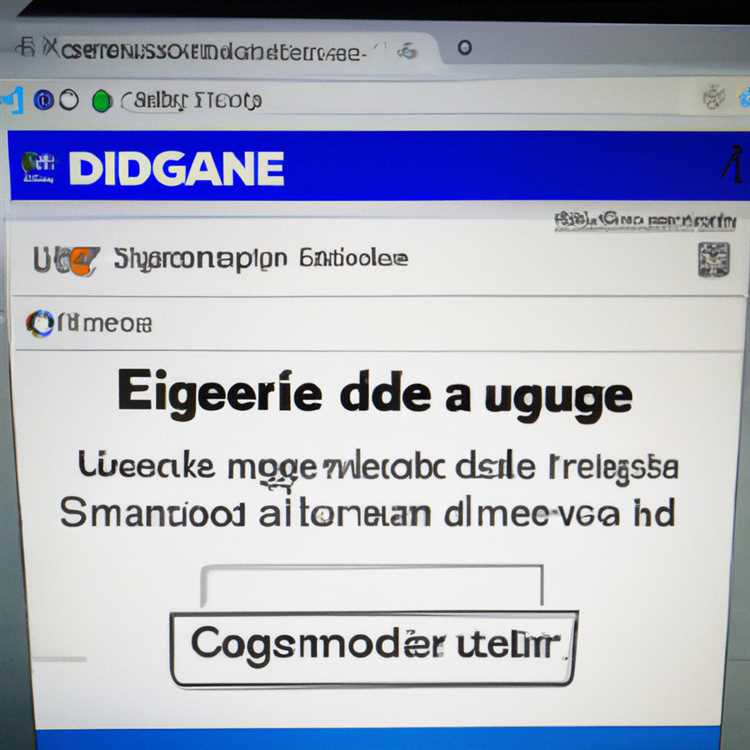Nếu gần đây bạn đã cập nhật iPhone của mình lên iOS 15, 14, 13 hoặc 12, bạn có thể nhận thấy rằng thiết bị của bạn đang chạy chậm hơn bình thường. Điều này có thể gây khó chịu, đặc biệt là khi bạn dựa vào iPhone cho các công việc và hoạt động hàng ngày. Tuy nhiên, có một số cách bạn có thể tăng tốc iPhone của mình và đưa nó trở lại hiệu suất tối ưu của nó.
Một trong những cách dễ nhất để tăng tốc độ iPhone của bạn là tắt các tính năng và chức năng không cần thiết. Ví dụ: bạn có thể vô hiệu hóa ứng dụng làm mới ứng dụng nền, cho phép các ứng dụng tải xuống dữ liệu trong nền. Bằng cách tắt tính năng này, bạn có thể giải phóng bộ nhớ và cải thiện tốc độ của iPhone. Tương tự, bạn cũng có thể vô hiệu hóa một số hiệu ứng hình ảnh nhất định, chẳng hạn như chuyển động Parallax và tính minh bạch, để giảm tải trên bộ xử lý của thiết bị.
Một mẹo khác là làm sạch không gian trên iPhone của bạn. Nếu thiết bị của bạn đang tăng lưu trữ thấp, nó có thể làm chậm hiệu suất. Dành một chút thời gian để xóa các tệp, ứng dụng và ảnh không mong muốn khỏi thiết bị của bạn. Bạn cũng có thể chuyển các tệp sang iCloud hoặc máy tính để giải phóng nhiều không gian hơn. Ngoài ra, xóa bộ nhớ cache và lịch sử duyệt web của bạn cũng có thể giúp tăng tốc độ iPhone của bạn.
Khởi động lại iPhone của bạn cũng có thể giúp cải thiện tốc độ của nó. Đôi khi, chạy nhiều ứng dụng hoặc quy trình trong nền có thể khiến thiết bị của bạn chậm lại. Chỉ cần tắt iPhone của bạn và sau đó bật lại, bạn có thể xóa mọi quy trình không cần thiết và bắt đầu với một bảng xếp hạng mới. Điều này có thể tạo ra sự khác biệt đáng chú ý về tốc độ và hiệu suất của thiết bị của bạn.
Nếu iPhone của bạn vẫn chạy chậm sau khi thử các mẹo này, bạn có thể cần đặt lại một số cài đặt của nó. Đặt lại cài đặt iPhone của bạn có thể giúp giải quyết mọi vấn đề về phần mềm hoặc xung đột có thể gây ra sự chậm lại. Tuy nhiên, hãy nhớ rằng việc đặt lại cài đặt của bạn cũng sẽ xóa mọi mật khẩu và tùy chọn đã lưu, vì vậy hãy đảm bảo sao lưu dữ liệu của bạn trước khi tiến hành.
Một trong những lý do phổ biến nhất khiến iPhone chậm lại sau khi cập nhật là do các ứng dụng không tương thích hoặc lỗi thời. Một số ứng dụng có thể không được tối ưu hóa cho phiên bản iOS mới nhất, có thể dẫn đến các vấn đề về hiệu suất. Bạn nên kiểm tra cập nhật ứng dụng thường xuyên và xóa bất kỳ ứng dụng nào không còn được hỗ trợ hoặc gây ra vấn đề. Điều này có thể giúp đảm bảo rằng iPhone của bạn đang chạy trên phần mềm được cập nhật và tương thích nhất.
Cuối cùng, nếu không có giải pháp nào ở trên hoạt động, bạn có thể coi việc khôi phục iPhone của mình như là phương sách cuối cùng. Khôi phục iPhone của bạn về cài đặt gốc của nó có thể giúp giải quyết mọi sự cố phần mềm cứng đầu đang ảnh hưởng đến tốc độ của nó. Tuy nhiên, hãy nhớ rằng việc khôi phục iPhone của bạn sẽ xóa tất cả dữ liệu và cài đặt, vì vậy hãy đảm bảo sao lưu mọi thứ quan trọng trước khi tiến hành bước này.
Tóm lại, việc cập nhật iPhone của bạn lên phiên bản iOS mới nhất đôi khi có thể khiến nó chậm lại. Tuy nhiên, bằng cách làm theo 7 mẹo này, bạn có thể tăng tốc độ iPhone của mình và đưa nó trở lại hiệu suất tối ưu của nó. Cho dù đó là vô hiệu hóa các tính năng không cần thiết, xóa không gian hoặc đặt lại cài đặt của bạn, có một số giải pháp để giúp cải thiện tốc độ và khả năng đáp ứng của iPhone của bạn.
Phần 3. Tốc độ iPhone tăng bởi các ứng dụng

Một lĩnh vực mà iPhone của bạn có thể bắt đầu bị trễ hoặc gặp sự cố hiệu suất là với các ứng dụng không sử dụng. Bởi vì các ứng dụng liên tục được cập nhật để làm việc với các phiên bản iOS mới và các tính năng khác, điều quan trọng là đảm bảo bạn luôn cập nhật chúng để tránh mọi vấn đề về hiệu suất.
Dưới đây là 7 mẹo sẽ giúp bạn tăng tốc iPhone bằng cách tối ưu hóa các ứng dụng của bạn:
1. Cập nhật ứng dụng
Hãy chắc chắn rằng bạn luôn có phiên bản ứng dụng mới nhất được cài đặt trên iPhone. Cập nhật các ứng dụng giúp đảm bảo chúng chạy trơn tru và hiệu quả, vì các nhà phát triển thường phát hành sửa lỗi và cải thiện hiệu suất.
2. Xóa bộ nhớ đệm ứng dụng
Some apps store temporary files and caches to help them run faster. However, over time, these caches can build up and cause your iPhone to slow down. To clear app caches, go to Settings > General >Lưu trữ iPhone, chọn ứng dụng và chọn "Ứng dụng giảm tải" hoặc "Xóa ứng dụng". Sau đó cài đặt lại ứng dụng để có được một khởi đầu mới.
3. Hạn chế làm mới ứng dụng nền
By disabling background app refresh for certain apps, you can save battery power and make your iPhone run faster. To do this, go to Settings > General >Làm mới ứng dụng nền và tắt công tắc cho các ứng dụng mà bạn không cần liên tục cập nhật trong nền.
4. Tắt hiệu ứng chuyển động
The parallax motion effects on your iPhone may look cool, but they can also consume system resources and make your device feel slower. To disable motion effects, go to Settings > Accessibility > Motion >Giảm chuyển động, và chuyển đổi trên công tắc.
5. Xóa các ứng dụng không sử dụng
Nếu bạn có ứng dụng trên iPhone mà bạn không còn sử dụng hoặc cần, thì bạn nên xóa chúng. Các ứng dụng không sử dụng chiếm không gian lưu trữ và có thể làm chậm thiết bị của bạn. Để xóa ứng dụng, nhấn và giữ biểu tượng ứng dụng cho đến khi menu Action nhanh xuất hiện, sau đó chọn "Xóa ứng dụng".
6. Xóa dữ liệu lịch sử và trang web Safari

Clearing your Safari history and website data can help speed up browsing and free up storage space. To do this, go to Settings > Safari >Xóa lịch sử và dữ liệu trang web.
7. Khởi động lại iPhone của bạn thường xuyên
Khởi động lại iPhone của bạn thường xuyên có thể giúp làm mới hệ thống và xóa mọi trục trặc tạm thời có thể ảnh hưởng đến hiệu suất. Để khởi động lại iPhone của bạn, hãy giữ nút nguồn cho đến khi thanh trượt xuất hiện, sau đó trượt nó xuống nguồn. Đợi vài giây, sau đó nhấn và giữ nút nguồn một lần nữa để bật lại.
Bằng cách làm theo các bước này và tối ưu hóa các ứng dụng của bạn, bạn có thể đảm bảo rằng iPhone của bạn chạy trơn tru và hiệu quả.
Phần kết luận

Tóm lại, có một số cách để tăng tốc độ iPhone của bạn bằng cách tối ưu hóa các ứng dụng của bạn. Giữ các ứng dụng của bạn được cập nhật, xóa bộ nhớ cache ứng dụng, giới hạn làm mới ứng dụng nền, vô hiệu hóa các hiệu ứng chuyển động, xóa các ứng dụng không sử dụng, xóa lịch sử Safari và dữ liệu trang web và thường xuyên khởi động lại iPhone của bạn đều có thể đóng góp cho thiết bị nhanh hơn và phản hồi hơn. Hãy thử các mẹo này để đảm bảo iPhone của bạn chạy trơn tru và hiệu quả.
Tối ưu hóa ứng dụng nền làm mới
Một trong những lý do tại sao iPhone của bạn có thể trở nên chậm hơn sau khi cập nhật lên iOS 15, 14, 13 hoặc 12 là do chức năng làm mới ứng dụng nền. Tính năng này cho phép các ứng dụng làm mới nội dung của chúng ngay cả khi chúng không được sử dụng tích cực, có thể tiêu thụ nhiều pin và làm chậm thiết bị của bạn.
Để tối ưu hóa cài đặt làm mới ứng dụng nền, bạn có thể làm theo các bước sau:
Bước 1: Chuyển đến ứng dụng "Cài đặt" trên iPhone hoặc iPad của bạn.
Bước 2: Cuộn xuống và nhấn vào "Chung".
Bước 3: Chọn "Làm mới ứng dụng nền".
Bước 4: Tại đây, bạn sẽ thấy một danh sách tất cả các ứng dụng được cài đặt trên thiết bị của bạn. Bạn có thể tắt một cách chọn lọc thanh trượt bên cạnh mỗi ứng dụng để vô hiệu hóa ứng dụng nền cho các ứng dụng cụ thể đó.
Bằng cách vô hiệu hóa làm mới ứng dụng nền cho các ứng dụng mà bạn không sử dụng thường xuyên, bạn có thể giảm tác động của chúng đối với thời lượng pin và hiệu suất tổng thể của thiết bị. Tuy nhiên, hãy nhớ rằng một số ứng dụng, chẳng hạn như ứng dụng thời tiết hoặc điều hướng, dựa vào tính năng này để cung cấp thông tin cập nhật. Do đó, điều quan trọng là tìm kiếm các ứng dụng mà bạn không sử dụng thường xuyên và tắt ứng dụng nền làm mới cho chúng.
Ngoài việc tối ưu hóa cài đặt làm mới ứng dụng nền, bạn cũng có thể làm sạch bộ đệm và xóa các tệp không cần thiết để giải phóng không gian lưu trữ. Có đủ lưu trữ là rất quan trọng cho hoạt động trơn tru của thiết bị của bạn.
Để làm sạch bộ đệm và xóa các tệp, bạn có thể sử dụng các công cụ làm sạch iOS như imyfone umate pro hoặc imobie phoneclean. Các công cụ này sẽ quét thiết bị của bạn để tìm các tệp không cần thiết và cho phép bạn xóa chúng chọn lọc.
Một mẹo khác để tăng tốc độ iPhone của bạn sau khi cập nhật iOS là vô hiệu hóa các dịch vụ vị trí cho các ứng dụng không yêu cầu. Một số ứng dụng có thể liên tục theo dõi vị trí của bạn trong nền, có thể thoát pin và tác động đến hiệu suất tổng thể của thiết bị của bạn.
Để vô hiệu hóa các dịch vụ vị trí cho các ứng dụng, bạn có thể làm theo các bước sau:
Bước 1: Chuyển đến ứng dụng "Cài đặt" trên iPhone hoặc iPad của bạn.
Bước 2: Cuộn xuống và nhấn vào "Quyền riêng tư".
Bước 3: Chọn “Dịch vụ định vị”.
Bước 4: Tại đây, bạn sẽ thấy danh sách tất cả các ứng dụng có quyền truy cập vào vị trí của bạn. Bạn có thể tắt có chọn lọc dịch vụ vị trí đối với các ứng dụng mà bạn không muốn theo dõi vị trí của mình.
Tóm lại, tối ưu hóa cài đặt Làm mới ứng dụng nền, dọn dẹp bộ nhớ đệm và các tệp không mong muốn cũng như vô hiệu hóa các dịch vụ định vị không cần thiết đều có thể góp phần tăng tốc iPhone của bạn sau khi cập nhật lên iOS 15, 14, 13 hoặc 12. Bằng cách thực hiện các bước này, bạn có thểđảm bảo rằng thiết bị của bạn chạy trơn tru và hiệu quả mà không có bất kỳ sự cố chậm hoặc hiệu suất nào.
Tắt tính năng làm mới ứng dụng không cần thiết
Một trong những lý do hàng đầu khiến iPhone của bạn có thể cảm thấy chậm hơn sau khi cập nhật lên iOS 15, 14, 13 hoặc 12 là do một số ứng dụng liên tục chạy trong nền và tiêu tốn tài nguyên. Để cải thiện hiệu suất và tăng tốc iPhone, bạn có thể tắt tính năng làm mới ứng dụng không cần thiết. Dưới đây là các bước:
1. Mở ứng dụng Cài đặt
Trước tiên, bạn cần mở ứng dụng Cài đặt trên iPhone hoặc iPad. Bạn có thể tìm thấy nó trên màn hình chính, thường được biểu thị bằng biểu tượng bánh răng.
2. Cuộn xuống và nhấp vào "Chung"
Khi bạn đang ở trong ứng dụng Cài đặt, hãy cuộn xuống cho đến khi bạn tìm thấy tùy chọn "Chung". Nhấn vào nó để tiếp tục.
3. Tìm và nhấp vào "Làm mới ứng dụng nền"
Trong menu Cài đặt chung, cuộn xuống lần nữa cho đến khi bạn thấy tùy chọn "Làm mới ứng dụng nền". Nhấn vào nó để truy cập các cài đặt liên quan.
4. Tắt tính năng làm mới ứng dụng nền cho các ứng dụng không sử dụng
Bây giờ bạn sẽ thấy danh sách tất cả các ứng dụng được cài đặt trên thiết bị của mình. Các ứng dụng này có thể có ba cài đặt khác nhau: "Tắt", "Wi-Fi" và "Wi-Fi & Dữ liệu di động". Theo mặc định, iOS cho phép làm mới ứng dụng nền cho hầu hết các ứng dụng. Để tắt tính năng này đối với một số ứng dụng nhất định, chỉ cần nhấp vào công tắc bật tắt bên cạnh tên của chúng để tắt.
Hãy chú ý đến những ứng dụng mà bạn hiếm khi sử dụng hoặc không quan tâm. Việc bật tính năng làm mới ứng dụng nền cho những ứng dụng này chỉ làm chậm thiết bị của bạn mà không mang lại bất kỳ lợi ích hữu hình nào. Tập trung vào việc tắt tính năng này đối với các ứng dụng không cần thiết.
5. Khởi động lại iPhone của bạn
Sau khi tắt tính năng làm mới ứng dụng nền cho các ứng dụng không mong muốn, bạn nên khởi động lại iPhone để đảm bảo các thay đổi có hiệu lực. Để thực hiện việc này, hãy giữ nút nguồn và trượt thanh trượt "Tắt nguồn" để tắt thiết bị của bạn. Sau đó, nhấn giữ nút nguồn một lần nữa cho đến khi logo Apple xuất hiện, cho biết thiết bị của bạn đang khởi động lại.
6. Kiểm tra các bản cập nhật từ App Store
Bây giờ bạn đã vô hiệu hóa làm mới ứng dụng không cần thiết, điều quan trọng là phải cập nhật các ứng dụng thiết yếu của bạn. Mở cửa hàng ứng dụng và kiểm tra cập nhật thường xuyên. Các nhà phát triển thường phát hành các bản cập nhật sửa lỗi, cải thiện hiệu suất và tăng cường khả năng tương thích với phiên bản iOS mới nhất.
Tóm lại, vô hiệu hóa làm mới ứng dụng không cần thiết là một cách đơn giản nhưng hiệu quả để tăng tốc độ iPhone hoặc iPad của bạn sau khi cập nhật lên iOS 15, 14, 13 hoặc 12. Bằng cách tắt ứng dụng nền cho các ứng dụng không sử dụng, bạn giải phóng tài nguyên hệ thống, cải thiệnTuổi thọ pin và tối ưu hóa hiệu suất của thiết bị của bạn. Thực hiện theo các bước được nêu ở trên để vô hiệu hóa ứng dụng làm mới và đừng quên cập nhật các ứng dụng thiết yếu được cập nhật thông qua App Store.
Xóa bộ đệm ứng dụng
Một trong những cách tốt nhất để tăng tốc độ iPhone của bạn sau khi cập nhật lên iOS 15, 14, 13 hoặc 12 là xóa bộ đệm ứng dụng. Bộ đệm là một vị trí lưu trữ tạm thời cho dữ liệu ứng dụng và theo thời gian, nó có thể tích lũy một lượng lớn các tệp không cần thiết. Xóa bộ đệm giúp giải phóng không gian lưu trữ và có thể cải thiện hiệu suất tổng thể.
Để xóa bộ đệm ứng dụng trên iPhone hoặc iPad của bạn, bạn có thể làm theo các bước sau:
1. Xóa bộ nhớ cache ứng dụng trong cài đặt
1. Mở ứng dụng Cài đặt trên iPhone hoặc iPad của bạn.
2. Cuộn xuống và chọn "Chung."
3. Nhấn vào "lưu trữ iPhone" (hoặc "lưu trữ iPad" nếu bạn đang sử dụng iPad).
4. Cuộn qua danh sách các ứng dụng và tìm kiếm những ứng dụng chiếm nhiều không gian lưu trữ nhất.
5. Nhấn vào ứng dụng, sau đó chọn "Tắt ứng dụng" để xóa ứng dụng nhưng giữ dữ liệu của nó hoặc "Xóa ứng dụng" để xóa ứng dụng và tất cả dữ liệu của nó.
2. Kích hoạt giảm tải ứng dụng không sử dụng
Nếu bạn đang chạy thấp trên không gian lưu trữ, bạn có thể bật tính năng "giảm tải ứng dụng không sử dụng". Tùy chọn này tự động xóa các ứng dụng mà bạn hiếm khi sử dụng, nhưng nó giữ dữ liệu của chúng để bạn có thể dễ dàng cài đặt lại chúng sau nếu cần.
Để cho phép giảm tải các ứng dụng không sử dụng:
1. Chuyển đến Cài đặt trên iPhone hoặc iPad của bạn.
2. Cuộn xuống và chọn "Chung."
3. Nhấn vào "lưu trữ iPhone" (hoặc "lưu trữ iPad" nếu bạn đang sử dụng iPad).
4. Cuộn xuống và tìm kiếm tùy chọn "giảm tải ứng dụng không sử dụng". Chuyển đổi công tắc để bật nó.
3. Khởi động lại iPhone hoặc iPad
Một mẹo đơn giản khác để xóa bộ đệm ứng dụng và giúp tăng tốc thiết bị của bạn là khởi động lại nó. Khởi động lại iPhone hoặc iPad của bạn có thể giải quyết các sự cố hiệu suất nhỏ và xóa bộ đệm.
Để khởi động lại iPhone hoặc iPad của bạn:
1. Giữ nút nguồn cho đến khi bạn thấy thanh trượt "trượt xuống nguồn".
2. Trượt thanh trượt để tắt nguồn thiết bị của bạn.
3. Sau khi thiết bị của bạn tắt, hãy giữ nút nguồn một lần nữa cho đến khi logo Apple xuất hiện để bật lại thiết bị.
Bằng cách làm theo những đề xuất này, bạn có thể xóa bộ nhớ đệm ứng dụng một cách có chọn lọc và giữ cho iPhone hoặc iPad của bạn hoạt động trơn tru. Xóa bộ nhớ đệm của ứng dụng đảm bảo rằng thiết bị của bạn không bị làm chậm bởi các tệp không sử dụng, giúp giải phóng không gian lưu trữ và tránh các vấn đề về hiệu suất.
Xóa các tập tin và dữ liệu tạm thời
Nếu iPhone của bạn chạy chậm hoặc lag sau khi cập nhật lên iOS 15, 14, 13, 12, một giải pháp có thể cải thiện đáng kể tốc độ của nó là xóa các tệp và dữ liệu tạm thời. Những tệp này có thể tích lũy theo thời gian và chiếm dung lượng không cần thiết, khiến thiết bị của bạn có cảm giác chậm chạp và phản hồi chậm.
Để dọn sạch các tệp và dữ liệu tạm thời, bạn có thể làm theo các bước sau:
- Mở ứng dụng Cài đặt trên iPhone của bạn.
- Cuộn xuống và tìm phần "Chung".
- Nhấn vào "Bộ nhớ iPhone" (hoặc "Bộ nhớ iPad" nếu bạn có iPad).
- Đợi vài giây để thiết bị của bạn tính toán dung lượng mà các ứng dụng và dữ liệu khác nhau đã sử dụng.
- Bạn sẽ thấy danh sách các ứng dụng được sắp xếp theo dung lượng mà chúng đang chiếm trên thiết bị của bạn. Các ứng dụng đứng đầu danh sách là những ứng dụng chiếm nhiều dung lượng nhất.
- Nhấn vào ứng dụng bạn không còn sử dụng hoặc hiếm khi sử dụng, sau đó nhấn vào "Giảm tải ứng dụng" (Nếu bạn muốn xóa hoàn toàn ứng dụng và dữ liệu của ứng dụng đó, bạn có thể nhấn vào "Xóa ứng dụng").
- Lặp lại bước 6 cho các ứng dụng khác mà bạn muốn xóa.
Bằng cách xóa các ứng dụng không sử dụng và xóa các tệp tạm thời, bạn có thể giải phóng dung lượng lưu trữ có giá trị trên iPhone và cải thiện hiệu suất tổng thể của nó. Điều này có thể giúp tăng tốc thiết bị của bạn, giảm độ trễ và giúp trải nghiệm người dùng mượt mà hơn.