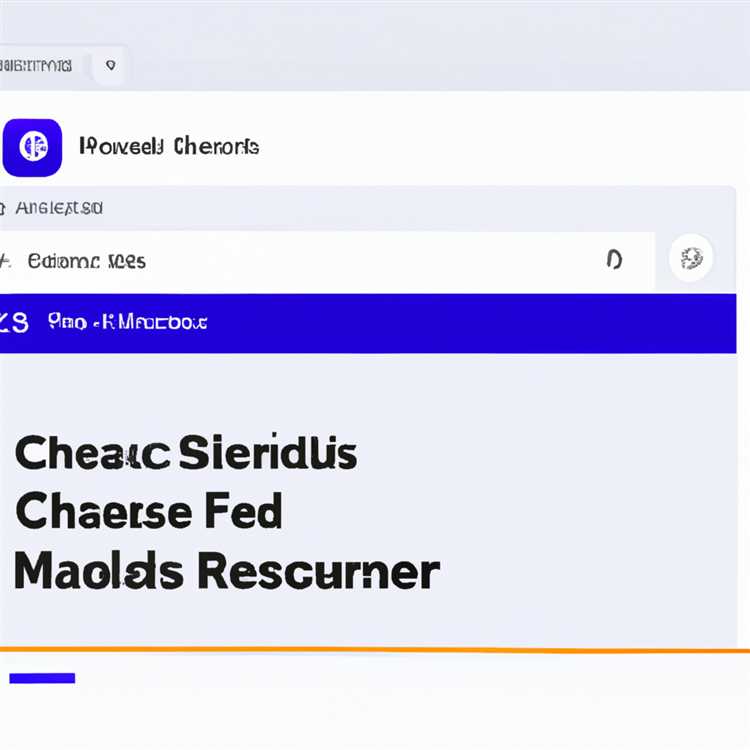Bạn có mệt mỏi khi phải chuyển đổi thủ công trình duyệt mặc định của mình mỗi khi bạn nhấp vào liên kết không? Nếu bạn đang sử dụng hệ điều hành Microsoft, bạn có thể dễ dàng định cấu hình Microsoft Edge làm trình duyệt mặc định của mình chỉ bằng một vài bước đơn giản. Trong bài viết này, chúng tôi sẽ chỉ cho bạn cách đặt Microsoft Edge làm trình duyệt mặc định của bạn.
Trước khi chúng tôi tiến hành, điều quan trọng cần lưu ý là các hướng dẫn này dành cho các thiết bị Windows 10. Nếu bạn đang sử dụng máy Mac hoặc một hệ điều hành khác, các phương thức có thể hơi khác nhau. Tuy nhiên, quy trình chung phải tương tự nhau, vì vậy bạn vẫn có thể làm theo.
Đầu tiên, xác định vị trí biểu tượng Microsoft Edge trên thanh tác vụ hoặc máy tính để bàn của bạn. Ngoài ra, bạn có thể tìm kiếm "Microsoft Edge" trong thanh tìm kiếm Windows để mở trình duyệt. Khi Edge được mở, nhấp vào biểu tượng menu ba chấm ở góc trên cùng bên phải của cửa sổ. Trong menu thả xuống, chọn "Cài đặt".
Trong cửa sổ Cài đặt, định vị tùy chọn "Trình duyệt mặc định" trong menu bên trái và nhấp vào nó. Bạn sẽ thấy một cửa sổ bật lên cho phép bạn làm cho Microsoft Edge Trình duyệt mặc định của bạn. Nhấp vào nút "Làm mặc định" thay đổi trình duyệt mặc định của bạn thành cạnh cho tất cả các loại tệp và giao thức mà nó hỗ trợ.
Nếu bạn gặp khó khăn trong việc định vị tùy chọn "Trình duyệt mặc định" hoặc cửa sổ bật lên không xuất hiện, có thể có một chính sách hoặc cài đặt nhóm ngăn bạn thay đổi trình duyệt mặc định. Trong trường hợp đó, bạn vẫn có thể tiến hành các bước dưới đây.
Nếu bạn đang ở trên một thiết bị được cấu hình bởi miền hoặc doanh nghiệp, bộ phận CNTT của bạn có thể đã đặt Microsoft Edge làm trình duyệt mặc định cho bạn. Tuy nhiên, bạn vẫn có thể ghi đè cài đặt này và định cấu hình một trình duyệt mặc định khác nếu bạn muốn.
Để thay thế Microsoft Edge bằng trình duyệt khác làm mặc định, hãy mở trình duyệt mà bạn muốn đặt làm mặc định. Sau đó, làm theo hướng dẫn của trình duyệt để chuyển đổi cài đặt mặc định. Các bước chính xác có thể thay đổi tùy thuộc vào trình duyệt bạn đang sử dụng, vì vậy hãy tham khảo tài liệu của trình duyệt hoặc trang web hỗ trợ để biết hướng dẫn chi tiết.
Khi bạn đã làm cho trình duyệt mong muốn của mình là mặc định, lưu ý rằng Edge vẫn sẽ có mặt trên hệ thống của bạn. Nó có thể được sử dụng cho các mục đích cụ thể, chẳng hạn như mở các trang web yêu cầu cạnh hoặc kiểm tra khả năng tương thích của một trang web với trình duyệt của Microsoft.
Tóm lại, việc thiết lập Microsoft Edge làm trình duyệt mặc định là một quy trình đơn giản có thể nâng cao đáng kể trải nghiệm duyệt web của bạn. Bằng cách làm theo các bước được nêu trong bài viết này, bạn có thể dễ dàng định cấu hình Edge để mở tất cả các liên kết và tệp theo mặc định. Vậy tại sao phải đợi? Thực hiện chuyển đổi sang Microsoft Edge ngay hôm nay và tận hưởng trải nghiệm duyệt web liền mạch!
Hướng dẫn từng bước: Đặt Microsoft Edge làm trình duyệt mặc định
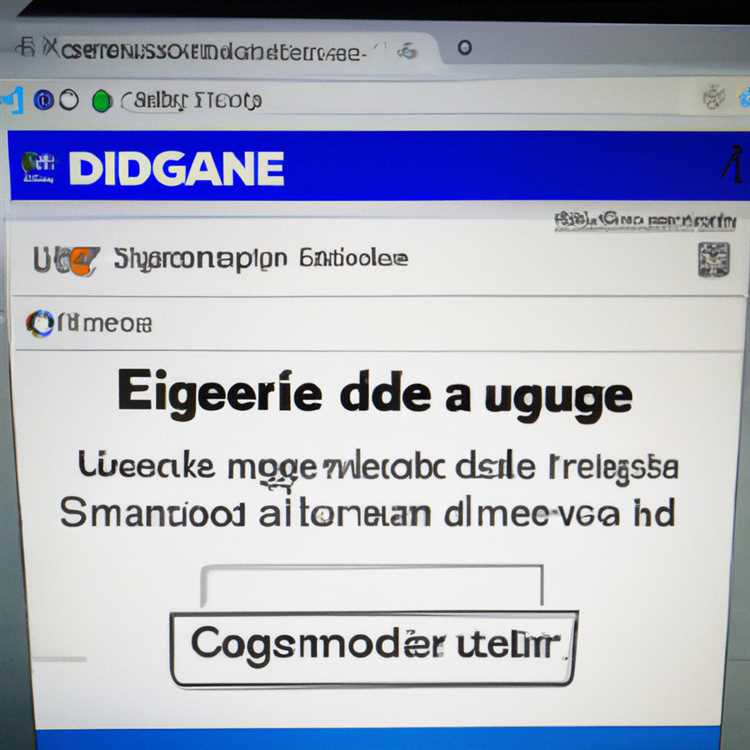
Bạn đang sử dụng Microsoft Edge làm trình duyệt ưa thích của mình? Nếu vậy, bạn có thể muốn biến nó thành trình duyệt mặc định trên thiết bị Windows của mình. Bằng cách đặt Microsoft Edge làm trình duyệt mặc định, bạn đảm bảo rằng tất cả các tìm kiếm và liên kết web của bạn mở trong cạnh mà không phải chuyển đổi thủ công mỗi lần.
Tại sao thay đổi trình duyệt mặc định?
Theo mặc định, các thiết bị Windows đi kèm với Microsoft Edge là trình duyệt được cài đặt sẵn. Tuy nhiên, nếu bạn thích sử dụng một trình duyệt khác, chẳng hạn như Google Chrome, Mozilla Firefox hoặc Safari, bạn có thể thay đổi trình duyệt mặc định để phù hợp với tùy chọn của bạn.
Cách thay đổi trình duyệt mặc định trên Windows
Để đặt Microsoft Edge làm trình duyệt mặc định trên thiết bị Windows của bạn, hãy làm theo các bước sau:
- Mở menu Bắt đầu và tìm kiếm "Cài đặt".
- Chọn tùy chọn "Cài đặt" xuất hiện, sẽ mở cửa sổ Cài đặt Windows.
- Trong cửa sổ Cài đặt Windows, nhấp vào danh mục "Ứng dụng".
- Ở phía bên trái của cài đặt ứng dụng, chọn tùy chọn "Ứng dụng mặc định".
- Cuộn xuống và xác định vị trí phần có nội dung "Trình duyệt web."Nhấp vào trình duyệt mặc định hiện tại (có thể là một cái gì đó khác với Microsoft Edge).
- Một danh sách các trình duyệt có sẵn sẽ xuất hiện. Chọn "Microsoft Edge" từ danh sách để biến nó thành trình duyệt mặc định.
- Những thay đổi sẽ có hiệu lực ngay lập tức. Bây giờ, mỗi khi bạn nhấp vào liên kết hoặc mở một trang web, nó sẽ mở trong Microsoft Edge.
Nếu bạn có các loại tệp hoặc giao thức khác nhau mở với trình duyệt cụ thể, bạn cũng có thể thay đổi các liên kết đó trong cài đặt ứng dụng mặc định. Ví dụ: nếu bạn muốn tất cả các tệp HTML mở trong Microsoft Edge, bạn có thể chọn "Microsoft Edge" làm ứng dụng mặc định cho loại tệp HTML.
Đặt Microsoft Edge làm trình duyệt mặc định trên macOS
Nếu bạn đang sử dụng macOS và muốn chỉ định Microsoft Edge làm trình duyệt mặc định, quá trình này hơi khác nhau. Đây là cách làm điều đó:
- Mở Microsoft Edge trên máy Mac của bạn.
- Nhấp vào menu "Microsoft Edge" ở góc trên cùng bên trái của màn hình.
- Chọn "Tùy chọn" từ menu thả xuống.
- Trong cửa sổ Tùy chọn, nhấp vào tab "Chung".
- Cuộn xuống phần có nội dung "Trình duyệt web mặc định."
- Nhấp vào nút "Tạo mặc định" bên cạnh Microsoft Edge.
Bây giờ, bất cứ khi nào bạn nhấp vào liên kết hoặc mở một trang web, nó sẽ mở trong Microsoft Edge trên thiết bị MacOS của bạn.
Bằng cách làm theo các bước được nêu trong bài viết này, bạn có thể dễ dàng đặt Microsoft Edge làm trình duyệt mặc định của mình trên cả thiết bị Windows và MacOS. Tận hưởng trải nghiệm duyệt web liền mạch với phiên bản mới nhất của Microsoft Edge, hiện được cung cấp bởi Chromium!
Truy cập menu Cài đặt
Để đặt Microsoft Edge làm trình duyệt mặc định của bạn, bạn sẽ cần truy cập menu Cài đặt. Đây là cách bạn có thể làm điều đó:
- Mở Microsoft Edge trên Windows 10, MacOS hoặc thiết bị di động của bạn.
- Nhấp vào menu ba chấm nằm ở góc trên cùng bên phải của cửa sổ. Điều này sẽ mở một menu thả xuống.
- Cuộn xuống và chọn "Cài đặt".
- Trong menu Cài đặt, định vị và nhấp vào "Trình duyệt mặc định" dưới phần "Sử dụng Microsoft Edge".
Lưu ý rằng nếu bạn đang sử dụng phiên bản Microsoft Edge cũ hơn, các tùy chọn có thể hơi khác nhau. Tuy nhiên, phương pháp chung để truy cập menu Cài đặt phải tương tự nhau.
Khi bạn đang ở trong cài đặt trình duyệt mặc định, bạn có thể chỉ định Microsoft Edge làm trình duyệt mặc định của mình. Điều này có nghĩa là bất cứ khi nào bạn nhấp vào liên kết, mở tệp hoặc thực hiện bất kỳ hành động nào yêu cầu trình duyệt web, Microsoft Edge sẽ là người xử lý nó.
Hơn nữa, có Microsoft Edge làm trình duyệt mặc định của bạn làm cho nó trở thành ứng dụng truy cập cho các tác vụ và cấu hình khác nhau. Ví dụ: nó sẽ được sử dụng làm trình duyệt mặc định để duyệt web, cũng như để truy cập vào tài khoản Microsoft của bạn, trải nghiệm chơi game và hơn thế nữa.
Tuy nhiên, Microsoft Edge được xây dựng trên dự án nguồn mở Chromium, vì vậy nếu bạn thích sử dụng một trình duyệt khác như Google Chrome, Safari hoặc Firefox, bạn cũng có thể thay đổi cài đặt trình duyệt mặc định thành lựa chọn ưa thích của mình.
Hơn nữa, cài đặt trình duyệt mặc định có thể thay đổi tùy thuộc vào thiết bị và hệ điều hành bạn đang sử dụng. Chẳng hạn, trên mạng tham gia tên miền hoặc hệ thống do chính sách quản lý, tùy chọn thay đổi trình duyệt mặc định có thể bị hạn chế.
Nếu bạn đang sử dụng Microsoft Edge trên mạng tham gia tên miền hoặc hệ thống quản lý chính sách nhóm, bạn có thể cần liên hệ với quản trị viên mạng hoặc bộ phận CNTT của mình để thay đổi cài đặt trình duyệt mặc định.
Ngoài ra, bạn cũng có thể thay đổi trình duyệt mặc định cho các liên kết tệp và liên kết cụ thể. Các cài đặt này cho phép bạn chọn trình duyệt nào nên được sử dụng để mở một số loại tệp hoặc liên kết web.
Bây giờ bạn đã biết cách truy cập menu Cài đặt, bạn có thể dễ dàng xác định vị trí các tùy chọn bạn muốn và đặt Microsoft Edge làm trình duyệt mặc định của bạn. Tận hưởng trải nghiệm duyệt web liền mạch với Microsoft Edge!
Chọn tùy chọn ứng dụng mặc định
Để đặt Microsoft Edge làm trình duyệt mặc định, bạn sẽ cần truy cập tùy chọn ứng dụng mặc định trong cài đặt hệ thống của mình. Đây là cách:
- Trước tiên, nhấp vào menu Bắt đầu hoặc nhấn phím Windows trên bàn phím của bạn. Trong menu bắt đầu, xác định vị trí biểu tượng hình bánh răng cho ứng dụng Cài đặt và nhấp vào nó. Cửa sổ Cài đặt sẽ mở.
- Trong cửa sổ Cài đặt, bạn sẽ thấy các danh mục khác nhau. Nhấp vào danh mục "Ứng dụng", sau đó chọn "Ứng dụng mặc định" từ thanh bên ở phía bên trái.
- Khi bạn đang ở trong cài đặt ứng dụng mặc định, hãy cuộn xuống cho đến khi bạn thấy tùy chọn "Trình duyệt web". Nhấp vào trình duyệt mặc định hiện tại trong tùy chọn này (có thể là Microsoft Edge hoặc trình duyệt khác như Chrome hoặc Safari).
- Một cửa sổ bật lên sẽ xuất hiện, giới thiệu cho bạn một danh sách các trình duyệt được cài đặt trên thiết bị của bạn. Nhấp vào Microsoft Edge để chọn nó làm trình duyệt mặc định.
- Bạn cũng có thể chọn "Tìm kiếm một ứng dụng trong Microsoft Store" nếu bạn muốn sử dụng một trình duyệt khác hiện chưa được cài đặt trên thiết bị của bạn.
- Sau khi chọn Microsoft Edge (hoặc bất kỳ trình duyệt nào khác), cửa sổ bật lên sẽ đóng và đưa bạn trở lại cài đặt ứng dụng mặc định. Bây giờ bạn sẽ thấy trình duyệt đã chọn của mình được liệt kê là mặc định trong phần Trình duyệt web.
- Chúc mừng! Bạn đã đặt thành công Microsoft Edge làm trình duyệt mặc định của bạn. Bây giờ, mỗi khi bạn nhấp vào liên kết hoặc mở một trang web, nó sẽ tự động mở trong Microsoft Edge.
Tóm lại, bằng cách làm theo các hướng dẫn từng bước này, bạn có thể dễ dàng chuyển trình duyệt mặc định của mình sang Microsoft Edge. Bài viết này cung cấp một hướng dẫn chi tiết về cách truy cập cài đặt ứng dụng mặc định trong Windows 10 và chọn Microsoft Edge làm trình duyệt mặc định. Hơn nữa, nó giải thích tại sao việc có một trình duyệt mặc định là quan trọng và làm thế nào nó có thể cải thiện trải nghiệm duyệt tổng thể của bạn. Hãy nhớ rằng các hướng dẫn này có thể thay đổi một chút dựa trên cài đặt và tùy chọn của thiết bị của bạn, vì vậy hãy đảm bảo làm theo các hướng dẫn dành riêng cho hệ thống của bạn. Cho dù bạn đang sử dụng Windows 10 trên máy tính gia đình hay mạng tham gia tên miền, việc thay đổi trình duyệt mặc định của bạn rất đơn giản và có thể được thực hiện chỉ trong vài phút.
Đặt Microsoft Edge làm trình duyệt mặc định

Nếu bạn đang sử dụng Windows 10, Microsoft Edge là trình duyệt mặc định được cài đặt sẵn với hệ điều hành. Tuy nhiên, nếu bạn thích sử dụng trình duyệt khác, bạn có thể dễ dàng đặt Microsoft Edge làm trình duyệt mặc định bằng cách làm theo các bước đơn giản sau:
Phương pháp 1: Sử dụng cài đặt ứng dụng mặc định
1. Mở menu Bắt đầu và nhấp vào biểu tượng "Cài đặt" (nó trông giống như một bánh răng).
2. Trong cửa sổ Cài đặt, nhấp vào danh mục "Ứng dụng".
3. Ở phía bên trái, nhấp vào tùy chọn "Ứng dụng mặc định".
4. Cuộn xuống và nhấp vào tùy chọn "Trình duyệt web".
5. Trong danh sách các trình duyệt web, chọn "Microsoft Edge" làm trình duyệt mặc định của bạn.
6. Đóng cửa sổ Cài đặt. Microsoft Edge hiện được đặt làm trình duyệt mặc định của bạn.
Phương pháp 2: Sử dụng cấu hình liên kết mặc định
Lưu ý: Phương pháp này yêu cầu sử dụng dấu nhắc lệnh, vì vậy hãy thận trọng.
1. Nhấn phím Windows + R để mở hộp thoại Run.
2. Nhập "CMD" và nhấn Enter để mở dấu nhắc lệnh.
3. Trong cửa sổ nhắc lệnh, nhập lệnh sau và nhấn Enter:
Bắt đầu Microsoft-Edge: // DefaultAssociationSconfiguration4. Trang Cài đặt ứng dụng mặc định sẽ mở trong Microsoft Edge.
5. Cuộn xuống và nhấp vào liên kết có nội dung "Chọn ứng dụng mặc định theo loại tệp".
6. Xác định vị trí loại tệp bạn muốn thay đổi trình duyệt mặc định cho (ví dụ: . html, . pdf).
7. Nhấp vào ứng dụng mặc định hiện tại bên cạnh loại tệp.
8. Trong menu thả xuống xuất hiện, chọn "Microsoft Edge".
9. Lặp lại các bước 6 đến 8 cho mỗi loại tệp bạn muốn thay đổi trình duyệt mặc định.
10. Đóng trang Cài đặt ứng dụng mặc định. Microsoft Edge hiện được đặt làm trình duyệt mặc định của bạn cho các loại tệp được chỉ định.
Bằng cách làm theo các phương pháp này, bạn có thể dễ dàng đặt Microsoft Edge làm trình duyệt mặc định của mình. Cho dù đó là để duyệt, chơi trò chơi hay bất kỳ hoạt động trực tuyến nào khác, bạn đều có thể tận hưởng trải nghiệm Microsoft Edge với giao diện thân thiện với người dùng, thời gian tải nhanh và thiết kế tối giản.
Đặt Microsoft Edge làm Trình duyệt mặc định trên các thiết bị đã tham gia Microsoft Entra

Nếu bạn đang sử dụng thiết bị chạy Windows 10 đã tham gia Microsoft Entra, bạn có thể muốn đặt Microsoft Edge làm trình duyệt mặc định của mình. Bằng cách này, bạn có thể tận dụng các tính năng, thiết kế và hiệu suất của Edge khi duyệt web. Hướng dẫn từng bước này sẽ chỉ cho bạn cách định cấu hình Edge làm trình duyệt mặc định trên các thiết bị đã tham gia Microsoft Entra.
Giới thiệu
Microsoft Edge là một trình duyệt web mạnh mẽ và linh hoạt được phát triển bởi Microsoft. Nó dựa trên dự án nguồn mở Chrome, khiến nó tương tự như Google Chrome về hiệu suất và khả năng tương thích. Tuy nhiên, Edge cung cấp trải nghiệm duyệt web độc đáo với các tính năng và cải tiến bổ sung.
Phương pháp đặt Microsoft Edge làm trình duyệt mặc định
Có một số phương pháp bạn có thể sử dụng để chỉ định Microsoft Edge làm trình duyệt mặc định của mình trên các thiết bị đã tham gia Microsoft Entra. Ở đây, chúng tôi sẽ trình bày hai phương pháp khác nhau để đạt được điều này:
| Phương pháp | Sự miêu tả |
|---|---|
| Phương pháp 1: Sử dụng cài đặt ứng dụng mặc định | Phương pháp này cho phép bạn thay đổi trình duyệt mặc định của mình thông qua cài đặt Ứng dụng mặc định. Đây là một phương pháp đơn giản và thân thiện với người dùng. |
| Phương pháp 2: Sử dụng DefaultAssocationsConfiguration. xml | Phương pháp này liên quan đến việc định cấu hình tệp DefaultAssocationsConfiguration. xml để đặt Edge làm trình duyệt mặc định. Nó nâng cao hơn và yêu cầu một số chỉnh sửa, nhưng nó cung cấp nhiều quyền kiểm soát hơn đối với các liên kết ứng dụng mặc định. |
Phương pháp 1: Sử dụng cài đặt ứng dụng mặc định
Để đặt Microsoft Edge làm trình duyệt mặc định bằng cài đặt Ứng dụng mặc định, hãy làm theo các bước sau:
- Nhấp vào nút Bắt đầu nằm ở góc dưới bên trái của màn hình.
- Cuộn xuống và nhấp vào "Cài đặt" (biểu tượng bánh răng).
- Trong cửa sổ Cài đặt, nhấp vào "Ứng dụng".
- Ở phía bên trái của cửa sổ Ứng dụng, nhấp vào "Ứng dụng mặc định".
- Cuộn xuống cho đến khi bạn thấy tùy chọn "Trình duyệt web".
- Nhấp vào trình duyệt mặc định hiện tại của bạn (ví dụ: Chrome hoặc Safari) để mở lớp phủ lựa chọn trình duyệt.
- Từ lớp phủ lựa chọn trình duyệt, nhấp vào "Microsoft Edge".
- Đóng cửa sổ Cài đặt.
Điều này sẽ đặt Microsoft Edge làm trình duyệt mặc định của bạn mà không cần phải chỉnh sửa bất kỳ tệp nào hoặc sử dụng bất kỳ công cụ bên ngoài nào.
Phương pháp 2: Sử dụng DefaultAssocationsConfiguration. xml
Phương thức này liên quan đến việc định cấu hình tệp DefaultAssociationSConfiguration. xml để đặt Microsoft Edge làm trình duyệt mặc định. Đây là cách tiến hành:
- Mở tệp Explorer và đi đến vị trí nơi lưu trữ tệp mặc định của bạn của bạn. Tệp thường được đặt trong mạng tham gia tên miền hoặc vị trí chia sẻ được cấu hình.
- Nhấp chuột phải vào tệp DefaultAssociationSConfiguration. xml và nhấp vào "Mở bằng" từ menu thả xuống.
- Chọn một trình soạn thảo văn bản thích hợp (ví dụ: Notepad hoặc trình soạn thảo ưa thích của bạn).
- Xác định vị trí dòng mã chỉ định liên kết trình duyệt mặc định.
- Thay đổi giá trị từ trình duyệt mặc định hiện tại của bạn (ví dụ: Chrome hoặc Safari) thành "msedgehtml" để biến Microsoft Edge thành trình duyệt mặc định.
- Lưu các thay đổi được thực hiện cho tệp DefaultAssociationSconFiguration. xml.
Lưu ý rằng phương pháp này nâng cao hơn và chỉ nên được thực hiện nếu bạn có một số kiến thức về chỉnh sửa XML và cấu hình tệp.
Tại sao đặt Microsoft Edge làm trình duyệt mặc định?
Có một số lý do tại sao bạn có thể muốn đặt Microsoft Edge làm trình duyệt mặc định của bạn:
- Cải thiện hiệu suất và tải trang nhanh hơn.
- Các tính năng tích hợp như mực và chia sẻ.
- Tích hợp chặt chẽ với Windows 10 và các dịch vụ khác của Microsoft.
- Tăng cường quyền riêng tư và các tính năng bảo mật, bao gồm phòng ngừa theo dõi.
- Khả năng tương thích với một loạt các trang web và công nghệ web.
Bằng cách sử dụng Microsoft Edge làm trình duyệt mặc định của bạn, bạn có thể tận hưởng trải nghiệm duyệt web liền mạch và tận dụng tối đa các tính năng và chức năng mà nó cung cấp.