Bạn có phải là nhà báo hoặc là thành viên của một nhóm truyền thông xã hội đang tìm cách để đứng đầu các bài đăng tin tức và blog mới nhất? Bạn có thấy nó tốn thời gian để theo dõi thủ công nhiều trang web cho các bài viết và cập nhật mới không? Nếu vậy, thì hướng dẫn từng bước này là dành cho bạn! Trong bài viết này, chúng tôi sẽ chỉ cho bạn cách thêm nguồn cấp dữ liệu RSS vào kênh Microsoft Teams, cho phép bạn tự động hóa quá trình nhận cập nhật và thông báo cho nhóm của bạn.
RSS (Syndication thực sự đơn giản) là một định dạng dựa trên XML được hỗ trợ rộng rãi cho phép bạn nhận được thông báo bất cứ khi nào một mục mới được xuất bản trên một trang web. Bằng cách tích hợp các nguồn cấp dữ liệu RSS vào các nhóm Microsoft, bạn có thể tạo một quy trình công việc tự động gửi tin nhắn đến một kênh cụ thể bất cứ khi nào một bài viết hoặc bài đăng trên blog mới được xuất bản. Điều này có thể đặc biệt quan trọng đối với các nhà báo và các nhóm truyền thông xã hội, những người cần cập nhật các tin tức và xu hướng mới nhất.
Để thêm nguồn cấp dữ liệu RSS vào kênh Microsoft Teams, bạn có thể sử dụng sức mạnh của Zapier - một nền tảng cung cấp tích hợp giữa các ứng dụng và dịch vụ khác nhau. Zapier cho phép bạn tạo các quy trình công việc tự động, được gọi là "zaps", kích hoạt một số hành động nhất định khi các điều kiện cụ thể được đáp ứng. Trong trường hợp này, bạn có thể thiết lập một ZAP kiểm tra nguồn cấp RSS cho các mục mới và gửi tin nhắn đến kênh Microsoft Teams của bạn.
Để bắt đầu, bạn sẽ cần một tài khoản Zapier và nhóm Microsoft Teams nơi bạn muốn thêm nguồn cấp dữ liệu RSS. Khi bạn đã có những thứ đó, hãy làm theo các bước dưới đây để thiết lập tích hợp:
- Tìm URL nguồn cấp dữ liệu RSS của trang web bạn muốn theo dõi. Điều này thường được đặt trên trang chủ của trang web hoặc trong trường URL của thanh địa chỉ của trình duyệt.
- Tạo một zap mới trong Zapier. Chọn ứng dụng RSS của Zapier làm Trình kích hoạt và chọn Trình kích hoạt "Mục mới trong nguồn cấp dữ liệu".
- Kết nối nguồn cấp RSS của bạn với Zapier bằng cách nhập URL nguồn cấp dữ liệu và nhấp vào "Tiếp tục". Zapier bây giờ sẽ kiểm tra xem nguồn cấp dữ liệu có hợp lệ không và truy xuất các mục mới nhất.
- Thiết lập bước hành động cho các nhóm Microsoft. Chọn ứng dụng Microsoft Teams và chọn hành động "Gửi tin nhắn kênh".
- Kết nối tài khoản Microsoft Teams của bạn với Zapier bằng cách cung cấp các thông tin cần thiết.
- Tùy chỉnh thông báo sẽ được gửi đến kênh. Bạn có thể sử dụng các trường khác nhau từ nguồn cấp RSS, chẳng hạn như tiêu đề, mô tả hoặc ngày xuất bản, để tạo một thông điệp động.
- Sau khi bạn hoàn tất việc tùy chỉnh thông báo, hãy kiểm tra Zap để đảm bảo mọi thứ đều hoạt động chính xác.
- Bật Zap và thì đấy! Bất cứ khi nào một mục mới được xuất bản trên nguồn cấp dữ liệu RSS, Zapier sẽ tự động gửi tin nhắn đến kênh Microsoft Teams của bạn.
Bằng cách tự động hóa quy trình nhận bản cập nhật nguồn cấp dữ liệu RSS trong Microsoft Teams, bạn có thể cải thiện hiệu quả của nhóm mình và đảm bảo rằng mọi người luôn được cập nhật về tin tức và bài đăng blog mới nhất. Cho dù bạn là nhà báo, người quản lý phương tiện truyền thông xã hội hay người đam mê đọc tin tức, việc tích hợp này sẽ giúp bạn tiết kiệm thời gian và công sức, cho phép bạn tập trung vào các nhiệm vụ quan trọng hơn. Vì vậy, tại sao phải chờ đợi? Hãy bắt đầu tích hợp nguồn cấp dữ liệu RSS vào các kênh Microsoft Teams của bạn ngay bây giờ và hợp lý hóa quy trình làm việc của bạn!
Truy cập kênh Microsoft Teams
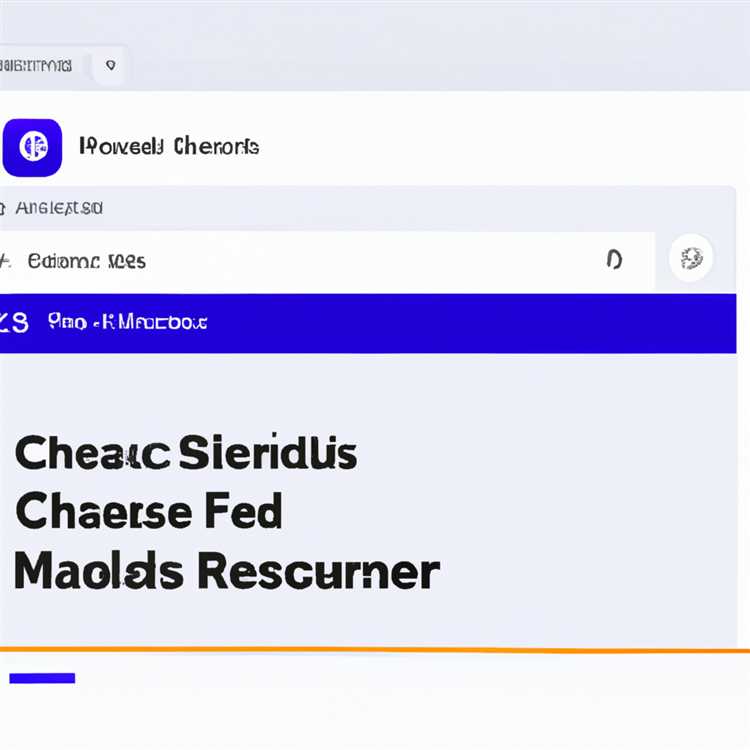

Microsoft Teams là một công cụ cộng tác mạnh mẽ cho phép các nhóm duy trì kết nối, chia sẻ tệp và liên lạc liền mạch. Một trong những tính năng chính của Teams là khả năng thêm nguồn cấp dữ liệu RSS vào các kênh, giúp mọi người trong nhóm luôn cập nhật các bài viết, tin tức hoặc bài đăng mới nhất trên mạng xã hội.
Việc tích hợp nguồn cấp dữ liệu RSS vào kênh Nhóm là rất quan trọng đối với bất kỳ doanh nghiệp hoặc nhóm nào muốn cập nhật tin tức trong ngành hoặc theo dõi các chủ đề cụ thể. Bằng cách thêm nguồn cấp dữ liệu, bạn có thể nhận được thông báo tự động mỗi khi có mục mới được đăng, đảm bảo rằng bạn không bao giờ bỏ lỡ bất kỳ thông tin quan trọng nào.
Hướng dẫn từng bước một
Để thêm nguồn cấp RSS vào kênh Microsoft Teams, bạn sẽ cần sử dụng Zapier, một công cụ kết nối các ứng dụng khác nhau và kích hoạt các hành động dựa trên một số điều kiện nhất định. Đây là cách nó hoạt động:
- Tạo tài khoản Zapier nếu bạn chưa có tài khoản
- Chọn Microsoft Teams và nguồn cấp RSS làm ứng dụng bạn muốn kết nối
- Kết nối tài khoản Microsoft Teams của bạn với Zapier
- Chọn nguồn cấp RSS bạn muốn thêm vào kênh
- Chọn kênh Microsoft Teams mà bạn muốn gửi nguồn cấp dữ liệu tới
- Thiết lập trình kích hoạt sẽ cảnh báo Zapier gửi nguồn cấp dữ liệu đến kênh (ví dụ: mỗi khi có bài viết mới được đăng)
- Tùy chỉnh thông báo mà Zapier gửi tới kênh (ví dụ: bao gồm tiêu đề bài viết và liên kết đến toàn bộ bài viết)
- Lưu và kích hoạt Zap của bạn
Khi Zap của bạn được thiết lập và kích hoạt, nó sẽ bắt đầu theo dõi nguồn cấp dữ liệu RSS để tìm các mục mới. Bất cứ khi nào phát hiện thấy một mục mới, Zapier sẽ gửi tin nhắn đến kênh Nhóm được chỉ định, thông báo cho mọi người trong nhóm về nội dung mới.
Lưu ý rằng quá trình này đòi hỏi một số kiến thức chuyên sâu về cách Zapier hoạt động và có thể không phù hợp với tất cả mọi người. Nếu không thoải mái khi tự mình thiết lập tiện ích tích hợp, bạn luôn có thể yêu cầu trợ giúp từ thành viên CNTT hoặc thuê một người làm việc tự do chuyên về tự động hóa quy trình làm việc.
Bằng cách thêm nguồn cấp dữ liệu RSS vào các kênh Microsoft Teams của mình, bạn sẽ có được một công cụ mạnh mẽ để luôn cập nhật thông tin và kết nối. Cho dù bạn là nhà báo muốn cập nhật tin tức trong ngành hay nhóm kinh doanh cần theo dõi các từ khóa cụ thể thì việc tích hợp nguồn cấp dữ liệu RSS vào quy trình làm việc của bạn có thể giúp bạn tiết kiệm thời gian và loại bỏ nhu cầu kiểm tra thủ công.
| Lợi ích của việc thêm nguồn cấp RSS vào kênh Microsoft Teams |
|---|
| Luôn cập nhật những tin tức và bài viết mới nhất |
| Nhận thông báo tự động mỗi khi nội dung mới được xuất bản |
| Kết nối nhiều nguồn cấp RSS với các kênh khác nhau để dễ dàng tổ chức |
| Chia sẻ các bài viết có liên quan với các thành viên trong nhóm của bạn |
| Tiết kiệm thời gian bằng cách tự động hóa quá trình kiểm tra nội dung mới |
Với Microsoft Teams và Zapier, bạn có thể tạo quy trình làm việc liền mạch giúp nhóm của bạn luôn được kết nối và cập nhật thông tin. Đừng bỏ lỡ các cập nhật quan trọng – hãy thêm nguồn cấp dữ liệu RSS vào các kênh Nhóm của bạn ngay bây giờ!
Thêm Trình kết nối RSS
Bây giờ bạn đã có URL nguồn cấp RSS, bạn có thể thêm Trình kết nối RSS vào kênh Microsoft Teams của mình. Trình kết nối RSS cho phép bạn cập nhật các bản cập nhật mới nhất từ bất kỳ nguồn cấp dữ liệu RSS nào mà bạn chọn.
Dưới đây là các bước để thêm Trình kết nối RSS:
- Trong kênh Microsoft Teams của bạn, hãy nhấp vào biểu tượng "+" để thêm tab mới.
- Tìm kiếm ứng dụng RSS Connector và chọn nó.
- Đặt tên cho Trình kết nối RSS của bạn, chẳng hạn như "Nguồn cấp RSS".
- Dán URL nguồn cấp RSS mà bạn có được ở bước trước vào trường văn bản "URL".
- Chọn tần suất bạn muốn cập nhật nguồn cấp RSS. Bạn có thể chọn từ các tùy chọn như hàng giờ, hàng ngày hoặc hàng tuần.
- Nhấp vào nút "Lưu" để thêm Trình kết nối RSS vào kênh của bạn.
Sau khi thêm Trình kết nối RSS, nó sẽ tự động tìm nạp các mục mới nhất từ nguồn cấp dữ liệu RSS và đăng chúng dưới dạng tin nhắn trong kênh của bạn. Bằng cách này, mọi người trong kênh có thể luôn được thông tin và cập nhật những tin tức hoặc cập nhật mới nhất.
Lưu ý rằng Trình kết nối RSS hỗ trợ nhiều cách kích hoạt hành động. Ví dụ: bạn có thể đề cập đến Trình kết nối RSS trong tin nhắn, sử dụng nó trong cuộc trò chuyện riêng tư hoặc nhóm hoặc thậm chí sử dụng nó như một phần của quá trình tự động hóa với các công cụ như Zapier.
Bằng cách tích hợp nguồn cấp dữ liệu RSS với các nhóm Microsoft, bạn có thể tự động hóa quá trình chia sẻ và thảo luận về tin tức hoặc cập nhật trong nhóm của bạn. Nó loại bỏ sự cần thiết phải kiểm tra thủ công và đảm bảo rằng mọi người đều ở trên cùng một trang.
Đó là nó! Bạn đã thêm thành công trình kết nối RSS vào kênh Microsoft Teams của bạn. Bây giờ, bất cứ khi nào một mặt hàng mới được xuất bản trên nguồn cấp dữ liệu RSS, một tin nhắn sẽ được đăng trong kênh của bạn để cảnh báo bạn và nhóm của bạn.
Định cấu hình nguồn cấp RSS
Để thêm nguồn cấp RSS vào kênh Microsoft Teams của bạn, bạn sẽ cần làm theo các hướng dẫn từng bước này:
- Đầu tiên, hãy truy cập trang web của Microsoft Teams và đăng nhập với tư cách là thành viên của nhóm nơi bạn muốn thêm nguồn cấp dữ liệu RSS.
- Sau khi đăng nhập, điều hướng đến kênh nơi bạn muốn thêm nguồn cấp dữ liệu RSS. Bạn có thể tạo một kênh mới hoặc sử dụng một kênh hiện có.
- Nhấp vào nút "+ Thêm một tab" ở đầu kênh để mở menu tab.
- Trong menu Tab, chọn ứng dụng "Trang web".
- Một cửa sổ bật lên sẽ xuất hiện yêu cầu bạn nhập URL trang web. Sao chép URL của nguồn cấp RSS bạn muốn thêm và dán nó vào trường URL.
- Nhấp vào nút "Lưu" để thêm nguồn cấp RSS vào kênh.
Đó là nó! Nguồn cấp RSS hiện sẽ được thêm vào kênh Microsoft Teams của bạn và nó sẽ tự động gửi cập nhật bất cứ khi nào một bài viết hoặc bài đăng mới được xuất bản trên trang web được liên kết.
Microsoft Teams cung cấp một sự suy giảm thấp về cách tích hợp nguồn cấp dữ liệu RSS hoạt động. Nó tự động kiểm tra nguồn cấp dữ liệu RSS để cập nhật cứ sau 15 phút và khi tìm thấy các bài viết hoặc bài đăng mới, nó sẽ gửi một tin nhắn trong kênh có liên kết đến nội dung mới. Bằng cách này, mọi người trong kênh đều có thể cập nhật thông tin mới nhất mà không cần phải kiểm tra thủ công trang web.
Ngoài ra, các nhóm Microsoft cho phép bạn định cấu hình nhiều nguồn cấp RSS trong một kênh. Điều này là tuyệt vời cho các nhà báo hoặc doanh nghiệp muốn theo dõi các trang web hoặc nguồn khác nhau ở một nơi.
Tuy nhiên, điều quan trọng cần lưu ý là các nhóm Microsoft hiện chỉ hỗ trợ các nguồn cấp RSS trong phiên bản beta của họ, vì vậy một số tính năng có thể không khả dụng hoặc có thể không hoạt động như mong đợi. Nhưng đừng lo lắng, Microsoft liên tục làm việc để cải thiện và tinh chỉnh chức năng nguồn cấp RSS.
Nếu bạn quyết định xóa nguồn cấp dữ liệu RSS tùy chỉnh khỏi kênh Microsoft Teams của mình, bạn có thể dễ dàng thực hiện bằng cách nhấp chuột phải vào tab và chọn tùy chọn "Xóa". Điều này sẽ đóng tab và mở khóa không gian cho các tab hoặc ứng dụng khác.
| MẸO : | Nếu bạn là một nhà báo hoặc một doanh nghiệp đưa sức mạnh của tự động hóa lên cấp độ tiếp theo, bạn có thể muốn xem xét sử dụng tự động hóa nguồn cấp dữ liệu RSS của Zapier. Zapier cung cấp một hướng dẫn chuyên sâu về cách kết nối các nguồn cấp dữ liệu RSS của bạn với các nhóm Microsoft, vượt xa ứng dụng trang web tích hợp được cung cấp bởi các nhóm Microsoft. Cách tiếp cận này cho phép tùy chỉnh nhiều hơn và cung cấp nhiều cách để tự động hóa tin nhắn và hành động trong kênh của bạn. |
Vì vậy, cho dù bạn đang tìm cách cải thiện sự hợp tác của nhóm của mình, hãy theo dõi các đề cập về doanh nghiệp của bạn trên phương tiện truyền thông xã hội hay chỉ muốn cập nhật các bài viết và tin tức mới nhất, thêm nguồn cấp dữ liệu RSS vào kênh Microsoft Teams của bạn là mộtbước để đạt được điều đó. Với các nhóm Microsoft, bạn có thể giữ mọi người trên cùng một trang và đảm bảo rằng không có thông tin nào không được chú ý.
Làm thế nào Zapier hoạt động
Zapier là một công cụ tự động hóa mạnh mẽ giúp bạn tích hợp các ứng dụng và dịch vụ khác nhau để hợp lý hóa quy trình làm việc của bạn. Nó cho phép bạn kết nối các ứng dụng khác nhau và tự động hóa các tác vụ giữa chúng, giúp bạn tiết kiệm thời gian và công sức.
Đây là cách Zapier hoạt động:
1. Chọn ứng dụng của bạn
Để bắt đầu với Zapier, bạn cần chọn các ứng dụng bạn muốn kết nối. Zapier hỗ trợ hơn 3. 000 ứng dụng, bao gồm các ứng dụng phổ biến như Google Sheets, Slack và Trello.
2. Tạo một zap
Một ZAP là thuật ngữ của Zapier cho một quy trình công việc tự động. Khi bạn đã chọn ứng dụng của mình, bạn có thể tạo một zap bằng cách chỉ định trình kích hoạt và hành động. Kích hoạt là một sự kiện khởi động quy trình làm việc, chẳng hạn như một email mới trong hộp thư đến gmail của bạn. Hành động là những gì xảy ra khi sự kiện kích hoạt xảy ra, chẳng hạn như tạo một hàng mới trong một tờ Google.
3. Tùy chỉnh quy trình làm việc
Sau khi thiết lập kích hoạt và hành động, bạn có thể tùy chỉnh quy trình công việc bằng cách thêm các bộ lọc, định dạng dữ liệu và sửa đổi đầu ra. Điều này cho phép bạn tinh chỉnh tự động hóa để đáp ứng nhu cầu cụ thể của bạn.
4. Kích hoạt zap
Khi bạn hài lòng với thiết lập, bạn có thể kích hoạt ZAP và nó sẽ bắt đầu chạy ở chế độ nền. Mỗi khi sự kiện kích hoạt xảy ra, Zapier sẽ tự động thực hiện hành động được chỉ định, luôn cập nhật ứng dụng và dữ liệu của bạn.
5. Giám sát và quản lý

Zapier cung cấp một bảng điều khiển nơi bạn có thể theo dõi và quản lý tất cả các zaps của mình. Bạn có thể xem nhật ký và lịch sử hoạt động, thay đổi quy trình công việc của bạn và tắt hoặc xóa các zaps khi cần thiết.
Khả năng kết nối và tự động hóa các ứng dụng khác nhau của Zapier khiến nó trở thành một công cụ linh hoạt cho các doanh nghiệp, người làm nghề tự do cũng như cá nhân. Cho dù bạn muốn theo dõi lượt đề cập trên mạng xã hội, gửi thông báo qua email hay tự động cập nhật bảng tính, Zapier đều có giải pháp dành cho bạn.
Bằng cách tự động hóa các tác vụ lặp đi lặp lại, Zapier giúp bạn tiết kiệm thời gian, cải thiện năng suất và giảm sai sót. Bạn có thể tập trung vào những nhiệm vụ quan trọng hơn trong khi Zapier đảm nhiệm công việc thủ công.
Mở khóa sức mạnh của Zapier và bắt đầu tự động hóa quy trình làm việc của bạn ngay hôm nay!
Kết nối ứng dụng của bạn

Khi nói đến việc tự động hóa quy trình kinh doanh của bạn, việc kết nối các ứng dụng của bạn là rất quan trọng. Đây là lúc Zapier phát huy tác dụng. Với sự hỗ trợ của Zapier dành cho Microsoft Teams, bạn có thể kết nối các ứng dụng của mình và mở khóa những cách mới để giữ cho nhóm của bạn luôn đồng bộ.
Vì vậy, làm thế nào nó hoạt động?
Tất cả bắt đầu với một kích hoạt. Zapier cung cấp nhiều yếu tố kích hoạt mà bạn có thể chọn, chẳng hạn như khi một mục mới được đăng trên Reddit hoặc khi tìm thấy một phương tiện truyền thông mới đề cập đến trang web của bạn. Sau khi chọn trình kích hoạt, bạn có thể chỉ định hành động mà Zapier sẽ thực hiện.
Ví dụ: bạn có thể tạo một zap (đó là cách mà Zapier gọi là tự động hóa) để gửi tin nhắn đến một kênh Microsoft Teams cụ thể bất cứ khi nào một mục nguồn cấp RSS mới được xuất bản. Bằng cách này, các thành viên trong nhóm của bạn có thể cập nhật và được thông báo về các cập nhật quan trọng.
Để tạo zap, bạn chỉ cần dán URL nguồn cấp RSS vào trường kích hoạt của Zapier, chọn trình kết nối Microsoft Teams, chọn kênh mà bạn muốn gửi tin nhắn và tùy chỉnh nội dung tin nhắn. Nó là dễ dàng như vậy!
Nhưng nó không dừng lại ở đó. Zapier cũng cung cấp nhiều loại tích hợp và hành động để bạn lựa chọn. Ví dụ: bạn có thể tạo các zap tự động theo dõi chuyển đổi trên mạng xã hội, gửi thông báo khi một từ khóa cụ thể được đề cập hoặc thậm chí tạo quy trình công việc tùy chỉnh.
Với sự hỗ trợ chuyên sâu của Zapier dành cho Microsoft Teams, bạn có thể kết nối các ứng dụng của mình và tự động hóa quy trình kinh doanh của mình hơn bao giờ hết. Vậy tại sao phải chờ đợi? Hãy bắt đầu ngay bây giờ và xem sức mạnh của Zapier đang hoạt động!
| Điểm yếu trong việc kết nối ứng dụng của bạn với Zapier: |
|---|
| 1. Chọn trình kích hoạt từ các ứng dụng được hỗ trợ của Zapier. |
| 2. Chọn hành động bạn muốn Zapier thực hiện khi trình kích hoạt được kích hoạt. |
| 3. Tùy chỉnh zap của bạn bằng cách thêm bất kỳ trường hoặc tham số cần thiết nào. |
| 4. Kết nối kênh Microsoft Teams của bạn với Zapier. |
| 5. Kiểm tra zap của bạn để đảm bảo nó hoạt động chính xác. |





