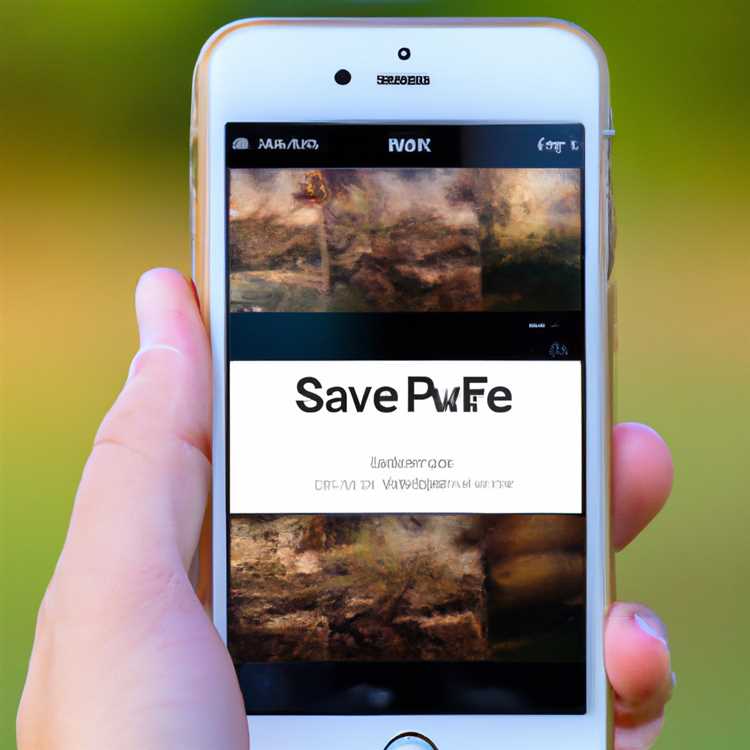Bạn đang gặp phải sự cố với File Explorer trên PC Windows 10 của mình? Nó không phản ứng hoặc trục trặc? Đừng lo lắng, vì bài viết này sẽ cung cấp cho bạn 13 giải pháp nhanh chóng để khắc phục mọi vấn đề ảnh hưởng đến chức năng của File Explorer.
1. Khởi động lại tệp Explorer: Đôi khi, khởi động lại đơn giản có thể giải quyết hầu hết các vấn đề. Để thực hiện việc này, nhấp chuột phải vào thanh tác vụ và chọn "Trình quản lý tác vụ". Sau đó, đi đến tab "Quy trình", tìm "Windows Explorer", nhấp chuột phải vào nó và chọn "Khởi động lại".
2. Cập nhật Windows: Giữ cho hệ điều hành của bạn được cập nhật có thể giải quyết nhiều lỗi và trục trặc. Chuyển đến "Cài đặt," Nhấp vào "Update & Security" và chọn "Windows Update". Nhấp vào "Kiểm tra cập nhật" và cài đặt mọi cập nhật có sẵn.
3. Chạy trình kiểm tra tệp hệ thống (SFC): SFC là một công cụ Windows tích hợp quét cho các tệp hệ thống bị hỏng và thay thế chúng. Mở dấu nhắc lệnh với tư cách là quản trị viên, nhập "SFC /SCANNOW", và nhấn Enter. Chờ quá trình hoàn thành.
4. Cài đặt lại các ứng dụng có vấn đề: Nếu gần đây bạn đã cài đặt hoặc cập nhật bất kỳ ứng dụng của bên thứ ba nào có thể gây ra sự cố, hãy thử gỡ cài đặt hoặc cài đặt lại chúng. Chuyển đến "Cài đặt", nhấp vào "Ứng dụng", chọn ứng dụng có vấn đề và nhấp vào "Gỡ cài đặt" hoặc "Sửa chữa".
5. Xóa File Explorer Lịch sử: File Explorer hiển thị các tệp và thư mục gần đây của bạn. Xóa lịch sử này có thể cải thiện hiệu suất của nó. Mở tệp Explorer, chuyển đến tab "Xem", nhấp vào "Tùy chọn" và chọn "Thay đổi thư mục và tùy chọn tìm kiếm". Trong tab "Chung", nhấp vào "Xóa" bên cạnh "Xóa lịch sử trình thám hiểm tệp".
6. Tối ưu hóa tệp Explorer để có hiệu suất tốt hơn: Tùy chỉnh cài đặt trình duyệt tệp phù hợp với nhu cầu của bạn. Mở tệp Explorer, chuyển đến tab "Xem", nhấp vào "Tùy chọn" và chọn "Thay đổi thư mục và tùy chọn tìm kiếm". Trong tab "View", Bật thư mục "Lò khởi chạy Windows trong một quy trình riêng biệt" và nhấp vào "Áp dụng" và "OK".
7. Bộ đệm hình thu nhỏ xây dựng lại: Bộ đệm hình thu nhỏ đã lỗi thời hoặc tham nhũng có thể khiến trình khám phá tệp bị chậm lại. Mở dấu nhắc lệnh với tư cách là quản trị viên, nhập "Taskkill /f /im explorer. exe" Để giết tệp Explorer, sau đó nhập "DEL /F /S /Q %UserProfile %\ AppData \ Local \ Microsoft \ Windows \ Explorer \ Thumbcache_*. DB "Để xóa các tệp bộ đệm hình thu nhỏ. Cuối cùng, nhập "start explorer. exe" để khởi chạy lại tệp Explorer.
8. Kiểm tra vi-rút: Phần mềm độc hại và vi-rút có thể ảnh hưởng đến hiệu suất của File Explorer. Chạy quét toàn bộ bằng phần mềm chống vi-rút đã cài đặt của bạn để phát hiện và loại bỏ mọi mối đe dọa.
9. Cập nhật trình điều khiển: Trình điều khiển lỗi thời hoặc không tương thích có thể gây ra sự cố cho File Explorer. Cập nhật trình điều khiển của bạn lên phiên bản mới nhất. Đi tới "Trình quản lý thiết bị", nhấp chuột phải vào thiết bị và chọn "Cập nhật trình điều khiển".
10. Thay đổi tùy chọn File Explorer: Tinh chỉnh các tùy chọn File Explorer đôi khi có thể giải quyết được sự cố. Mở File Explorer, chuyển đến tab "Xem", nhấp vào "Tùy chọn" và chọn "Thay đổi thư mục và tùy chọn tìm kiếm". Trong tab "Xem", nhấp vào "Khôi phục mặc định" rồi "Áp dụng" và "OK".
11. Xóa các mục truy cập nhanh: Ngăn Truy cập nhanh của File Explorer có thể làm chậm hiệu suất của nó. Mở File Explorer, chuyển đến tab "Xem", nhấp vào "Tùy chọn" và chọn "Thay đổi thư mục và tùy chọn tìm kiếm". Trong tab "Chung", chọn "Mở File Explorer to" và chọn "PC này". Nhấp vào "Xóa" bên cạnh "Tệp gần đây" và "Thư mục gần đây".
12. Kiểm tra lỗi đĩa: Sự cố File Explorer có thể do lỗi đĩa. Mở Dấu nhắc Lệnh với tư cách quản trị viên, nhập "chkdsk /f /r" và nhấn Enter. Làm theo hướng dẫn trên màn hình để lên lịch kiểm tra ổ đĩa và khởi động lại PC của bạn.
13. Reset File Explorer: If all else fails, you can reset File Explorer to its default settings. Open Command Prompt as an administrator, type "powershell" and hit Enter. Then, type "Get-AppXPackage -AllUsers | Foreach {Add-AppxPackage -DisableDevelopmentMode -Register "$($_.InstallLocation)\AppXManifest.xml"}" and press Enter. Wait for the process to complete and restart your PC.
Bằng cách làm theo 13 giải pháp nhanh chóng này, bạn có thể dễ dàng khắc phục sự cố File Explorer trong Windows 10 và tối ưu hóa hiệu suất của nó. Không còn phải đối mặt với File Explorer bị trục trặc hoặc không phản hồi, cho phép bạn thực hiện các tác vụ của mình mà không gặp bất kỳ rắc rối nào!
Cách khắc phục sự cố File Explorer trong Windows 10

Nếu bạn đang gặp sự cố với File Explorer trong Windows 10, có một số bước bạn có thể tiến hành để khắc phục sự cố. Trong bài viết này, chúng tôi sẽ thảo luận về 13 cách để giải quyết sự cố File Explorer và giúp nó hoạt động hiệu quả trở lại.
1. Kiểm tra virus:
Đảm bảo PC của bạn không bị nhiễm bằng cách quét toàn bộ vi-rút bằng công cụ chống vi-rút đáng tin cậy. Virus đôi khi có thể gây ra sự cố cho File Explorer, vì vậy hãy đảm bảo hệ thống của bạn sạch sẽ.
2. Khởi động lại File Explorer:
Một trong những phương pháp đơn giản và hiệu quả nhất là khởi động lại quá trình File Explorer. Mở Trình quản lý tác vụ bằng tổ hợp phím "Ctrl + Shift + Esc", tìm "Windows Explorer" trong tab "Quy trình", nhấp chuột phải vào nó và chọn "Khởi động lại".
3. Sửa đổi cài đặt File Explorer:
Mở các tùy chọn Explorer File Explorer, chuyển đến tab "Xem" và trong phần "Cài đặt nâng cao", hãy kiểm tra tùy chọn "Luôn hiển thị biểu tượng, không bao giờ thu nhỏ". Điều này có thể giúp khắc phục sự cố với tải chậm hoặc hình thu nhỏ bị hỏng.
4. Sử dụng công cụ DISM:
Nếu bạn đã gặp sự cố với File Explorer sau khi cập nhật Windows gần đây, bạn có thể sử dụng công cụ Dịch vụ và Quản lý hình ảnh triển khai (DISM) để khắc phục mọi vấn đề. Mở dấu nhắc lệnh với tư cách là quản trị viên và nhập lệnh "DISM /Online /Cleanup-Image /RestorHealth". Đợi quá trình kết thúc và sau đó khởi động lại PC của bạn.
5. Kiểm tra các tệp bị hỏng:
Mở dấu nhắc lệnh dưới dạng quản trị viên và nhập lệnh "SFC /SCANNOW". Điều này sẽ quét hệ thống của bạn cho bất kỳ tệp bị hỏng và cố gắng sửa chữa chúng.
6. Đặt lại tệp Explorer:
Nếu không có phương thức nào ở trên có ích, bạn có thể đặt lại tệp Explorer về cài đặt mặc định của nó. Mở dấu nhắc lệnh làm quản trị viên và nhập lệnh "IE4Uinit. ex e-show". Điều này sẽ đặt lại tệp Explorer và hy vọng khắc phục mọi vấn đề.
7. Cài đặt lại tệp Explorer:
Nếu tất cả những người khác thất bại, bạn có thể cài đặt lại File Explorer. Mở dấu nhắc lệnh với tư cách là quản trị viên và nhập lệnh "DISM /Online /Cleanup-Image /RestoreHealth", sau đó "DISM /Online /Cleanup-Image /StartComponentCeanyP". Điều này sẽ làm sạch mọi tệp bị hỏng và cài đặt lại tệp Explorer.
8. Đảm bảo lập chỉ mục hiệu quả:
Đảm bảo rằng các tệp của bạn đang được lập chỉ mục hiệu quả bằng cách đi đến "các tùy chọn lập chỉ mục" trong bảng điều khiển. Nhấp vào "Sửa đổi" và đảm bảo rằng các thư mục chứa các tệp của bạn được chọn để lập chỉ mục.
9. Tắt truy cập nhanh:
Nếu tính năng truy cập nhanh đang gây ra sự cố, bạn có thể vô hiệu hóa nó. Mở Tệp Explorer Tùy chọn, chuyển đến tab "Chung" và thay đổi "Trình khám phá tệp mở thành" tùy chọn thành "PC này" thay vì "truy cập nhanh".
10. Thay đổi thư mục mặc định:
Nếu File Explorer luôn mở ra một thư mục cụ thể, bạn có thể thay đổi thư mục mặc định. Nhấp chuột phải vào biểu tượng File Explorer trên thanh tác vụ, nhấp chuột phải vào "File Explorer" trong menu ngữ cảnh, chọn "Thuộc tính" và trong trường "Target", thêm đường dẫn của thư mục mong muốn ở cuối.
11. Sử dụng phương thức "xem Binge":
Nếu File Explorer không hiển thị các tệp trong một trong các PAN, hãy sử dụng phương thức "xem Binge". Mở tệp Explorer và điều hướng đến thư mục nơi các tệp không được hiển thị. Nhấn phím "←" trên bàn phím của bạn để tăng một cấp, sau đó nhấn phím "→" để điều hướng trở lại thư mục gốc. Điều này có thể làm mới màn hình và hiển thị các tệp.
12. Bộ nhớ miễn phí:
Nếu PC của bạn đang chạy thấp trên bộ nhớ, nó có thể gây ra sự cố trình thám hiểm tệp. Đóng bất kỳ ứng dụng không cần thiết nào và thử sử dụng File Explorer.
13. Thực hiện việc gỡ cài đặt sạch:
Nếu gần đây bạn đã cài đặt một phần mềm hoặc trình điều khiển mới có thể gây ra các vấn đề về tệp Explorer, hãy thử thực hiện việc gỡ cài đặt sạch của chương trình. Sử dụng một công cụ gỡ cài đặt đáng tin cậy để đảm bảo tất cả các tệp và mục đăng ký được liên kết với chương trình sẽ bị xóa.
Bằng cách làm theo 13 phương pháp này, bạn sẽ có thể khắc phục hầu hết các sự cố trình khám phá tệp trong Windows 10. Hãy nhớ luôn thực hiện sao lưu và tiến hành thận trọng khi sửa đổi cài đặt hệ thống hoặc sử dụng các lệnh dòng lệnh.
Khắc phục sự cố của Windows 10 File Explorer
Nếu bạn đang gặp sự cố với trình khám phá tệp Windows 10 của mình, chẳng hạn như nó không hoạt động đúng hoặc trả lời, có một số bước khắc phục sự cố bạn có thể thực hiện để khắc phục sự cố. Dưới đây là chín giải pháp khả thi:
1. Kiểm tra v i-rút và phần mềm độc hại

Bước đầu tiên trong việc khắc phục sự cố trình khám phá tệp là đảm bảo máy tính của bạn không có bất kỳ virus hoặc phần mềm độc hại nào có thể gây ra sự cố. Chạy quét kỹ lưỡng bằng Windows Defender hoặc chương trình chống vi-rút của bên thứ ba có uy tín.
2. Xóa bộ nhớ cache trình thám hiểm tệp
Xóa bộ đệm tệp Explorer có thể giúp giải quyết các vấn đề với các bản xem trước tệp bị hỏng và các bảng bị trục trặc. Để thực hiện việc này, hãy khởi chạy dấu nhắc lệnh với tư cách là quản trị viên và nhập lệnh "DISM /Online /Cleanup-Image /RestoreHealth".
3. Lịch sử thám hiểm tập tin xây dựng lại
Nếu lịch sử trình duyệt tệp của bạn không hoạt động đúng, bạn có thể xây dựng lại nó bằng cách truy cập tab "Xem" trong trình thám hiểm tệp, nhấp vào "Tùy chọn", chọn tab "Chung" và nhấp vào nút "Xóa" dưới "Phần riêng tư "Phần.
4. Cài đặt lại hoặc cập nhật trình điều khiển thiết bị
Trình điều khiển thiết bị lỗi thời hoặc bị hỏng đôi khi có thể gây ra các vấn đề về trình thám hiểm tệp. Kiểm tra mọi cập nhật trình điều khiển có sẵn hoặc xem xét cài đặt lại trình điều khiển cho các thiết bị phần cứng của bạn.
5. Tùy chỉnh các dịch vụ khởi động
Tắt các dịch vụ khởi động không cần thiết có thể mâu thuẫn với File Explorer. Để thực hiện việc này, hãy mở Trình quản lý tác vụ, chuyển đến tab "Khởi động" và vô hiệu hóa mọi dịch vụ không cần thiết cho hệ điều hành của bạn.
6. Tùy chọn Trình khám phá Tệp hoàn nguyên
Nếu bạn đã thực hiện bất kỳ tùy chỉnh nào cho các cài đặt Explorer File, chẳng hạn như thay đổi tùy chọn chế độ xem mặc định hoặc hiển thị, hãy thử quay lại cài đặt mặc định của chúng và xem liệu điều đó có giải quyết được sự cố không.
7. Sử dụng trình kiểm tra tệp hệ thống
Chạy công cụ kiểm tra tệp hệ thống để quét và sửa bất kỳ tệp hệ thống bị hỏng nào có thể gây ra lỗi tệp Explorer. Mở dấu nhắc lệnh dưới dạng quản trị viên và nhập lệnh "SFC /SCANNOW".
8. Gỡ cài đặt phần mở rộng vỏ của bên thứ ba
Một số tiện ích mở rộng shell của bên thứ ba có thể can thiệp vào chức năng của File Explorer. Sử dụng một công cụ như ShellexView để xác định và gỡ cài đặt bất kỳ tiện ích mở rộng có vấn đề nào.
9. Kiểm tra bộ nhớ và cài đặt lại cửa sổ

Nếu không có bản sửa lỗi nào ở trên giải quyết vấn đề, bạn có thể gặp sự cố phần cứng hoặc sự cố phần mềm nghiêm trọng hơn. Kiểm tra bộ nhớ của máy tính của bạn và xem xét cài đặt lại các cửa sổ như là phương sách cuối cùng.
Bằng cách làm theo các mẹo và các bước khắc phục sự cố này, bạn sẽ có thể giải quyết hầu hết các sự cố trình khám phá tệp Windows 10 và giúp nó hoạt động đúng trở lại.
Đặt lại cài đặt trình duyệt tệp Windows 10
Nếu bạn đang đối mặt với các vấn đề với trình thám hiểm tệp của mình trong Windows 10, việc đặt lại cài đặt của nó có thể giúp giải quyết vấn đề. Đặt lại cài đặt tệp Explorer có thể khắc phục các sự cố như bố cục bị hỏng, sự cố thường xuyên, hiệu suất chậm hoặc các chức năng nhất định không hoạt động đúng. Dưới đây là cách bạn có thể đặt lại cài đặt tệp Explorer:
Phương pháp 1: Sử dụng Ribbon File Explorer
1. Mở tệp Explorer và nhấp vào tab "Xem" ở trên cùng.
2. Trong phần "Hiển thị/ẩn", nhấp vào nút "Tùy chọn".
3. Trong cửa sổ "Tùy chọn thư mục", hãy chuyển đến tab "Xem".
4. Nhấp vào nút "Đặt lại các thư mục".
5. Nhấp vào các nút "Áp dụng" và "OK" để lưu các thay đổi.
Phương pháp 2: Sử dụng dấu nhắc lệnh
1. Nhấn phím Windows + X và chọn "Dấu nhắc lệnh (Quản trị viên)" hoặc "Windows PowerShell (Admin)".
2. Trong cửa sổ nhắc lệnh, nhập lệnh sau và nhấn Enter:
Attri b-H %userprofile %\ appdata \ local \ microsoft \ windows \ shell \ bagmru
3. Sau khi thực hiện lệnh, đóng cửa sổ nhắc lệnh.
Phương pháp 3: Sử dụng tệp hàng loạt

1. Mở Notepad và dán các lệnh sau:
Del /f /q %userprofile %\ appdata \ local \ microsoft \ windows \ shell \ bagmru
Del /f /q %userprofile %\ appdata \ local \ microsoft \ windows \ shell \ túi
Taskkill /f /im explorer. exe
Bắt đầu Explorer. exe
2. Lưu tệp với tiện ích mở rộng . bat, chẳng hạn như "reset_explorer. bat".
3. Chạy tệp Batch bằng cách nhấp đúp vào nó.
Phương pháp 4: Sử dụng Windows PowerShell
1. Nhấn phím Windows + X và chọn "Windows PowerShell (admin)".
2. Trong cửa sổ PowerShell, nhập lệnh sau và nhấn Enter:
Get-AppXPackage -AllUsers | Foreach {Add-AppxPackage -DisableDevelopmentMode -Register "$($_.InstallLocation)\AppXManifest.xml"}
3. Đợi lệnh thực thi và sau đó đóng cửa sổ PowerShell.
Bằng cách làm theo các bước sau, bạn có thể đặt lại cài đặt trình khám phá tệp và xóa mọi tệp bộ đệm hoặc bố cục bị hỏng. Điều này sẽ giúp giải quyết các vấn đề phổ biến phải đối mặt với trình thám hiểm tệp trong Windows 10. Nếu vấn đề vẫn còn vẫn còn, bạn có thể cần thực hiện các bước khắc phục sự cố khác hoặc tìm kiếm sự giúp đỡ chuyên nghiệp.