Nếu bạn là người dùng iPhone, bạn có thể gặp phải tình huống bạn muốn lưu nhiều ảnh từ trang web nhưng thấy nó tốn thời gian. Tuy nhiên, Safari trên iPhone cung cấp một giải pháp dễ dàng cho vấn đề này thông qua các tính năng ẩn của nó. Trong bài đăng này, chúng tôi sẽ chỉ cho bạn cách nhanh chóng lưu nhiều ảnh từ một trang web ở Safari trên iPhone của bạn chỉ với một vài vòi.
Đầu tiên, hãy mở trang web chứa các bức ảnh bạn muốn lưu. Khi trang được tải, bạn có thể bắt đầu quá trình lưu nhiều ảnh. Chỉ cần nhấn và giữ ngón tay của bạn trên bất kỳ hình ảnh nào bạn muốn lưu cho đến khi một menu xuất hiện. Từ menu, chọn tùy chọn "Lưu hình ảnh". Điều này sẽ lưu hình thu nhỏ của hình ảnh vào thư viện ảnh của bạn.
Nhưng nếu bạn muốn lưu nhiều ảnh cùng một lúc? Safari cho phép bạn làm điều đó quá. Chỉ cần nhấn và giữ hình ảnh đầu tiên bạn muốn lưu, sau đó kéo ngón tay của bạn để chọn các ảnh khác trên trang web. Khi bạn kéo, một dấu kiểm sẽ xuất hiện trên mỗi hình ảnh được chọn. Khi bạn đã chọn tất cả các bức ảnh bạn cần, hãy nhấn vào tùy chọn "Lưu hình ảnh" "ở dưới cùng của màn hình. X đại diện cho số lượng ảnh bạn đã chọn.
Nếu bạn thấy mình cần lưu ảnh thường xuyên, có một mẹo có thể làm cho quá trình này thậm chí nhanh hơn. Trong Safari trên iPhone, bạn có thể thêm tùy chọn "Lưu hình ảnh" vào menu hành động nhanh của mình. Để làm điều này, hãy truy cập ứng dụng "Cài đặt", cuộn xuống và nhấn "Safari", sau đó nhấn "Hành động nhanh". Tìm tùy chọn "Lưu hình ảnh" và bật nó. Bây giờ, khi bạn nhấn và giữ một hình ảnh, tùy chọn để lưu nó sẽ xuất hiện trong menu mà không phải nhấn "Lưu hình ảnh" trước.
Nhưng điều gì sẽ xảy ra nếu bạn muốn lưu một hình ảnh từ một trang web vào một ứng dụng hoặc dịch vụ cụ thể, như Google Photos hoặc một ứng dụng ghi chú? Safari trên iPhone cũng cho phép bạn làm điều đó. Khi bạn nhấn và giữ một hình ảnh, bạn có thể chọn tùy chọn "Sao chép" thay vì "Lưu hình ảnh". Sau đó, bạn có thể mở ứng dụng hoặc dịch vụ nơi bạn muốn lưu hình ảnh và dán nó ở đó. Điều này hoạt động với hầu hết các ứng dụng và dịch vụ hỗ trợ chức năng dán.
Tóm lại, lưu nhiều ảnh từ một trang web ở Safari trên iPhone của bạn là một quy trình đơn giản và nhanh chóng. Cho dù bạn muốn lưu chúng vào thư viện ảnh của bạn hoặc nhập chúng vào một ứng dụng khác, Safari cung cấp một loạt các tùy chọn để đáp ứng nhu cầu của bạn. Vì vậy, lần tới khi bạn bắt gặp một trang web với một bộ sưu tập ảnh, hãy đảm bảo sử dụng các mẹo này để lưu tất cả chúng một cách dễ dàng.
Các bước nhanh chóng và dễ dàng để lưu nhiều ảnh từ Safari trên iPhone
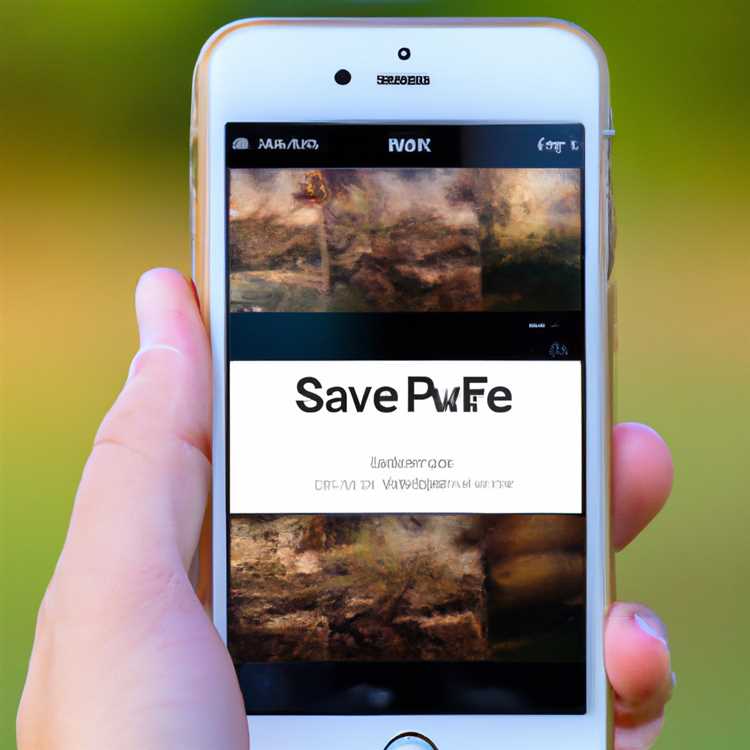
Nếu bạn đang sử dụng iPhone và cần lưu nhiều ảnh từ trang web ở Safari, nó có thể hơi khó khăn. May mắn thay, có một cách nhanh chóng và dễ dàng để làm điều đó. Thực hiện theo các bước dưới đây để lưu nhiều ảnh một cách dễ dàng.
Bước 1: Mở trang web bằng ảnh
Đầu tiên, hãy mở Safari trên iPhone của bạn và điều hướng đến trang web có chứa ảnh bạn muốn lưu.
Bước 2: Tìm kiếm hình ảnh
Khi trang web được tải, cuộn qua trang và tìm kiếm các hình ảnh bạn muốn lưu. Bạn có thể sử dụng cử chỉ Pinch-to-Zoom thông thường để xem xét kỹ hơn các hình ảnh nếu cần.
Bước 3: Nhấn và giữ hình ảnh

Nhấn và giữ ngón tay của bạn trên một trong những hình ảnh bạn muốn lưu. Một menu sẽ xuất hiện với các tùy chọn như "lưu hình ảnh" hoặc "sao chép".
Bước 4: Kéo hình thu nhỏ sang một bên
Nếu bạn muốn lưu nhiều ảnh, đừng nhấn vào tùy chọn "Lưu hình ảnh". Thay vào đó, kéo hình thu nhỏ của hình ảnh sang một bên của màn hình và giữ nó ở đó mà không cần nhấc ngón tay của bạn.
Bước 5: Tiếp tục kéo và chọn thêm ảnh
- Trong khi vẫn giữ hình thu nhỏ hình ảnh đầu tiên sang một bên, hãy sử dụng một ngón tay khác để cuộn và chọn thêm ảnh bằng cách nhấn vào hình thu nhỏ của chúng.
- Bạn có thể chọn nhiều ảnh như bạn muốn bằng cách kéo và cuộn.
- Tất cả các bức ảnh đã chọn sẽ có dấu kiểm màu xanh trên hình thu nhỏ của chúng.
Bước 6: Nhấn "Lưu hình ảnh X"
Khi bạn đã chọn tất cả các bức ảnh bạn muốn lưu, hãy giải phóng ngón tay ra khỏi màn hình. Một menu sẽ xuất hiện ở phía dưới với tùy chọn "Lưu hình ảnh X" (x là số lượng ảnh bạn đã chọn).
Nhấn vào "Lưu hình ảnh X" để tiếp tục.
Bước 7: Mở ứng dụng ảnh
Sau khi nhấn vào "Lưu hình ảnh X", ảnh đã chọn của bạn sẽ được lưu vào ứng dụng ảnh của iPhone của bạn. Bạn có thể truy cập chúng bằng cách mở ứng dụng ảnh từ màn hình chính của bạn.
Bước 8: Chia sẻ hoặc lưu hình ảnh
Trong ứng dụng ảnh, bạn có thể xem và quản lý các hình ảnh đã lưu. Từ đây, bạn có thể chia sẻ hình ảnh với người khác, lưu chúng vào một album cụ thể hoặc thực hiện bất kỳ hành động nào khác bạn muốn.
Thats tất cả để có nó! Bằng cách làm theo các bước này, bạn có thể nhanh chóng và dễ dàng lưu nhiều ảnh từ trang web ở Safari trên iPhone.
Nhập ảnh từ tài khoản webmail vào iPhone của bạn
Nếu bạn muốn lưu nhiều ảnh từ tài khoản webmail của mình vào iPhone hoặc iPad, bạn có thể dễ dàng thực hiện bằng cách làm theo các bước sau:
- Mở ứng dụng Safari trên thiết bị iOS của bạn.
- Truy cập trang web hoặc đăng có chứa ảnh bạn muốn nhập.
- Nhấn và giữ hình ảnh bạn muốn lưu cho đến khi một menu xuất hiện.
- Trong menu, chọn tùy chọn "Lưu hình ảnh" để tải ảnh vào thiết bị của bạn.
- Bạn có thể lặp lại các bước 3 và 4 cho bất kỳ hình ảnh nào khác bạn muốn lưu.
Khi bạn đã lưu tất cả các bức ảnh, bạn có thể tìm thấy chúng trong ứng dụng ảnh của mình. Đây là cách bạn có thể truy cập chúng:
- Mở ứng dụng ảnh trên iPhone hoặc iPad của bạn.
- Trong menu dưới cùng, nhấn vào tab "Album".
- Cuộn xuống và tìm album "Tải xuống". Album này chứa tất cả các bức ảnh bạn đã lưu khỏi web.
- Nhấn vào album "Tải xuống" để mở nó.
- Ở đây bạn sẽ thấy tất cả các bức ảnh bạn đã lưu. Bạn có thể xem, chỉnh sửa, chia sẻ hoặc xóa chúng giống như bất kỳ ảnh nào khác trong thư viện của bạn.
Đó là nó! Bây giờ bạn đã biết cách nhập ảnh từ tài khoản webmail của bạn vào iPhone hoặc iPad. Thủ thuật này không chỉ hoạt động cho các tài khoản webmail, mà còn cho các trang web và trang web khác. Chỉ cần làm theo các bước tương tự để lưu hình ảnh từ bất kỳ trang web nào bạn truy cập trong Safari.





