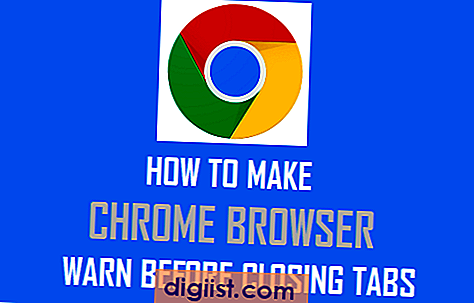Chào mừng bạn đến với hướng dẫn từng bước của chúng tôi về cách sử dụng phím tắt iCloud Icon Themer để tạo các biểu tượng ứng dụng tùy chỉnh trong iOS 14. Nếu bạn đang muốn thêm một liên lạc cá nhân vào màn hình chính của iPhone, thì hướng dẫn này là hoàn hảo cho bạn. Với sự trợ giúp của phím tắt iCloud của ICON, bạn có thể dễ dàng thay đổi sự xuất hiện của các biểu tượng ứng dụng của mình và cung cấp cho thiết bị của bạn một cái nhìn độc đáo.
Các biểu tượng là một phần thiết yếu trong trải nghiệm điện thoại thông minh của chúng tôi. Chúng giúp chúng tôi điều hướng qua các ứng dụng của chúng tôi và làm cho màn hình nhà của chúng tôi trông hấp dẫn hơn. Tuy nhiên, đôi khi chúng tôi có thể cảm thấy bị giới hạn bởi các biểu tượng mặc định được cung cấp bởi iOS. Đó là nơi biểu tượng Phím tắt iCloud biểu tượng xuất hiện. Nó cho phép bạn tạo các biểu tượng tùy chỉnh bằng hình ảnh từ thư viện ảnh của bạn hoặc từ web.
Sử dụng biểu tượng Phím tắt iCloud của ICON là khá đơn giản. Bạn không cần bất kỳ kỹ năng mã hóa hoặc thiết kế nào để bắt đầu. Tất cả những gì bạn cần là iPhone của bạn và một vài phút thời gian của bạn. Trong hướng dẫn này, chúng tôi sẽ hướng dẫn bạn trong toàn bộ quá trình, từ việc khám phá phong độ iCloud của Icon Themer đến tạo và áp dụng các biểu tượng ứng dụng tùy chỉnh của bạn. Vì vậy, chúng ta đừng lãng phí bất kỳ thời gian nào và lao vào các bước!
Cài đặt phím tắt biểu tượng Themer

Để bắt đầu tùy chỉnh các biểu tượng ứng dụng của bạn trong iOS 14, trước tiên bạn sẽ cần cài đặt phím tắt biểu tượng Themer. Phím tắt này cho phép bạn tạo và áp dụng các biểu tượng ứng dụng tùy chỉnh vào màn hình chính của bạn, mang đến cho thiết bị của bạn một cái nhìn độc đáo và được cá nhân hóa.
First, ensure that you have allowed the installation of shortcuts from untrusted sources. This can be done by going to Settings >Phím tắt và chuyển đổi trên tùy chọn cho phép các phím tắt không tin cậy.
Tiếp theo, bạn sẽ cần tải xuống phím tắt biểu tượng Themer. Bạn có thể tìm thấy lối tắt này bằng cách tìm kiếm nó trong ứng dụng phím tắt hoặc truy cập một trang web hoặc diễn đàn có uy tín lưu trữ các phím tắt. Khi bạn đã tìm thấy phím tắt, hãy nhấn vào nó để mở nó trong ứng dụng phím tắt.
Trước khi chạy phím tắt, bạn có thể cần điều chỉnh một số cài đặt trong chính phím tắt. Điều này có thể được thực hiện bằng cách nhấn vào nút (ba điểm) hơn ở góc trên bên phải của màn hình và chọn phím tắt chỉnh sửa. Tại đây, bạn sẽ có thể tùy chỉnh các hành động và chủ đề được sử dụng bởi phím tắt.
Khi bạn đã sẵn sàng để áp dụng các biểu tượng ứng dụng tùy chỉnh, hãy quay lại màn hình chính của phím tắt biểu tượng Themer và nhấn vào nó để chạy nó. Phím tắt sẽ hướng dẫn bạn trong quá trình chọn ứng dụng bạn muốn tùy chỉnh, chọn biểu tượng tùy chỉnh từ ảnh hoặc tệp của bạn và áp dụng biểu tượng mới cho ứng dụng.
Điều quan trọng cần lưu ý là phím tắt biểu tượng Themer sử dụng ổ đĩa iCloud để lưu trữ và quản lý các biểu tượng ứng dụng tùy chỉnh. Điều này có nghĩa là các biểu tượng của bạn sẽ có sẵn trên tất cả các thiết bị của bạn miễn là chúng được đăng nhập vào cùng một tài khoản iCloud.
Nếu bạn muốn cập nhật các biểu tượng ứng dụng tùy chỉnh của mình trong tương lai, chỉ cần chạy lại biểu tượng DEMER SHRACT và làm theo các bước tương tự. Điều này sẽ ghi đè biểu tượng tùy chỉnh hiện có với biểu tượng mới bạn đã chọn.
Hãy nhớ rằng, lối tắt này được phát triển bởi một bên thứ ba chứ không phải bởi Apple. Mặc dù phím tắt đã được thử nghiệm và làm việc cho nhiều người dùng, nhưng có thể có một số vấn đề hoặc mối quan tâm tương thích tùy thuộc vào thiết bị của bạn, phiên bản iOS hoặc các ứng dụng cụ thể mà bạn đang tùy chỉnh. Hãy chắc chắn đọc các đánh giá, kiểm tra cập nhật và sử dụng thận trọng bất cứ khi nào tải xuống và sử dụng các phím tắt của bên thứ ba.
Đó là nó! Bây giờ bạn sẽ cài đặt phím tắt biểu tượng Themer trên thiết bị iOS 14 của mình và sẵn sàng bắt đầu tùy chỉnh các biểu tượng ứng dụng của bạn theo nội dung của trái tim bạn.
Ảnh chụp màn hình

Nếu bạn đang tự hỏi làm thế nào để chụp ảnh màn hình với Icon Themer, bạn sẽ gặp may! Chụp ảnh màn hình của các biểu tượng ứng dụng tùy chỉnh của bạn là một cách dễ dàng. Chỉ cần làm theo các bước đơn giản:
Bước 1: Biểu tượng khởi chạy Themer
Mở ứng dụng ICON themer trên iPhone hoặc iPad của bạn (bạn có thể tìm thấy nó trong thư viện ứng dụng hoặc bằng cách tìm kiếm nó).
Bước 2: Chọn ứng dụng

Chọn ứng dụng mà bạn muốn tạo biểu tượng tùy chỉnh bằng cách cuộn qua danh sách các ứng dụng có sẵn.
Bước 3: Áp dụng biểu tượng tùy chỉnh
Khi bạn đã tìm thấy ứng dụng bạn muốn tùy chỉnh, hãy nhấn vào nó và chọn biểu tượng tùy chỉnh bạn muốn sử dụng.
Bước 4: Chụp ảnh màn hình
Với biểu tượng tùy chỉnh được áp dụng, chỉ cần nhấn nút nguồn và nút tăng âm lượng đồng thời để chụp ảnh màn hình.
Bước 5: Lặp lại cho các ứng dụng khác
Nếu bạn muốn chụp ảnh màn hình của nhiều ứng dụng với các biểu tượng tùy chỉnh, hãy lặp lại các bước trước cho mỗi ứng dụng.
Đó là nó! Bây giờ bạn có thể xem và chia sẻ các biểu tượng ứng dụng tùy chỉnh của mình bằng cách truy cập ảnh chụp màn hình trong ứng dụng ảnh.
Đọc thêm và lấy nó ở đây

Nếu bạn đang tìm kiếm một cách để tùy chỉnh các biểu tượng ứng dụng của mình trên iOS 14, thì bạn có thể đã bắt gặp Phím tắt iCloud của ICON. Phím tắt này cho phép bạn tạo các biểu tượng tùy chỉnh cho các ứng dụng của mình, mang đến cho iPhone một giao diện độc đáo và được cá nhân hóa. Nếu bạn chưa thử nó, đây là một hướng dẫn từng bước về cách bắt đầu.
Bước 1: Cài đặt biểu tượng Themer
Để bắt đầu, bạn sẽ cần cài đặt phím tắt ICON themer trên iPhone. Phím tắt có sẵn miễn phí và tương thích với iOS 14. Bạn có thể tìm thấy phím tắt và cài đặt nó bằng cách theo liên kết này: https://iconthemer. app
bước 2: Tạo các biểu tượng tùy chỉnh
Khi bạn đã cài đặt phím tắt biểu tượng Themer, bạn có thể bắt đầu tạo các biểu tượng ứng dụng tùy chỉnh của mình. Phím tắt cho phép bạn chọn từ các sơ đồ và hồ sơ biểu tượng khác nhau, bao gồm các tùy chọn như âm nhạc, thời tiết, v. v. Bạn cũng có thể sử dụng ảnh của riêng mình làm biểu tượng cho một liên lạc cá nhân hơn.
Bước 3: Áp dụng các biểu tượng
Sau khi bạn đã tạo các biểu tượng tùy chỉnh của mình, đã đến lúc áp dụng chúng cho các ứng dụng của bạn. Phím tắt sẽ hướng dẫn bạn qua các bước để thực hiện việc này và nó cũng sẽ cung cấp cho bạn tùy chọn khởi động lại iPhone của bạn để các thay đổi có hiệu lực. Khi bạn đã áp dụng các biểu tượng, bạn có thể thấy chúng trên màn hình chính và trong thư viện ứng dụng.
Bước 4: Mẹo khắc phục sự cố
Nếu bạn gặp bất kỳ rắc rối nào trong khi sử dụng phím tắt biểu tượng Themer, có một vài mẹo khắc phục sự cố bạn có thể thử. Đầu tiên, hãy đảm bảo rằng bạn đã cập nhật đầy đủ iPhone của mình lên phiên bản iOS mới nhất. Nếu điều đó không giải quyết được vấn đề, bạn có thể thử cài đặt lại phím tắt hoặc tìm kiếm các giải pháp trên trang web chính thức của Biểu tượng Themer.
Mặc dù phím tắt biểu tượng Themer rất dễ sử dụng, nhưng luôn luôn nên đọc các hướng dẫn một cách cẩn thận và làm theo chính xác các bước. Nếu bạn có bất kỳ câu hỏi hoặc cần hỗ trợ thêm, bạn có thể liên hệ với người tạo của phím tắt để được giúp đỡ.
Vì vậy, nếu bạn muốn cung cấp cho iPhone của mình một giao diện mới và tùy chỉnh các biểu tượng ứng dụng của bạn, hãy thử biểu tượng cho họ sử dụng phím tắt iCloud. Đó là một cách thú vị và dễ dàng để cá nhân hóa thiết bị của bạn và làm cho nó thực sự là của bạn.
Biểu tượng Ứng dụng tùy chỉnh của Icon Themer 4+
Nếu bạn đang tìm cách tùy chỉnh các biểu tượng ứng dụng của mình trên iOS 14, Icon Themer là công cụ hoàn hảo để giúp bạn đạt được giao diện mong muốn. Với ứng dụng này, bạn có thể tạo các biểu tượng tùy chỉnh bằng URL Sơ đồ. Đây là hướng dẫn từng bước về cách nó hoạt động:
- Trước khi làm bất cứ điều gì, hãy đảm bảo bạn đã cài đặt phiên bản ICON Themer mới nhất. Bạn có thể tìm thấy nó trên App Store bằng cách tìm kiếm "Icon Themer" và chọn ứng dụng với xếp hạng 4+.
- Mở ứng dụng và bạn sẽ thấy một danh sách các hành động khác nhau bạn có thể thực hiện. Chọn hành động "Tạo ứng dụng phím tắt".
- Trong màn hình tiếp theo, bạn sẽ tìm thấy một thanh tìm kiếm nơi bạn có thể nhập tên của ứng dụng bạn muốn tạo phím tắt tùy chỉnh.
- Khi bạn đã tìm kiếm ứng dụng mong muốn, hãy chọn nó từ danh sách. Icon Themer sau đó sẽ tạo một lối tắt cho ứng dụng đó.
- Bây giờ, bạn có thể tùy chỉnh tên và biểu tượng của phím tắt. Nếu bạn muốn sử dụng ảnh từ thư viện ảnh của mình, bạn có thể làm như vậy bằng cách chọn "Chọn từ ảnh". Bạn cũng có thể sử dụng nhiều hình ảnh nếu bạn muốn.
- Sau khi bạn chọn biểu tượng mong muốn, hãy nhấn vào "Xong" và bạn sẽ được đưa trở lại giao diện chính của Icon Themer.
- Bây giờ, đã đến lúc thực sự áp dụng biểu tượng tùy chỉnh cho ứng dụng của bạn. Để làm như vậy, hãy nhấn vào biểu tượng "+" ở góc trên cùng bên phải của màn hình.
- Trong màn hình tiếp theo, bạn sẽ thấy một danh sách tất cả các ứng dụng được cài đặt trên thiết bị của bạn. Tìm ứng dụng bạn đã tạo phím tắt tùy chỉnh cho và nhấn vào nó.
- Ở đó bạn có nó! Biểu tượng tùy chỉnh bây giờ sẽ được hiển thị trên màn hình chính của bạn. Tuy nhiên, hãy nhớ rằng ICON Themer hoạt động bằng cách tạo các phím tắt, vì vậy biểu tượng ứng dụng gốc vẫn sẽ có trong thư viện ứng dụng của bạn.
Đó là tất cả những gì cần biết về việc sử dụng Icon Themer để tùy chỉnh các biểu tượng ứng dụng của bạn trong iOS 14. Nếu bạn đang gặp phải bất kỳ vấn đề nào hoặc có bất kỳ câu hỏi nào, bạn có thể liên hệ với nhà sản xuất ứng dụng bằng cách truy cập trang web của họ tại https://iconthemer. app họ cũng có một trang Câu hỏi thường gặp, nơi bạn có thể tìm thấy câu trả lời cho câu hỏi của bạn.
Để lại một câu trả lời
Nếu bạn có bất kỳ câu hỏi hoặc nhận xét nào về biểu tượng Ứng dụng iCloud và ứng dụng tùy chỉnh của ICON, vui lòng để lại câu trả lời bên dưới. Chúng tôi rất mong nhận được hồi âm từ bạn!
Bạn đang tự hỏi làm thế nào để sử dụng phím tắt để áp dụng các biểu tượng tùy chỉnh cho các ứng dụng của bạn? Thực hiện theo các bước sau:
- Đầu tiên, hãy chắc chắn rằng bạn đã cài đặt iOS 14 trở lên trên thiết bị của mình. Phím tắt này tương thích với iOS 14 trở lên.
- Tải xuống Phím tắt iCloud Icon Themer từ App Store. Đó là một bản tải xuống miễn phí, vì vậy bạn không phải lo lắng về bất kỳ chi phí trả trước nào.
- Khi nó được tải xuống, hãy mở phím tắt từ màn hình chính của bạn. Nếu bạn gặp khó khăn trong việc tìm kiếm nó, bạn có thể sử dụng chức năng tìm kiếm để định vị nó.
- Khi phím tắt được mở, bạn sẽ thấy một màn hình với các tùy chọn để tùy chỉnh các biểu tượng ứng dụng của bạn. Bạn có thể chọn từ các gói biểu tượng được tạo sẵn hoặc sử dụng các biểu tượng tùy chỉnh của riêng bạn.
- Nếu bạn muốn sử dụng các biểu tượng tùy chỉnh của riêng mình, hãy đảm bảo bạn đã lưu các tệp hình ảnh trên thiết bị của mình. Phím tắt sẽ nhắc bạn chọn các tệp hình ảnh từ thư viện ảnh của bạn.
- Sau khi chọn gói biểu tượng hoặc biểu tượng tùy chỉnh của bạn, phím tắt sẽ tự động áp dụng các biểu tượng cho các ứng dụng đã chọn của bạn. Bạn có thể cần phải cuộn qua màn hình nhà để tìm các ứng dụng mới theo chủ đề.
- Nếu bạn muốn thay đổi các biểu tượng một lần nữa trong tương lai, chỉ cần mở ứng dụng phím tắt và lặp lại quy trình. Nó sẽ thay thế các biểu tượng hiện có bằng các biểu tượng mới bạn chọn.
- Hãy nhớ rằng lối tắt này không phải là một giải pháp vĩnh viễn. Nếu bạn cập nhật ứng dụng hoặc iOS của mình, các biểu tượng tùy chỉnh có thể không hoạt động nữa. Bạn sẽ cần phải làm lại quy trình sau mỗi lần cập nhật.
Chúng tôi hy vọng hướng dẫn từng bước này đã giúp bạn sử dụng phím tắt iCloud biểu tượng để tùy chỉnh các biểu tượng ứng dụng của bạn. Nếu bạn có bất kỳ câu hỏi nào nữa, xin vui lòng hỏi trong phần bình luận bên dưới. Chúng tôi ở đây để giúp đỡ!