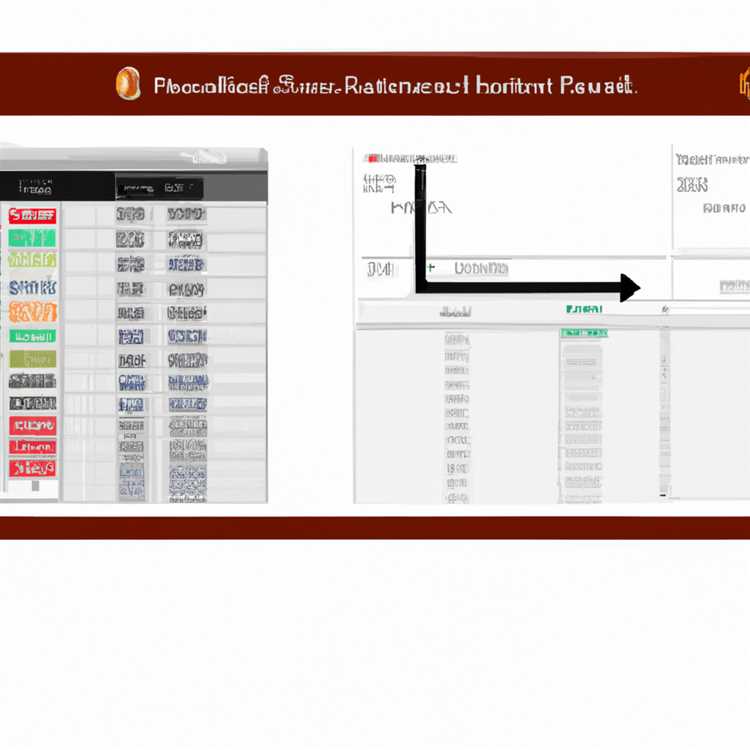Mặc dù WhatsApp về cơ bản là một hệ thống Nhắn tin Di động, nó cũng có thể được sử dụng trên PC Windows hoặc Mac để gửi và nhận Tin nhắn WhatsApp. Bạn sẽ tìm thấy bên dưới hai phương pháp khác nhau để sử dụng WhatsApp trên Máy tính.

Sử dụng WhatsApp trên máy tính
Ưu điểm chính của việc sử dụng WhatsApp trên máy tính là bạn có thể sử dụng màn hình lớn, bàn phím kích thước đầy đủ và khả năng xử lý vượt trội của máy tính.
Cách dễ nhất để sử dụng WhatsApp trên máy tính là sử dụng ứng dụng WhatsApp Web, về cơ bản phản ánh tài khoản WhatsApp Mobile hiện tại của bạn trên màn hình lớn hơn của máy tính.
Phương pháp tiếp theo như được cung cấp dưới đây thực sự Cài đặt WhatsApp trên máy tính của bạn và bạn sẽ sử dụng WhatsApp trực tiếp trên máy tính của mình mà không cần phải có WhatsApp trên điện thoại thông minh.
1. Sử dụng WhatsApp trên máy tính Sử dụng WhatsApp Web
Nếu bạn đã có WhatsApp trên điện thoại di động, bạn có thể sử dụng phương pháp này để WhatsApp chạy trên PC Windows hoặc Mac.
Đảm bảo rằng iPhone hoặc điện thoại Android có tài khoản WhatsApp đang hoạt động được đặt gần máy tính của bạn và làm theo các bước bên dưới để sử dụng WhatsApp trên PC Windows.
1. Mở trình duyệt web trên máy tính của bạn và truy cập web.whatsapp.com
2. Bạn sẽ thấy Mã QR có hướng dẫn Quét mã bằng điện thoại thông minh của bạn.

3. Mở WhatsApp trên Điện thoại Android của bạn, nhấn vào biểu tượng Menu 3 chấm> WhatsApp Web.

Trong trường hợp của iPhone, hãy nhấn vào Cài đặt> WhatsApp Web / Desktop.

4. Trên màn hình tiếp theo, chạm vào OK. Nhận và sử dụng Camera phía sau của điện thoại để quét Mã QR được hiển thị trên màn hình máy tính Windows của bạn.

5. Khi Mã QR được quét bằng điện thoại của bạn, bạn sẽ thấy ngay tất cả Tin nhắn WhatsApp của mình xuất hiện trên màn hình Máy tính.
Về cơ bản, bạn sẽ thấy tài khoản điện thoại di động WhatsApp đang hoạt động của mình trên màn hình máy tính, cho phép bạn gửi và nhận Tin nhắn WhatsApp trực tiếp từ máy tính của bạn.
Sau khi bạn sử dụng WhatsApp trên máy tính, hãy đảm bảo rằng bạn Đăng xuất bằng cách nhấp vào biểu tượng Menu 3 chấm và nhấp vào tùy chọn Đăng xuất trong menu thả xuống.

Lưu ý: Chỉ cần đóng tab trình duyệt sẽ vẫn giúp bạn đăng nhập vào WhatsApp, nó sẽ không đăng xuất bạn khỏi WhatsApp trên máy tính.
2. Sử dụng WhatsApp trên máy tính bằng BlueStacks
Phương pháp này sử dụng Trình giả lập Android có tên là Blue BlueStacks để tạo môi trường di động trên Máy tính của bạn, giúp tải xuống và cài đặt Ứng dụng di động như WhatsApp trên máy tính của bạn.
BlueStacks có sẵn cho cả Windows PC và Mac và bước đầu tiên để sử dụng WhatsApp trên máy tính là tải xuống & Cài đặt BlueStacks trên máy tính của bạn.
Khi BlueStacks có sẵn trên máy tính của bạn, bạn sẽ có thể tải xuống và sử dụng WhatsApp trực tiếp trên máy tính của mình, giống như bạn làm trên điện thoại di động.
Đảm bảo rằng bạn đã có sẵn số điện thoại (Home Phone sẽ làm) và làm theo các bước dưới đây để tải xuống và Cài đặt WhatsApp trực tiếp trên máy tính của bạn.
1. Truy cập bluestacks.com và tải xuống Trình cài đặt BlueStacks trên máy tính của bạn.

2. Nhấp đúp chuột vào Tệp Trình cài đặt BlueStacks đã tải xuống.

Lưu ý: Trong trường hợp của Mac, bạn sẽ phải di chuyển tệp đã tải xuống vào Thư mục ứng dụng.
3. Trên màn hình tiếp theo, nhấp vào Cài đặt ngay và làm theo các hướng dẫn trên màn hình để hoàn tất cài đặt Ứng dụng BlueStacks trên máy tính của bạn.

4. Tiếp theo, mở BlueStacks trên máy tính của bạn> tìm kiếm WhatsApp trong thanh Tìm kiếm.

5. Khi bạn có thể tìm thấy WhatsApp, hãy nhấp vào Cài đặt để tải xuống và Cài đặt WhatsApp trên Máy tính của bạn.
6. Sau khi WhatsApp được cài đặt, hãy mở WhatsApp trên máy tính của bạn bằng cách nhấp vào biểu tượng WhatsApp.
7. Trên màn hình tiếp theo, chọn Quốc gia của bạn, nhập Số điện thoại của bạn và nhấp vào Tiếp theo.

Lưu ý: Bạn có thể nhập Số điện thoại nhà của mình, trong trường hợp bạn không có Số điện thoại di động hoặc không muốn sử dụng số điện thoại di động của mình cho mục đích này.
8. Trên màn hình tiếp theo, bạn sẽ thấy Tin nhắn xác minh SMS không thành công (trong trường hợp bạn đã cung cấp số điện thoại nhà). Nhấp vào tùy chọn Call ME để nhận mã xác minh của bạn bằng một cuộc gọi tự động từ WhatsApp.

9. Nhập Mã xác minh khi nhận được từ WhatsApp và nhấn phím Enter.

10. Khi Số điện thoại của bạn được xác minh, bạn sẽ thấy ngay Tài khoản WhatsApp mới của mình hoạt động trên màn hình máy tính.
WhatsApp hiện đang hoạt động trên máy tính của bạn trong môi trường Android được tạo bởi BlueStacks. Điều này sẽ cho phép bạn tận hưởng đầy đủ chức năng của WhatsApp trên máy tính của bạn.
Theo BlueStacks, Ứng dụng và Trò chơi Android sẽ hoạt động nhanh hơn 6 lần trên máy tính của bạn, so với bất kỳ điện thoại di động nào.