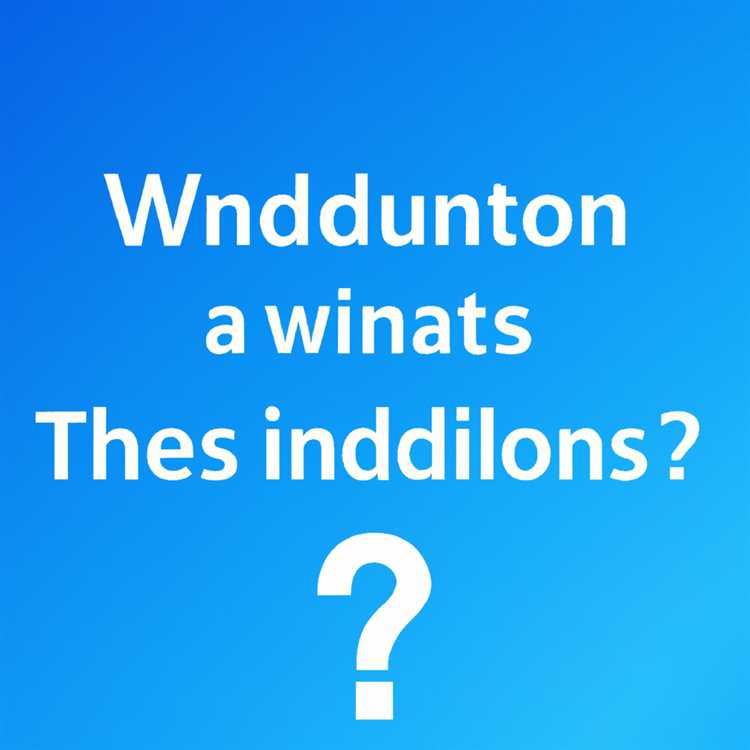Nếu Biểu tượng pin bị thiếu trên thanh tác vụ, Bạn sẽ không thể thấy lượng pin còn lại trên Máy tính xách tay của bạn. May mắn thay, vấn đề này rất dễ khắc phục và bạn sẽ tìm thấy bên dưới các bước để khôi phục biểu tượng pin bị thiếu trong Windows 10.

Khôi phục biểu tượng pin bị thiếu trong Windows 10
Lý do phổ biến nhất cho Biểu tượng pin bị thiếu là do hiển thị Biểu tượng pin trên thanh tác vụ vô tình bị vô hiệu hóa.
Biểu tượng pin cũng có thể bị mất do trục trặc kỹ thuật nhỏ trên máy tính của bạn và điều này có thể được khắc phục bằng cách quét máy tính của bạn để thay đổi Phần cứng và các phương pháp khác như được cung cấp dưới đây.
1. Khôi phục biểu tượng pin bị thiếu bằng cách sử dụng cài đặt
Thực hiện theo các bước bên dưới để khôi phục biểu tượng pin bị thiếu bằng cách sử dụng Cài đặt.
1. Nhấp vào nút Bắt đầu và sau đó nhấp vào biểu tượng Cài đặt.

2. Trên màn hình Cài đặt, nhấp vào Cá nhân hóa.

3. Trên màn hình Cá nhân hóa, nhấp vào Thanh tác vụ trong khung bên trái. Trong khung bên phải, cuộn xuống và nhấp vào Bật hoặc tắt biểu tượng hệ thống.

4. Trên màn hình tiếp theo, đảm bảo rằng tùy chọn cho Nguồn được đặt thành vị trí BẬT.

Một khi điều này được thực hiện, hãy nhìn vào góc dưới bên phải của màn hình của bạn. Bạn sẽ có thể thấy Biểu tượng sức mạnh trở lại trên Thanh tác vụ.
2. Quét các thay đổi phần cứng
Đôi khi, trường hợp Biểu tượng pin bị thiếu trong Windows 10 là do Hệ điều hành trên máy tính của bạn phát hiện ra sự thay đổi trong Cài đặt phần cứng hoặc phần cứng.
1. Nhấp chuột phải vào nút Bắt đầu và sau đó nhấp vào Trình quản lý thiết bị.

2. Trên màn hình Trình quản lý thiết bị, nhấp vào tab Hành động ở menu trên cùng, sau đó nhấp vào tùy chọn Quét thay đổi phần cứng trong menu Hành động.

3. Bây giờ, hãy kiểm tra Vùng thông báo trong Thanh tác vụ và xem Biểu tượng pin hiện có hiển thị không.
3. Vô hiệu hóa trình điều khiển Microsoft và cho phép họ quay lại lần nữa
Thực hiện theo các bước bên dưới để trước tiên vô hiệu hóa Trình điều khiển Microsoft trên máy tính xách tay Windows 10 của bạn và Bật lại chúng.
1. Nhấp chuột phải vào nút Bắt đầu và nhấp vào Trình quản lý thiết bị.

2. Trên màn hình Trình quản lý thiết bị, mở rộng phần Pin.

3. Trước tiên, nhấp chuột phải vào Bộ điều hợp AC của Microsoft và Thiết bị pin Phương pháp kiểm soát tuân thủ Microsoft ACPI và nhấp vào Tắt.

4. Tiếp theo, nhấp chuột phải vào Bộ điều hợp AC của Microsoft và Thiết bị pin Phương pháp kiểm soát tuân thủ Microsoft ACPI và nhấp vào Bật.

5. Khởi động lại máy tính của bạn và xem biểu tượng pin hiện có hiển thị trong Vùng thông báo của Thanh tác vụ hay không.
4. Khởi động lại Windows Explorer
Một số người dùng đã báo cáo việc khắc phục sự cố Mất biểu tượng pin trong Windows 10 bằng cách đóng dịch vụ Windows Explorer và khởi động lại nó một lần nữa.
1. Nhấp chuột phải vào nút Bắt đầu và sau đó nhấp vào Trình quản lý tác vụ trong menu xuất hiện.

2. Trên màn hình Task Manger, nhấp chuột phải vào Windows Explorer và nhấp vào tùy chọn Khởi động lại trong menu ngữ cảnh xuất hiện.

Hy vọng, một trong những phương pháp này sẽ giúp bạn khôi phục biểu tượng pin bị thiếu trên máy tính xách tay của bạn.