Nếu bạn là người dùng Windows 11 và là người hâm mộ của các ứng dụng của Apple, bạn có thể tự hỏi liệu iTunes có sẵn cho hệ điều hành mới của bạn không. Câu trả lời thẳng là không. Apple đã không chính thức phát hành phiên bản iTunes hỗ trợ Windows 11. Tuy nhiên, có các phương pháp của bên thứ ba bạn có thể cố gắng tiếp tục sử dụng iTunes trên PC Windows 11 của mình.
Một phương thức là tự sao lưu bộ sưu tập iTunes Media của bạn trên PC Windows trước đó của bạn, sau đó chuyển nó sang PC Windows 11 của bạn. Bằng cách này, bạn có thể tiếp tục đồng bộ hóa âm nhạc, video, hình ảnh và phương tiện khác với các thiết bị Apple của bạn mà không gặp rắc rối. Một tùy chọn khác là sử dụng các ứng dụng thay thế như Apple Music hoặc iCloud, có các tính năng toàn diện để quản lý phương tiện của bạn mà không cần iTunes.
Ngoài ra, có các ứng dụng của bên thứ ba khác có sẵn để sử dụng trên Windows 11 có thể đóng vai trò thay thế cho iTunes. Các ứng dụng này cho phép bạn nhập và quản lý bộ sưu tập phương tiện của mình, giống như iTunes đã làm. Bạn có thể tìm kiếm các ứng dụng như vậy trực tuyến hoặc trong Microsoft Store để tìm thanh phù hợp với nhu cầu của bạn.
ITunes có sẵn cho Windows 11 không?
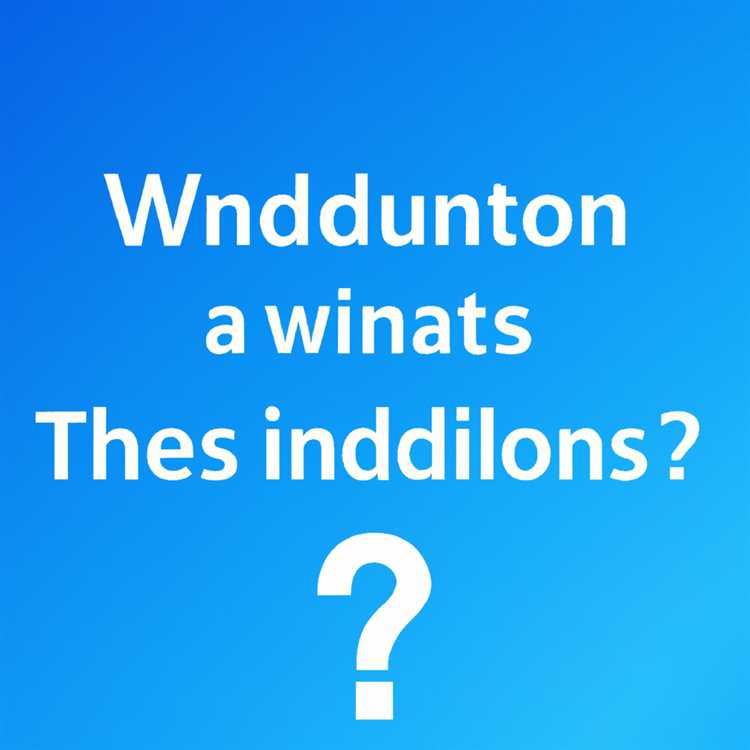
Nếu bạn đang tự hỏi liệu iTunes có sẵn cho Windows 11 hay không, chúng tôi có câu trả lời cho bạn. Nói tóm lại, vâng, iTunes vẫn có sẵn cho Windows 11. Điều này có nghĩa là bạn có thể tiếp tục sử dụng iTunes để chuyển và sắp xếp âm nhạc, tệp video và bộ sưu tập phương tiện khác trên PC của bạn.
Nếu bạn đã sở hữu iPad hoặc iPhone và đã sử dụng iTunes để quản lý phương tiện của mình, bạn sẽ rất vui khi biết rằng bạn vẫn có thể truy cập và điều hướng thư viện iTunes của bạn trên máy tính Windows 11 của mình. Tuy nhiên, điều quan trọng cần lưu ý là Apple đang rời khỏi iTunes và chuyển sang các ứng dụng riêng biệt cho âm nhạc, video và các phương tiện truyền thông khác.
Để truy cập thư viện iTunes của bạn trên Windows 11, bạn có một vài tùy chọn:
- Bạn có thể tải xuống iTunes cho Windows 11 từ trang web chính thức của Apple. Chỉ cần truy cập trang web và tìm trang tải xuống iTunes.
- Nếu bạn đã cài đặt iTunes trên PC Windows, bạn có thể tiếp tục sử dụng nó như bình thường.
Khi iTunes được cài đặt hoặc mở trên PC Windows 11 của bạn, bạn sẽ có thể nhập, sắp xếp và phát các tệp nhạc và video của bạn. Bạn cũng có thể đồng bộ hóa bộ sưu tập phương tiện của mình với iPad hoặc iPhone, cũng như tạo bản sao lưu thiết bị của bạn.
Điều đáng chú ý là mặc dù iTunes vẫn có sẵn cho Windows 11, Apple đang hướng tới các ứng dụng riêng lẻ cho các loại phương tiện khác nhau. Ví dụ: bạn có thể muốn xem xét tải xuống Apple Music, Apple TV hoặc các ứng dụng khác cho các nhu cầu truyền thông cụ thể.
Tóm lại, nếu bạn đang sử dụng Windows 11 và bạn đang tự hỏi liệu iTunes có sẵn hay không, câu trả lời là có. Bạn có thể tiếp tục sử dụng iTunes để quản lý bộ sưu tập phương tiện của mình, nhưng hãy nhớ rằng Apple đang chuyển sang các ứng dụng riêng biệt cho các loại phương tiện khác nhau.
Nếu bạn có thêm bất kỳ câu hỏi nào hoặc cần hướng dẫn về việc sử dụng iTunes trên PC Windows của bạn, Apple cung cấp các câu hỏi và hướng dẫn thường gặp trên trang web chính thức của họ. Bạn có thể tìm thấy các tài nguyên bổ sung ở đó để giúp bạn điều hướng iTunes và tận dụng tối đa các tính năng của nó.
Tìm hiểu ở đây
Nếu bạn đang sử dụng Windows 11 và bạn đang tự hỏi liệu iTunes có sẵn cho hệ điều hành này hay không, bạn đã đến đúng nơi. Mặc dù iTunes không còn được Apple hỗ trợ và đã được thay thế bằng các ứng dụng riêng biệt cho âm nhạc, TV và phim trên các hệ thống mới nhất của Apple như Catalina, nhưng vẫn có nhiều cách để truy cập và sử dụng iTunes trên máy tính Windows của bạn.
Nếu bạn đã cài đặt iTunes trên PC, bạn có thể tiếp tục sử dụng phiên bản bạn có mà không có vấn đề gì. Tuy nhiên, nếu bạn không cài đặt iTunes hoặc cần phiên bản mới nhất, bạn sẽ không thể tải xuống từ trang web chính thức của Apple. Apple hiện chỉ hỗ trợ iTunes trên các máy tính Windows chạy Windows 7 trở lên. Vì vậy, thật không may, Windows 11 không được iTunes hỗ trợ chính thức.
Nhưng đừng lo lắng, vẫn còn một vài cách bạn có thể truy cập và sử dụng nội dung iTunes của bạn trên máy tính Windows 11. Một tùy chọn là sử dụng các ứng dụng của bên thứ ba như Archer hoặc Microsoft Store để tải xuống và cài đặt iTunes theo cách thủ công. Các ứng dụng này cung cấp một phiên bản iTunes tương thích với Windows 11, mặc dù chúng có thể không cung cấp cùng mức hỗ trợ với phiên bản Apple chính thức.
Một tùy chọn khác là truy cập nội dung iTunes của bạn mà không cần sử dụng ứng dụng iTunes. Bạn có thể chuyển thủ công nhạc, video, hình ảnh và nội dung khác từ thư viện iTunes của bạn sang máy tính Windows 11 của bạn. Để thực hiện việc này, bạn có thể kết nối iPhone, iPod hoặc thiết bị Apple khác với máy tính của bạn bằng cáp USB và làm theo lời nhắc để chuyển nội dung.
Nếu bạn có nhiều nội dung trong thư viện iTunes của mình, quá trình này có thể tốn thời gian, nhưng nó cho phép bạn truy cập và sử dụng nội dung của mình trên máy tính Windows 11 của bạn mà không cần iTunes. Bạn cũng có thể chọn sao lưu thư viện iTunes của mình vào ổ cứng ngoài hoặc dịch vụ lưu trữ đám mây và truy cập nội dung từ đó.
Điều đáng chú ý là trong khi một số tính năng của iTunes, chẳng hạn như đồng bộ hóa với các thiết bị của Apple, có thể không còn có sẵn trên Windows 11 mà không có iTunes, có nhiều cách khác để hoàn thành các tác vụ này. Ví dụ: bạn có thể sử dụng các tính năng Windows 11 tích hợp để đồng bộ hóa nhạc, video và nội dung khác với thiết bị của bạn qua Wi-Fi.
Vì vậy, mặc dù iTunes có thể không được hỗ trợ chính thức trên Windows 11, nhưng vẫn có nhiều cách để truy cập và sử dụng nội dung iTunes của bạn trên máy tính của bạn. Cho dù bạn chọn sử dụng ứng dụng của bên thứ ba hoặc chuyển nội dung thủ công, bạn có thể tiếp tục thưởng thức các bài hát, phim yêu thích của bạn và hơn thế nữa, ngay cả khi không có iTunes.
Cách tải xuống iTunes mà không cần Microsoft Store
Nếu bạn muốn tải xuống iTunes mà không cần sử dụng Microsoft Store, có một cách để làm điều đó. Phần này sẽ hướng dẫn bạn trong quá trình tải xuống iTunes trực tiếp từ trang web của Apple và cài đặt nó trên PC của bạn.
Phương pháp
Đầu tiên, điều hướng đến trang web iTunes chính thức bằng cách nhập "iTunes" vào công cụ tìm kiếm ưa thích của bạn. Nhấp vào liên kết trang web chính thức của Apple iTunes để truy cập nội dung bạn cần.
Khi bạn đang ở trên trang web iTunes, hãy xác định vị trí phần "Tải xuống". Bạn có thể phải cuộn xuống trang để tìm nó. Tìm biểu tượng iTunes và nhấp vào nút "Tải xuống" để bắt đầu quá trình tải xuống.
Sau khi nhấp vào nút "Tải xuống", bạn có thể được nhắc chọn các tùy chọn tải xuống. Đảm bảo chọn đúng mục cho hệ thống của bạn (Windows hoặc Mac) và hủy bỏ bất kỳ tùy chọn bổ sung nào bạn không cần.
Sau khi tải xuống hoàn tất, nhấp đúp vào tệp đã tải xuống để bắt đầu quá trình cài đặt. Thực hiện theo các hướng dẫn trên màn hình để cài đặt iTunes trên PC của bạn.
Sau khi cài đặt hoàn tất, bạn có thể tìm thấy ứng dụng iTunes trên PC. Bây giờ bạn có thể mở iTunes và bắt đầu thêm nhạc, video và nội dung phương tiện khác vào thư viện iTunes của bạn.
Đồng bộ hóa các thiết bị iOS

Nếu bạn có iPhone, iPad hoặc iPod, bạn vẫn có thể kết nối nó với PC và đồng bộ hóa nó với iTunes. Kết nối thiết bị iOS của bạn với PC của bạn bằng cáp tương thích.
Khi kết nối thiết bị của mình lần đầu tiên, bạn có thể nhận được lời nhắc hỏi xem bạn có tin cậy máy tính này không. Xác nhận kết nối bằng cách chọn "Tin cậy" trên thiết bị của bạn và "Tiếp tục" trên PC.
Sau khi kết nối được thiết lập, bạn có thể thấy thiết bị iOS của mình được liệt kê trên thanh công cụ ở góc trên cùng bên trái của cửa sổ iTunes. Sau đó, bạn có thể điều hướng qua các phần khác nhau để quản lý thiết bị của mình, bao gồm bản sao lưu, nhạc, video, ứng dụng, v. v.
Nhìn chung, có thể tải xuống iTunes mà không cần sử dụng Microsoft Store bằng cách tải trực tiếp từ trang web của Apple. Bằng cách làm theo các bước được nêu trong phần này, bạn có thể đảm bảo rằng bạn có phiên bản iTunes mới nhất trên PC và tận dụng tất cả các tính năng mà nó cung cấp.
Hướng dẫn từng bước để tải xuống iTunes trên Windows 11
Nếu bạn là người dùng Windows 11 và muốn truy cập bộ sưu tập nhạc, phim và nội dung khác toàn diện của Apple, bạn có thể tự hỏi liệu iTunes có còn khả dụng cho PC của bạn hay không. Tin vui là iTunes thực sự tương thích với Windows 11, vì vậy bạn có thể tiếp tục sử dụng nó như trên các phiên bản Windows trước. Dưới đây là hướng dẫn từng bước về cách tải xuống và cài đặt iTunes trên Windows 11.
Bước 1: Trước tiên, hãy mở trình duyệt web trên PC chạy Windows 11 của bạn, chẳng hạn như Chrome hoặc Microsoft Edge.
Bước 2: Truy cập trang web chính thức của Apple (www. apple. com) và điều hướng đến trang "iTunes".
Bước 3: Khi trang iTunes mở ra, hãy tìm nút "Tải xuống ngay". Bấm vào nó để bắt đầu quá trình tải xuống iTunes.
Bước 4: Một hộp thoại có thể xuất hiện yêu cầu cấp quyền chạy ứng dụng. Nhấp vào "Có" hoặc "Chạy" để tiến hành tải xuống.
Bước 5: Trình cài đặt iTunes sẽ bắt đầu tải xuống. Sau khi quá trình tải xuống hoàn tất, hãy tìm tệp cài đặt trên PC của bạn (thường trong thư mục "Tải xuống") và nhấp đúp vào tệp để chạy cài đặt.
Bước 6: Làm theo lời nhắc trên màn hình để hoàn tất quá trình cài đặt. Bạn có thể được yêu cầu chấp nhận các điều khoản và điều kiện, chọn vị trí cài đặt và cài đặt các thành phần bổ sung nếu muốn.
Bước 7: Sau khi cài đặt hoàn tất, bạn có thể tìm thấy ứng dụng iTunes trong menu Bắt đầu của Windows 11 hoặc trên màn hình nền. Nhấp đúp vào biểu tượng iTunes để mở ứng dụng.
Bước 8: Nếu bạn có thiết bị Apple (chẳng hạn như iPhone, iPad hoặc iPod), bạn có thể kết nối thiết bị đó với PC chạy Windows 11 bằng cáp USB. iTunes sẽ tự động phát hiện thiết bị và hiển thị nó trên thanh bên. Từ đó, bạn có thể truy cập nội dung trên thiết bị của mình, tạo bản sao lưu và hơn thế nữa.
Bước 9: Nếu bạn muốn đăng nhập vào Apple ID của mình trong iTunes, hãy nhấp vào tab "Tài khoản" trên thanh công cụ iTunes và chọn "Đăng nhập". Nhập ID Apple và mật khẩu của bạn khi được nhắc.
Bước 10: Xin chúc mừng! Bạn đã tải xuống và cài đặt thành công iTunes trên PC chạy Windows 11 của mình. Giờ đây, bạn có thể tận hưởng tất cả các tính năng và chức năng mà iTunes cung cấp, bao gồm quản lý nhạc, phim và hình ảnh của bạn.
Tóm lại, tải xuống và cài đặt iTunes trên Windows 11 là một quá trình đơn giản và dễ hiểu. Bằng cách làm theo các bước được nêu ở trên, bạn có thể dễ dàng truy cập iTunes Store và thưởng thức nội dung Apple yêu thích của mình ngay từ PC mà không cần thiết bị Apple riêng. Cho dù bạn là người dùng iTunes lâu năm hay mới sử dụng ứng dụng này thì hướng dẫn trên sẽ giúp bạn bắt đầu ngay lập tức.





