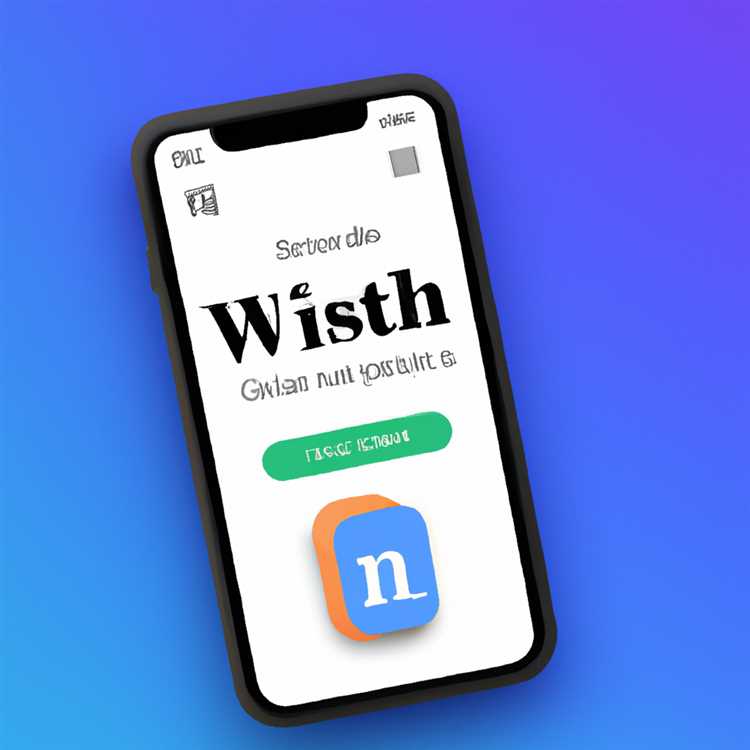Gặp phải lỗi DPC_WATCHDOG_VIOLATION trong Windows 10 có thể thực sự gây phiền nhiễu vì hầu hết người dùng không biết điều này thực sự có nghĩa là gì và cách khắc phục vấn đề này. Đọc bên dưới các bước để sửa lỗi Vi phạm DPC Watchdog trong Windows 10.

Lỗi vi phạm của Cơ quan giám sát DPC là gì
Theo Microsoft, Lỗi DPC_WATCHDOG_VIOLATION chỉ ra rằng kiểm tra lỗi theo dõi DPC đã được kích hoạt trên máy tính của bạn do một cuộc gọi thủ tục bị trì hoãn (DPC) kéo dài hoặc do hệ thống mất thời gian kéo dài ở mức yêu cầu ngắt (IRQL) DISPATCH_LEVEL trở lên.
Về cơ bản, lời giải thích này của Microsoft đang cố gắng nói rằng máy tính của bạn đã ngừng hoạt động vì không thể nhận được phản hồi từ một trong các thành phần phần cứng của nó.
Mặc dù thành phần phần cứng phổ biến nhất liên quan đến vấn đề này dường như là ổ đĩa cứng, vấn đề có thể được kích hoạt do các trình điều khiển thiết bị khác không tương thích và các vấn đề khác.
Khắc phục lỗi vi phạm DPC Watchdog trong Windows 10
Trong trường hợp bạn đang phải đối mặt với Lỗi Vi phạm của DPC Watchdog sau khi cập nhật Windows hoặc sau khi cài đặt chương trình phần mềm mới, giải pháp hợp lý là Gỡ cài đặt Cập nhật hoặc xóa Chương trình phần mềm mới.
Giải pháp này chỉ hoạt động nếu bạn có thể truy cập vào máy tính để bàn của mình. Trong trường hợp bạn không thể truy cập máy tính để bàn, bạn sẽ phải suy nghĩ về việc Khôi phục hoặc Đặt lại thiết bị của mình.
Nói chung, Lỗi Vi phạm của Cơ quan giám sát DPC trong Windows 10 có thể được khắc phục bằng bất kỳ một trong các phương pháp sau.
- Gỡ cài đặt các bản cập nhật phần mềm gần đây
- Khắc phục sự cố hoặc Đặt lại máy tính
- Chạy Trình khắc phục sự cố Windows
- Kiểm tra cập nhật Windows
- Thay thế trình điều khiển đĩa cứng
1. Gỡ cài đặt các bản cập nhật phần mềm gần đây
Trong trường hợp bạn đang gặp Lỗi Vi phạm Ddog Watchdog sau khi cài đặt các bản cập nhật phần mềm gần đây, bạn có thể Gỡ cài đặt bản cập nhật phần mềm gần đây nhất trên máy tính của mình và xem điều này có khắc phục được sự cố không.
Nếu bạn có thể truy cập máy tính để bàn của mình, hãy mở Bảng điều khiển> Chương trình> Chương trình và Tính năng> Cập nhật đã cài đặt> Nhấp chuột phải vào Cập nhật và nhấp vào Gỡ cài đặt.

2. Khắc phục sự cố hoặc đặt lại máy tính
Nếu bạn không thể truy cập vào máy tính để bàn, PC của bạn sẽ khởi động lại nhiều lần và cuối cùng bắt đầu sửa chữa Tự động. Trong trường hợp Windows 10 không thể khắc phục sự cố, bạn sẽ phải chọn màn hình tùy chọn.

1. Trên màn hình tiếp theo, nhấp vào tùy chọn Khắc phục sự cố.

2. Trên màn hình Khắc phục sự cố, chọn Tùy chọn nâng cao.

3. Trên màn hình Tùy chọn nâng cao, bạn sẽ thấy các tùy chọn khác nhau để khắc phục sự cố máy tính của bạn.

Trong trường hợp bạn đã tạo Điểm khôi phục hệ thống hoặc Ảnh hệ thống trên máy tính của mình, bạn có thể nhấp vào Khôi phục hệ thống hoặc Khôi phục ảnh hệ thống và làm theo bộ hướng dẫn tiếp theo để Khôi phục hoặc khôi phục Windows 10.
- Cách khôi phục máy tính Windows 10 bằng khôi phục hệ thống
- Cách khôi phục máy tính Windows 10 bằng ảnh hệ thống
Trong trường hợp bạn không có Điểm ảnh hệ thống hoặc Điểm khôi phục hệ thống trên máy tính, bạn có thể thử các tùy chọn khác để tìm và khắc phục sự cố trên máy tính của mình hoặc quay lại màn hình trước đó và nhấp vào Đặt lại tùy chọn PC này.

Trên màn hình tiếp theo, nhấp vào tùy chọn Keep my Files và làm theo bộ hướng dẫn tiếp theo để Đặt lại PC của bạn.

3. Chạy Trình khắc phục sự cố Windows
Trong trường hợp bạn có thể truy cập vào máy tính để bàn, cách dễ nhất để tìm và khắc phục sự cố trong Windows 10 là sử dụng Trình gỡ rối Windows tích hợp trên máy tính của bạn.
1. Nhấp vào nút Bắt đầu> biểu tượng Cài đặt
2. Trên màn hình Cài đặt, nhấp vào Cập nhật & Bảo mật.
3. Trên màn hình Cập nhật & Bảo mật, nhấp vào Khắc phục sự cố ở khung bên trái và sau đó nhấp vào tùy chọn Màn hình xanh trong khung bên phải.

4. Thực hiện theo các hướng dẫn để khắc phục sự cố và khắc phục sự cố khiến máy tính của bạn dừng hoặc khởi động lại bất ngờ.
Trên cùng một màn hình, bạn có thể cuộn xuống và nhấp vào Trình khắc phục sự cố tương thích chương trình để xem liệu phiên bản cũ hơn của chương trình hoặc ứng dụng trên máy tính của bạn có gây ra sự cố không.

4. Kiểm tra cập nhật
Có thể máy tính của bạn không cài đặt Windows Updates và điều này gây ra sự cố trên máy tính của bạn.
1. Nhấp vào nút Bắt đầu> biểu tượng Cài đặt
2. Trên màn hình Cài đặt, nhấp vào Cập nhật & Bảo mật.
3. Trên màn hình tiếp theo, nhấp vào Kiểm tra cập nhật.

5. Cập nhật trình điều khiển đĩa cứng
Nói chung, bản cập nhật Windows 10 cũng nên cập nhật trình điều khiển thiết bị trên máy tính của bạn. Tuy nhiên, đôi khi điều này có thể không xảy ra và gây ra lỗi Vi phạm theo dõi DPC trong Windows 10.
1. Nhấp chuột phải vào nút Bắt đầu của Windows và sau đó nhấp vào Trình quản lý thiết bị trong menu xuất hiện.

2. Trên màn hình Trình quản lý thiết bị, mở rộng mục nhập cho bộ điều khiển IDE ATA / ATAPI. Tiếp theo, nhấp chuột phải vào Bộ điều khiển có tên AHCI SATA và nhấp vào Cập nhật Trình điều khiển.

3. Trên màn hình tiếp theo, nhấp vào Tự động tìm kiếm Phần mềm trình điều khiển được cập nhật.

4. Thực hiện theo các hướng dẫn tiếp theo để Cập nhật Trình điều khiển cho Đĩa cứng trên máy tính của bạn.
5. Khởi động lại máy tính của bạn và xem sự cố đã được khắc phục chưa.
Lưu ý: Cách khắc phục này không áp dụng trong trường hợp bạn có ổ SSD trên máy tính.