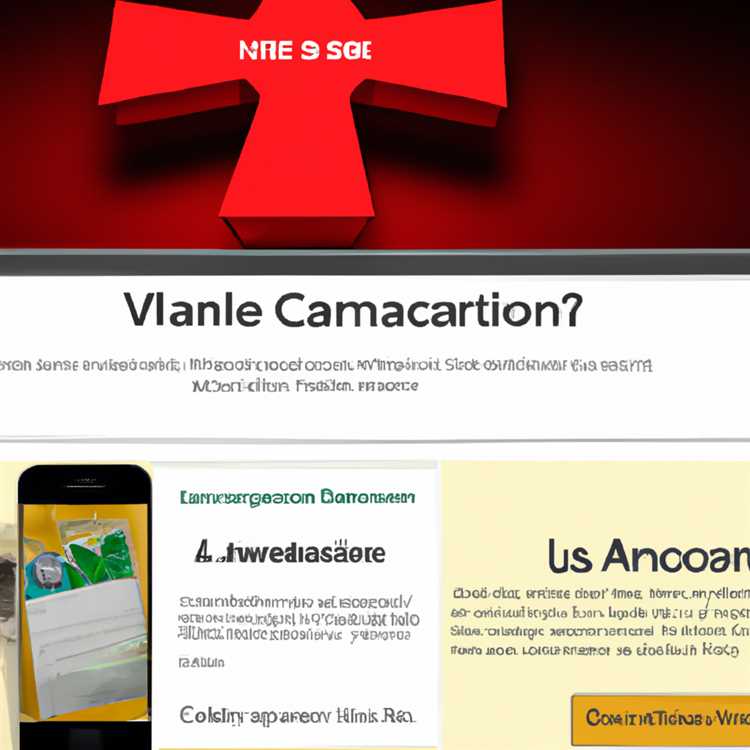Nếu Windows Defender đang sử dụng một lượng lớn tài nguyên trên máy tính của bạn, bạn có thể tạm thời vô hiệu hóa Windows Defender và xem điều này có giúp ích gì không. Bạn sẽ tìm thấy các bước bên dưới để Vô hiệu hóa Windows Defender trong Windows 10.

Vô hiệu hóa Windows Defender trong Windows 10
Windows 10 được cài sẵn Chương trình bảo mật cải tiến miễn phí và nhanh chóng được gọi là Windows Defender.
Tuy nhiên, nhiều người dùng PC đã quen với Chương trình chống vi-rút của bên thứ ba và không muốn hai Chương trình chống vi-rút chiếm tài nguyên trên máy tính của họ.
Ngoài ra, một số người dùng đã báo cáo các xung đột chương trình và các vấn đề về hiệu suất trong khi sử dụng Windows Defender cùng với Chương trình phần mềm chống vi-rút của bên thứ ba.
Do đó, chúng tôi đang cung cấp bên dưới cả phương pháp tạm thời và vĩnh viễn để vô hiệu hóa Windows Defender trên máy tính Windows 10 của bạn.
1. Tạm thời vô hiệu hóa Windows Defender trong Windows 10
Thực hiện theo các bước bên dưới để Tắt tạm thời Windows Defender bằng Ứng dụng cài đặt trên Máy tính Windows 10 của bạn.
1. Mở Cài đặt và nhấp vào Cập nhật & bảo mật.

2. Tiếp theo, nhấp vào Windows Security> Virus & bảo vệ mối đe dọa.

3. Nhấp vào Quản lý Liên kết Cài đặt được đặt trong Cài đặt bảo vệ mối đe dọa & Virus.

4. Trên màn hình tiếp theo, TẮT Bảo vệ thời gian thực, Bảo vệ được phân phối trên đám mây và Gửi mẫu tự động.

Phương pháp này sẽ vô hiệu hóa Windows Defender trong một khoảng thời gian tạm thời. Windows Defender sẽ tự động bật lại trên máy tính của bạn, vào lần tiếp theo bạn đăng nhập vào máy tính của mình.
Phương pháp vô hiệu hóa tạm thời Windows Defender này phù hợp trong trường hợp bạn chỉ muốn dừng Windows Defender trong một khoảng thời gian giới hạn trong khi xử lý các vấn đề về hiệu năng hoặc sự cố trên máy tính của bạn.
2. Vô hiệu hóa vĩnh viễn Windows Defender trong Windows 10
Trong trường hợp bạn muốn, có thể Tắt Windows Defender vĩnh viễn trên máy tính của bạn bằng Registry Editor.
Bạn nên tạo một điểm khôi phục hệ thống trước khi thực hiện bất kỳ Chỉnh sửa đăng ký nào trên máy tính của mình.
1. Nhấp chuột phải vào nút Bắt đầu và nhấp vào Chạy.

2. Nhập Regedit vào hộp Tìm kiếm và nhấp vào OK.

3. Trên màn hình Trình chỉnh sửa sổ đăng ký, điều hướng đến HKEY_LOCAL_MACHINE \ SOFTWARE \ Chính sách \ Microsoft \ Windows Defender và xem liệu bạn có thể tìm thấy một DWORD có tên là Vô hiệu hóaAntiSpyware.
4. Nhấp đúp chuột vào DisableAntiSpyware> trên Chỉnh sửa cửa sổ bật lên DWORD, thay đổi Dữ liệu giá trị từ 0 thành 1.

Điều này sẽ vĩnh viễn vô hiệu hóa Windows Defender trên máy tính của bạn.
Tuy nhiên, bất cứ lúc nào bạn cũng có thể Kích hoạt Windows Defender trên máy tính của mình bằng cách thay đổi Dữ liệu Giá trị từ 1 thành 0.
Không thể tìm thấy DisableAntiSpyware
Nếu bạn không tìm thấy DWORD có tên là Disable DisableAntiSpyware, bạn sẽ phải tạo một DWORD mới và đặt tên cho DWORD là tên Disable DisableAntiSpyware.
Nhấp chuột phải vào một vùng trống trong khung bên phải> chọn Mới và nhấp vào Giá trị DWORD (32-bit).

Đặt tên cho Khóa mới là DisableAntiSpyware> Nhập 1 vào tệp dữ liệu Giá trị.
Lưu ý: Không nên vô hiệu hóa Windows Defender mà không có Chương trình chống vi-rút của bên thứ ba bảo vệ máy tính của bạn.