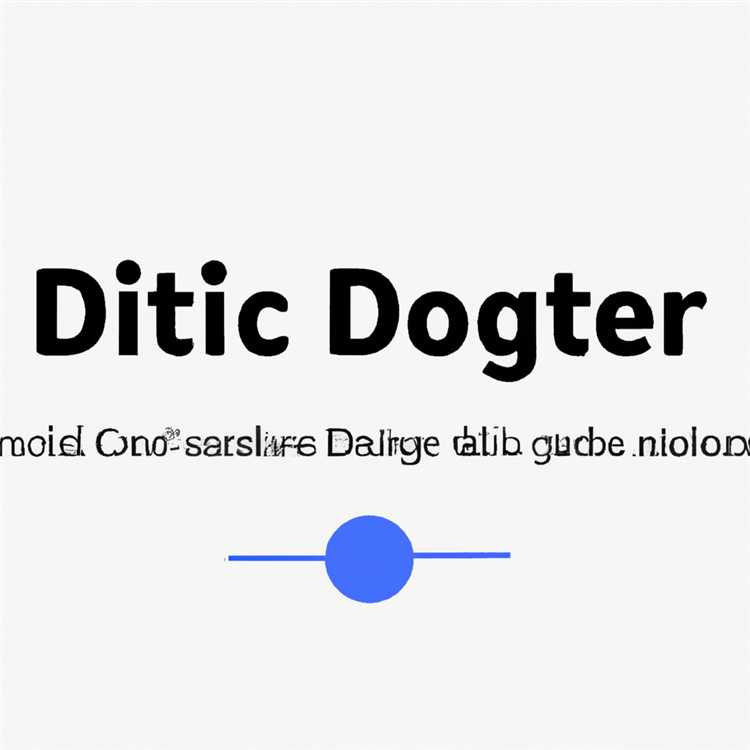Chức năng cơ bản của Microsoft Excel là tạo ra các bảng tính hiệu quả, nhưng ứng dụng này cũng cho phép người dùng tạo các biểu đồ và đồ thị một cách dễ dàng từ dữ liệu trong các bảng tính đó. Excel cung cấp hơn một tá loại biểu đồ tức thì, thậm chí còn có nhiều loại phụ hơn, giúp việc tạo những thứ như biểu đồ tròn và biểu đồ cột trở nên đơn giản chỉ với một vài cú nhấp chuột. Chúng có thể được sửa đổi thêm để tạo biểu đồ tùy chỉnh, chẳng hạn như biểu đồ giống nhiệt kế chứa đầy thủy ngân.
Mở một trang tính trống trong Excel. Nhập tiêu đề cho hai cột dữ liệu, chẳng hạn như "Tháng" và "Tổng số khách hàng" trong các ô A1 và B1. Nhập dữ liệu thích hợp vào các ô cột. Dữ liệu phải được xây dựng để hướng tới một mục tiêu.

Nhập số mục tiêu ở cuối cột và nhập số thực tế đã đạt được vào ô bên dưới số tiền mục tiêu, đây sẽ là số trong ô cuối cùng.

Bỏ qua một ô bên dưới tổng và nhập công thức để xác định phần trăm đã đạt được trong ô tiếp theo. Trong Thanh công thức, hãy sử dụng tổng số tiền / mục tiêu của công thức. Ví dụ: công thức có thể là "= B16 / B15." Điều này sẽ xuất hiện dưới dạng số thập phân.

Bấm chuột phải vào ô có số thập phân, chọn "Định dạng Ô."

Chọn tab "Số" và chọn "Phần trăm". Chọn số vị trí thập phân bạn muốn hiển thị, chẳng hạn như "2."

Bây giờ ô của bạn sẽ hiển thị một tỷ lệ phần trăm thay thế.

Bấm vào ô có tỷ lệ phần trăm. Trên tab "Chèn", trong nhóm "Biểu đồ", hãy chọn nút "Cột" và chọn loại biểu đồ "Cột được nhóm", nằm ở góc bên trái.

Điều này sẽ tạo ra một biểu đồ với một thanh rộng. Xóa trục (x) bằng cách nhấp chuột phải vào trục và chọn "Xóa". Điều này sẽ không để lại gì bên dưới thanh.

Trong biểu đồ nhiệt kế, chiều rộng cột bằng chiều rộng biểu đồ. Để làm cho cột chiếm toàn bộ chiều rộng của vùng ô, hãy nhấp chuột phải vào cột để hiển thị tùy chọn "Định dạng chuỗi dữ liệu". Sau đó, trong Tùy chọn chuỗi tab, thay đổi Chiều rộng khoảng cách cài đặt: Đặt Gap Width thành "0."

Sau đó, trong tab "Tùy chọn chuỗi", thay đổi "Khoảng cách rộng" thành 0%.

Nhấp vào biểu đồ của bạn. "Thiết kế biểu đồ" sẽ xuất hiện trong dải băng ở trên cùng. Trong tùy chọn "Thiết kế biểu đồ" xuất hiện bên dưới nó trong ruy-băng, hãy chọn "Thêm thành phần biểu đồ" ở ngoài cùng bên trái và chọn "Trục", sau đó chọn "Tùy chọn trục khác".

Trong menu bật lên, trên ngăn tác vụ "Định dạng Trục", trong tab "Tùy chọn Trục", hãy đặt Giá trị nhỏ nhất thành "0.0" và giá trị Tối đa thành "1."

Quay lại tab "Thêm phần tử biểu đồ" trong ruy-băng trên cùng, chọn "Nhãn dữ liệu" trong menu bật lên và sau đó chọn "Tùy chọn nhãn dữ liệu khác".

Trong tab "Tùy chọn Nhãn" trên ngăn tác vụ "Định dạng Nhãn Dữ liệu:
- Trong nhóm "Nhãn chứa", hãy chọn "Giá trị"
- Trong nhóm "Vị trí nhãn", hãy chọn "Trung tâm".

Để làm cho thanh trong biểu đồ nhiệt kế của bạn thu hẹp hơn, hãy truy cập lại bước "Định dạng chuỗi dữ liệu" từ trước và điều chỉnh "Khoảng cách rộng" đến mức tối đa là 500%, hoặc tùy theo ý thích của bạn.

Bạn có thể thu hẹp hoặc kéo dài biểu đồ nhiệt kế của mình hơn nữa bằng cách kéo các góc giống như cách bạn thay đổi kích thước hình ảnh được dán vào Word hoặc tài liệu Google. Bạn cũng có thể kéo biểu đồ nhiệt kế đến một vị trí khác trong bảng tính nếu bạn cần thêm dung lượng.

Bạn cũng có thể thay đổi màu của biểu đồ nhiệt kế của mình bằng cách chuyển đến tab "Thiết kế biểu đồ" ở dải băng trên cùng và chọn "Thay đổi màu".

Bạn thậm chí có thể thay đổi kiểu biểu đồ nhiệt kế của mình bằng cách khám phá các tùy chọn kiểu xuất hiện trong ruy-băng trong khi chọn tab "Thiết kế biểu đồ".