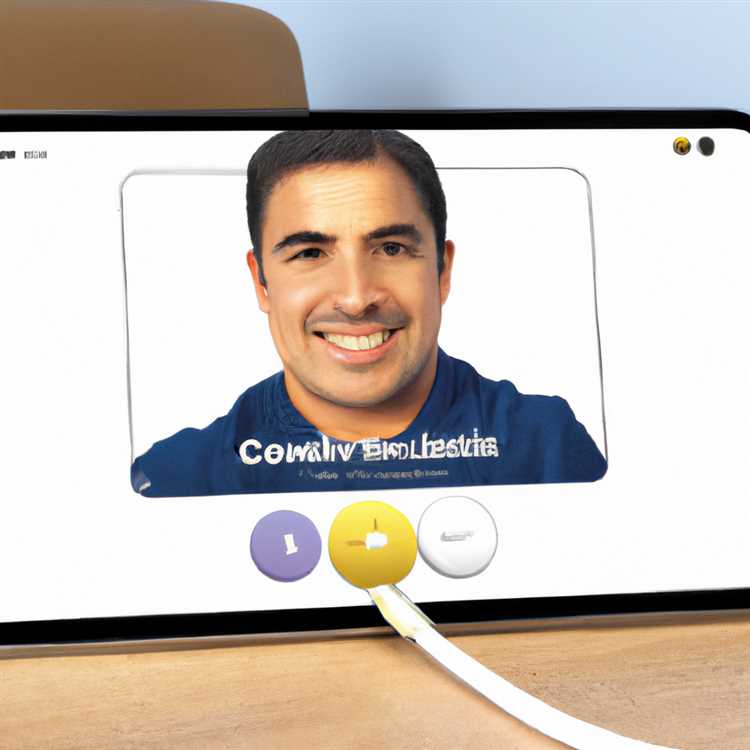WatchOS 10, phiên bản beta mới nhất của hệ điều hành của Apple cho Apple Watch, giới thiệu lại khả năng thay đổi mặt đồng hồ chỉ bằng một cú vuốt. Đúng vậy, bây giờ bạn có thể dễ dàng chuyển đổi giữa các mặt đồng hồ khác nhau trên Apple Watch của bạn. Nếu bạn đã theo dõi chặt chẽ, bạn có thể nhận thấy rằng tính năng này đã có sẵn trước đó trong các phiên bản trước của WatchOS, nhưng nó đã bị xóa trong WatchOS 2. Bây giờ, với việc phát hành WatchOS 10. 2, Apple đã mang lại chức năng này và nótốt hơn bao giờ hết.
Vì vậy, làm thế nào để tính năng thay đổi đồng hồ hoạt động trong WatchOS 10? Chà, nó thực sự khá đơn giản. Tất cả những gì bạn phải làm là nhấn từ lâu mặt đồng hồ hiện tại trên Apple Watch của bạn để vào chế độ tùy chỉnh mặt đồng hồ. Từ đó, bạn có thể vuốt sang trái hoặc phải để cuộn qua các mặt đồng hồ có sẵn. Mỗi khuôn mặt đồng hồ có các tính năng và biến chứng độc đáo của riêng mình, vì vậy bạn có thể chọn loại phù hợp nhất với phong cách và nhu cầu của bạn.
Nhưng xin chờ chút nữa! Bạn không chỉ có thể chuyển đổi giữa các mặt đồng hồ khác nhau, mà bạn còn có thể thêm các biến chứng cho mỗi mặt đồng hồ. Biến chứng là các vật dụng nhỏ cung cấp quyền truy cập nhanh vào thông tin cụ thể, như nhiệt độ hiện tại, các sự kiện lịch sắp tới hoặc tiến độ hoạt động của bạn. Với WatchOS 10, Apple đã mở ra các tính năng biến chứng cho các nhà phát triển ứng dụng của bên thứ ba, vì vậy bây giờ bạn thậm chí còn có nhiều tùy chọn hơn để lựa chọn.
Để thay đổi mặt đồng hồ trên Apple Watch của bạn với WatchOS 10, hãy làm theo các bước đơn giản sau:
- Nhấn vương miện kỹ thuật số trên Apple Watch của bạn để đi lên màn hình chính.
- Nhấn vào mặt đồng hồ để vào màn hình chọn mặt đồng hồ.
- Vuốt sang trái hoặc phải để cuộn qua các mặt đồng hồ có sẵn.
- Khi bạn tìm thấy một mặt đồng hồ bạn thích, hãy nhấn vào nó để chọn nó.
- Nếu bạn muốn tùy chỉnh thêm khuôn mặt đồng hồ đã chọn, hãy nhấn vào tùy chọn "Tùy chỉnh" ở phía dưới.
- Sử dụng vương miện kỹ thuật số để cuộn qua các biến chứng có sẵn và chọn những biến chứng bạn muốn thêm vào mặt đồng hồ.
- Khi bạn hoàn thành việc tùy chỉnh mặt đồng hồ, hãy nhấn vương miện kỹ thuật số để lưu các thay đổi của bạn và thoát khỏi chế độ tùy chỉnh.
Và thế là xong! Giờ đây, bạn đã biết cách thay đổi mặt đồng hồ trên Apple Watch bằng WatchOS 10. Với sự sẵn có của các mặt đồng hồ khác nhau và tùy chọn thêm các chức năng, bạn có thể có trải nghiệm Apple Watch độc đáo và được cá nhân hóa phù hợp với phong cách và nhu cầu của mình.
Bạn đã thử thay đổi mặt đồng hồ trên Apple Watch bằng WatchOS 10 chưa? Hãy cho chúng tôi biết trong phần nhận xét mặt đồng hồ nào bạn yêu thích nhất và tại sao.
Có thể chuyển đổi giữa các mặt đồng hồ như trước trong WatchOS 10 không?

Với việc phát hành WatchOS 10, Apple đã giới thiệu chức năng mới cho phép người dùng thay đổi mặt đồng hồ chỉ bằng một thao tác vuốt đơn giản. Tính năng này được người dùng đón nhận nồng nhiệt vì nó giúp họ dễ dàng tùy chỉnh Apple Watch với các tùy chọn mặt đồng hồ khác nhau.
Tuy nhiên, với việc phát hành WatchOS 10. 2 beta gần đây, Apple đã giới thiệu lại một tùy chọn mà một số người dùng đã bỏ lỡ - khả năng chuyển đổi giữa các mặt đồng hồ như trước. Nếu bạn là một trong những người dùng ưa thích phương pháp thay đổi mặt đồng hồ trước đây thì chức năng mới này là một bổ sung đáng hoan nghênh.
Để chuyển đổi giữa các mặt đồng hồ trong WatchOS 10. 2, chỉ cần vuốt sang trái hoặc phải trên màn hình mặt đồng hồ. Thao tác này sẽ chuyển qua tất cả các mặt đồng hồ có sẵn mà bạn đã cài đặt. Nếu bạn đã thêm bất kỳ chức năng hoặc tiện ích mở rộng nào vào mặt đồng hồ của mình thì những chức năng hoặc tiện ích mở rộng này sẽ giữ nguyên khi bạn chuyển sang một mặt khác.
Nếu bạn muốn chọn một mặt đồng hồ cụ thể mà không phải duyệt qua tất cả các mặt đồng hồ đó, bạn chỉ cần nhấn và giữ màn hình, sau đó vuốt sang trái hoặc phải để duyệt qua các tùy chọn khác nhau. Khi bạn đã tìm thấy mặt đồng hồ mình muốn, hãy nhả màn hình để đặt mặt đồng hồ đó làm mặt hiện tại của bạn.
Thay đổi các chức năng hàng đầu
Một trong những tính năng hàng đầu được người dùng Apple Watch đánh giá là khả năng tùy chỉnh các biến chứng trên mặt đồng hồ của họ. Với WatchOS 10. 2, bạn có thể dễ dàng thay đổi các chức năng trên cùng trên mặt đồng hồ của mình.
Để thay đổi các chức năng trên cùng, hãy vuốt lên trên mặt đồng hồ để truy cập trung tâm điều khiển. Từ đó, nhấn vào nút "tùy chỉnh". Thao tác này sẽ hiển thị một menu hiển thị tất cả các chức năng có sẵn cho mặt đồng hồ của bạn.
Chỉ cần nhấn vào chức năng bạn muốn thay đổi, sau đó chọn chức năng mới từ danh sách tùy chọn. Sau khi bạn đã lựa chọn xong, hãy nhấn "xong" để lưu các thay đổi của bạn và thoát khỏi menu tùy chỉnh.
Tóm lại, trong khi cử chỉ vuốt được giới thiệu trong WatchOS 10 cho phép chuyển đổi nhanh chóng và dễ dàng giữa các mặt đồng hồ, việc giới thiệu lại tùy chọn để đạp xe qua các khuôn mặt cung cấp cho người dùng sự linh hoạt và lựa chọn hơn. Cho dù bạn thích cử chỉ vuốt mới hoặc phương pháp chuyển đổi cũ, cả hai tùy chọn hiện có sẵn trong WatchOS 10. 2, cho phép bạn tự do tùy chỉnh Apple Watch của bạn phù hợp với phong cách và nhu cầu cá nhân của bạn.
Thay đổi mặt đồng hồ
Một trong những tính năng nổi bật của Apple Watch là khả năng tùy chỉnh mặt đồng hồ với các thiết kế khác nhau, được gọi là mặt đồng hồ hoặc mặt đồng hồ. Với sự ra đời của WatchOS 10, Apple giới thiệu lại chức năng này và thậm chí thêm các tính năng mới để có thể thay đổi mặt đồng hồ như bạn muốn.
Trước khi đi sâu vào cách thay đổi khuôn mặt đồng hồ, điều đáng chú ý là không phải tất cả các mặt đồng hồ đều có sẵn trên tất cả các phiên bản của WatchOS. Một số khuôn mặt đồng hồ chỉ có thể có sẵn trên phiên bản WatchOS mới nhất, vì vậy hãy chắc chắn rằng bạn đã cài đặt bản cập nhật WatchOS mới nhất để truy cập tất cả các tùy chọn Face Face.
Thay đổi mặt đồng hồ trên Apple Watch: Hướng dẫn từng bước
Để thay đổi mặt đồng hồ trên Apple Watch của bạn, hãy làm theo các bước đơn giản sau:
- Bắt đầu bằng cách gõ và giữ bất cứ nơi nào trên mặt đồng hồ hiện tại. Điều này sẽ đưa ra một menu với các tùy chọn mặt đồng hồ khác nhau.
- Vuốt sang trái hoặc phải để cuộn qua các tùy chọn mặt đồng hồ có sẵn.
- Ngừng vuốt khi bạn tìm thấy một mặt đồng hồ bạn muốn sử dụng. Bạn cũng có thể thêm bất kỳ biến chứng hoặc tùy chỉnh mặt đồng hồ trước khi chọn nó.
- Để chuyển đổi giữa các mặt đồng hồ, chỉ cần vuốt sang trái hoặc phải trên màn hình. Điều này sẽ đạp xe qua tất cả các mặt đồng hồ bạn đã thiết lập.
- Nếu bạn muốn thay đổi các biến chứng hoặc tùy chỉnh mặt đồng hồ hơn nữa, hãy nhấn và giữ màn hình để vào chế độ chỉnh sửa. Từ đây, bạn có thể thêm, loại bỏ hoặc sắp xếp lại các biến chứng như bạn muốn.
Đó là cách dễ dàng để thay đổi khuôn mặt đồng hồ trên beta của Apple Watch Run Run Runs 10. 2 hoặc muộn hơn. Với bản cập nhật WatchOS mới, bạn có nhiều tùy chọn hơn bao giờ hết để tùy chỉnh khuôn mặt đồng hồ của mình và biến nó thành của riêng bạn.
Một số mẹo và nhận xét bổ sung
Dưới đây là một vài lời khuyên và nhận xét bổ sung cần ghi nhớ khi thay đổi mặt đồng hồ:
- Một số khuôn mặt đồng hồ có các tính năng tương tác. Ví dụ: bạn có thể nhấn vào các biến chứng nhất định để xem thông tin bổ sung hoặc khởi chạy các ứng dụng cụ thể.
- Thay đổi khuôn mặt đồng hồ không ảnh hưởng đến dữ liệu hoặc cài đặt trong ứng dụng của bạn. Ứng dụng của bạn sẽ tiếp tục hoạt động như bình thường bất kể mặt đồng hồ bạn đang sử dụng.
- Nếu bạn có nhiều mặt đồng hồ được thiết lập, bạn có thể vuốt lên hoặc xuống trên màn hình để chuyển đổi giữa chúng. Điều này giúp bạn dễ dàng chuyển đổi giữa các mặt đồng hồ yêu thích của bạn khi đang di chuyển.
- Mặt đồng hồ cũng có thể được người dùng đánh giá, vì vậy bạn có thể thấy các mặt đồng hồ được xếp hạng hàng đầu và tự mình thử chúng.
- Hãy nhớ rằng các bản cập nhật WatchOS có thể mang lại các tùy chọn mặt đồng hồ mới hoặc thay đổi cho các mặt đồng hồ hiện có. Hãy chắc chắn kiểm tra các bản cập nhật thường xuyên để cập nhật các tính năng và cải tiến của Face Face mới nhất.
Vì vậy, bạn có nó-một hướng dẫn từng bước về cách thay đổi mặt đồng hồ trên Apple Watch của bạn với Beta WatchOS 10. 2 trở lên. Thưởng thức thử nghiệm với các thiết kế khuôn mặt đồng hồ khác nhau và tìm kiếm hoàn hảo phù hợp với phong cách và chức năng của bạn nhu cầu!
Nhận xét được xếp hạng hàng đầu
- John Doe: Tôi đã sử dụng WatchOS 10 trong vài tuần nay và tôi phải nói rằng, thay đổi khuôn mặt đồng hồ chưa bao giờ dễ dàng hơn! Tính năng vuốt mới với vương miện làm cho nó rất nhanh chóng và dễ dàng. Tôi thích có thể chuyển đổi giữa các khuôn mặt khác nhau tùy thuộc vào tâm trạng của tôi hoặc dịp của tôi.
- Jane Smith: Bản cập nhật WatchOS 10. 2 mới giới thiệu một số tính năng thực sự thú vị để thay đổi khuôn mặt đồng hồ. Tôi thích cách bây giờ bạn có thể thêm các biến chứng từ các ứng dụng của bên thứ ba và tùy chỉnh khuôn mặt với các màu và kiểu khác nhau. Nó giống như có một chiếc đồng hồ hoàn toàn mới!
- Mark Johnson: Tôi vẫn đang sử dụng phiên bản beta của WatchOS 10, nhưng ngay cả với chức năng hạn chế, tôi có thể thấy việc thay đổi khuôn mặt của đồng hồ sẽ trở thành một người thay đổi trò chơi như thế nào. Tùy chọn vuốt giữa các khuôn mặt rất thuận tiện và những khuôn mặt mới có sẵn thực sự ấn tượng. Không thể chờ đợi bản phát hành cuối cùng!
- Sarah Thompson: Tôi luôn thích thay đổi khuôn mặt đồng hồ của mình tùy thuộc vào những gì tôi đang làm hoặc nơi tôi sẽ đến. Với WatchOS 10, nó thậm chí còn dễ dàng và thú vị hơn. Tôi thích cách bây giờ bạn có thể chuyển đổi giữa các khuôn mặt bằng cách vuốt sang trái hoặc phải. Đó là một thay đổi nhỏ, nhưng nó tạo ra sự khác biệt lớn trong trải nghiệm tổng thể của việc sử dụng đồng hồ.
- Michael Brown: Một trong những điều tốt nhất về WatchOS 10 là việc giới thiệu lại tùy chọn tùy chỉnh mặt đồng hồ với các biến chứng. Tôi đã bỏ lỡ tính năng này kể từ WatchOS 1, vì vậy tôi thực sự rất vui vì nó đã trở lại. Có thể thêm và sắp xếp lại các biến chứng là một cách tuyệt vời để cá nhân hóa đồng hồ của tôi và làm cho nó hoạt động cho tôi.
WatchOS 10. 2 Cách thay đổi đồng hồ với một cú vuốt

Với sự ra đời của WatchOS 10. 2, Apple đã giúp việc thay đổi mặt đồng hồ trên Apple Watch của bạn dễ dàng hơn bao giờ hết. Một trong những tính năng mới trong WatchOS 10. 2 là khả năng vuốt giữa các mặt đồng hồ khác nhau, giúp bạn có nhiều tùy chọn hơn và làm cho việc chuyển đổi giữa các khuôn mặt nhanh hơn.
Trước WatchOS 10, thay đổi khuôn mặt đồng hồ cần thiết bằng cách sử dụng vương miện kỹ thuật số hoặc lực cảm ứng trên màn hình. Mặc dù các tùy chọn này vẫn có sẵn trong WatchOS 10. 2, tính năng vuốt mới cho phép trải nghiệm liền mạch và trực quan hơn.
Để thay đổi mặt đồng hồ bằng một cú vuốt, trước tiên hãy chắc chắn rằng bạn đang ở trên mặt đồng hồ bạn muốn thay đổi. Sau đó, chỉ cần vuốt từ cạnh trái của màn hình sang phải. Điều này sẽ mang đến một băng chuyền của tất cả các mặt đồng hồ có sẵn, bạn có thể cuộn qua bằng cách vuốt sang trái hoặc phải.
Khi bạn đã tìm thấy mặt đồng hồ bạn muốn chuyển sang, chỉ cần nhấn vào nó để chọn nó. Khuôn mặt đồng hồ sẽ thay đổi ngay lập tức theo tùy chọn bạn đã chọn.
Nếu bạn đã tùy chỉnh khuôn mặt đồng hồ của mình và muốn chuyển đổi giữa các sáng tạo của riêng bạn, tính năng vuốt hoạt động theo cùng một cách. Chỉ cần vuốt từ cạnh trái của màn hình để xem tất cả các mặt đồng hồ tùy chỉnh của bạn, sau đó vuốt sang trái hoặc phải để chọn cái bạn muốn.
Điều quan trọng cần lưu ý là không phải tất cả các mặt đồng hồ đều hỗ trợ tính năng vuốt. Một số khuôn mặt, như Face Digital Face, vẫn yêu cầu sử dụng vương miện kỹ thuật số hoặc Force Touch để thay đổi chúng.
Nhìn chung, việc giới thiệu tính năng vuốt trong WatchOS 10. 2 cho phép thay đổi khuôn mặt nhanh hơn và dễ dàng hơn. Cho dù bạn đang tìm cách chuyển đổi giữa các khuôn mặt được tải sẵn khác nhau hoặc các tùy chọn tùy chỉnh của riêng bạn, chức năng vuốt cung cấp một cách thuận tiện để thay đổi mặt đồng hồ của bạn một cách nhanh chóng.
Cách chọn một khuôn mặt đồng hồ khác

Với việc phát hành WatchOS 10, Apple giới thiệu lại một tính năng mà cả hai người thử nghiệm beta và những người xem các tính năng được xếp hạng hàng đầu đã chờ đợi: khả năng thay đổi khuôn mặt đồng hồ. Nếu bạn có một Apple Watch chạy trên WatchOS 10. 2 trở lên, giờ đây bạn có tùy chọn chọn từ một loạt các mặt đồng hồ khác nhau để tùy chỉnh giao diện và chức năng của đồng hồ.
Để thay đổi khuôn mặt đồng hồ của bạn, chỉ cần vuốt sang trái hoặc phải trên màn hình. Bạn sẽ thấy một băng chuyền của các tùy chọn mặt đồng hồ, mỗi tùy chọn hiển thị một kiểu hoặc tính năng khác nhau. Khi bạn vuốt, mặt đồng hồ hiện tại sẽ thay đổi theo. Tiếp tục vuốt cho đến khi bạn tìm thấy một khuôn mặt mà bạn thích và muốn sử dụng.
Nếu bạn đang tìm kiếm nhiều tùy chọn tùy chỉnh hơn, bạn có thể nhấn và giữ mặt đồng hồ hiện tại để vào chế độ "Chỉnh sửa". Điều này sẽ cho phép bạn thêm hoặc loại bỏ các biến chứng, thay đổi bảng màu và điều chỉnh các biến chứng trên mặt đồng hồ. Để thoát khỏi chế độ chỉnh sửa và quay lại mặt đồng hồ thông thường, chỉ cần nhấn vương miện kỹ thuật số hoặc vuốt lên từ dưới cùng của màn hình.
Điều đáng chú ý là tùy thuộc vào mặt đồng hồ bạn chọn, bạn có thể có các tùy chọn hoặc tính năng bổ sung. Ví dụ, một số khuôn mặt đồng hồ có đồng hồ bấm giờ hoặc đồng hồ bấm giờ tích hợp, trong khi những người khác cho phép bạn xem nhiệt độ hiện tại hoặc truy cập các phím tắt nhanh. Để truy cập các tính năng này, chỉ cần nhấn vào mặt đồng hồ và làm theo các hướng dẫn trên màn hình.
Với việc giới thiệu khả năng thay đổi khuôn mặt đồng hồ, Apple đã có thể chuyển đổi giữa các kiểu và chức năng khác nhau chỉ bằng một cú vuốt. Cho dù bạn đang ở trong tâm trạng cho một khuôn mặt đồng hồ tương tự cổ điển hoặc khuôn mặt kỹ thuật số với các biến chứng bổ sung, có rất nhiều tùy chọn có sẵn để phù hợp với sở thích của bạn. Vì vậy, hãy tiếp tục, bắt đầu vuốt, và tìm khuôn mặt đồng hồ hoàn hảo cho bạn!