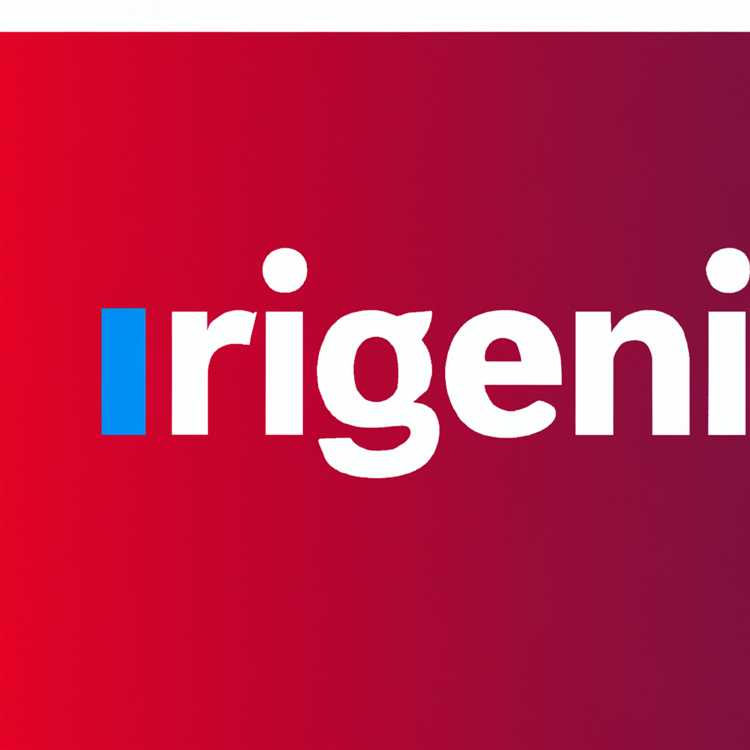Bạn sẽ tìm thấy bên dưới các bước để Vô hiệu hóa hoặc Gỡ cài đặt hoàn toàn OneDrive khỏi máy tính Windows 10 của bạn, trong trường hợp bạn không có kế hoạch sử dụng OneDrive và không muốn bị làm phiền bởi những Cửa sổ bật lên thiết lập OneDrive phiền phức đó.

Vô hiệu hóa hoặc Gỡ cài đặt OneDrive trong Windows 10
Như bạn đã nhận thấy, Microsoft cung cấp OneDrive làm Dịch vụ lưu trữ đám mây mặc định của bạn trong Windows 10 và liên tục nhắc bạn thiết lập và bắt đầu sử dụng OneDrive.
Mặc dù OneDrive là dịch vụ Lưu trữ đám mây tiện lợi và tiết kiệm chi phí, nhưng có nhiều người dùng không có kế hoạch sử dụng OneDrive hoặc bất kỳ Lưu trữ đám mây nào cho vấn đề đó.
Ngoài ra, có những người khác sử dụng Google Drive, Dropbox và các nhà cung cấp dịch vụ lưu trữ đám mây khác và không muốn thấy Thiết lập cửa sổ bật lên của One Setup One trên máy tính của họ.
Do đó, chúng tôi đang cung cấp bên dưới các bước để Vô hiệu hóa OneDrive khi bắt đầu trên máy tính của bạn và cả các bước để Gỡ cài đặt OneDrive trong Windows 10.
Vô hiệu hóa OneDrive từ bắt đầu tự động trong Windows 10
Một cách dễ dàng để đối phó với OneDrive và thiết lập pop-up khó chịu của OneDrive trên máy tính Windows 10 của bạn là chỉ cần dừng OneDrive tự động bắt đầu trên máy tính của bạn.
Khi bạn thực hiện việc này, bạn sẽ không còn bị làm phiền bởi Thiết lập cửa sổ bật lên OneDrive, và Ứng dụng OneDrive sẽ không khởi động trên máy tính của bạn.
1. Nhấp vào biểu tượng Khay hệ thống (1) nằm trên Thanh tác vụ của máy tính của bạn, sau đó bấm chuột phải vào biểu tượng Ứng dụng OneDrive (2). Tiếp theo, nhấp vào tùy chọn Cài đặt (3) trong menu ngữ cảnh xuất hiện (Xem hình ảnh bên dưới).

2. Trên màn hình tiếp theo, tự động bỏ chọn Tùy chọn Khởi động OneDrive khi tôi Đăng nhập vào tùy chọn Windows và nhấp vào OK để lưu cài đặt này (Xem hình ảnh bên dưới)

3. Tiếp theo, nhấp vào Biểu tượng Khay hệ thống (1), nhấp chuột phải vào Biểu tượng OneDrive (2) và sau đó nhấp vào Thoát (3) trong menu nhỏ xuất hiện (Xem hình ảnh bên dưới).

4. Khởi động lại máy tính của bạn để lưu những thay đổi này.
Sau này, OneDrive sẽ không tự động khởi động trên máy tính của bạn và bạn sẽ không còn bị làm phiền bởi các cửa sổ bật lên của Setup Setup OneDrive.
Gỡ cài đặt OneDrive trong Windows 10
Thực hiện theo các bước bên dưới để Gỡ cài đặt OneDrive trong Windows 10. Tùy chọn này phù hợp với những người dùng thực sự không muốn sử dụng OneDrive và không có kế hoạch sử dụng OneDrive bất cứ lúc nào trong tương lai.
1. Nhấp vào nút Bắt đầu của Windows 10 và sau đó nhấp vào Biểu tượng Cài đặt.

2. Trên màn hình Cài đặt, nhấp vào tab Ứng dụng (Xem hình ảnh bên dưới).

3. Trên màn hình tiếp theo, nhấp vào Ứng dụng & Tính năng trong menu bên cạnh và sau đó tìm kiếm OneDrive bằng cách nhập OneDrive vào thanh tìm kiếm. Bạn sẽ thấy Microsoft OneDrive sắp ra mắt dưới dạng kết quả tìm kiếm (Xem hình ảnh bên dưới)

4. Bấm vào Microsoft OneDrive để mở rộng mục nhập của nó, rồi bấm vào tùy chọn Gỡ cài đặt (Xem hình trên).
5. Bạn sẽ thấy một cửa sổ bật lên, thông báo cho bạn rằng Ứng dụng OneDrive và tất cả thông tin liên quan của nó sẽ được gỡ cài đặt. Bấm vào nút Gỡ cài đặt để bắt đầu quá trình Gỡ cài đặt OneDrive khỏi máy tính Windows 10 của bạn.

Lấy lại OneDrive
Trong trường hợp bạn thay đổi ý định và muốn sử dụng bộ nhớ OneDrive 5 GB miễn phí, bạn có thể Tải xuống và Cài đặt OneDrive trên Máy tính Windows 10 của mình từ bất kỳ hai nguồn nào sau đây.
1. Tải xuống và Cài đặt Chương trình OneDrive Desktop, điều này sẽ thay thế ứng dụng OneDrive mà bạn đã xóa khỏi máy tính.
2. Tải xuống và Cài đặt Ứng dụng OneDrive có sẵn tại Microsoft Windows Store. Phiên bản OneDrive này phù hợp hơn cho các thiết bị hỗ trợ cảm ứng.