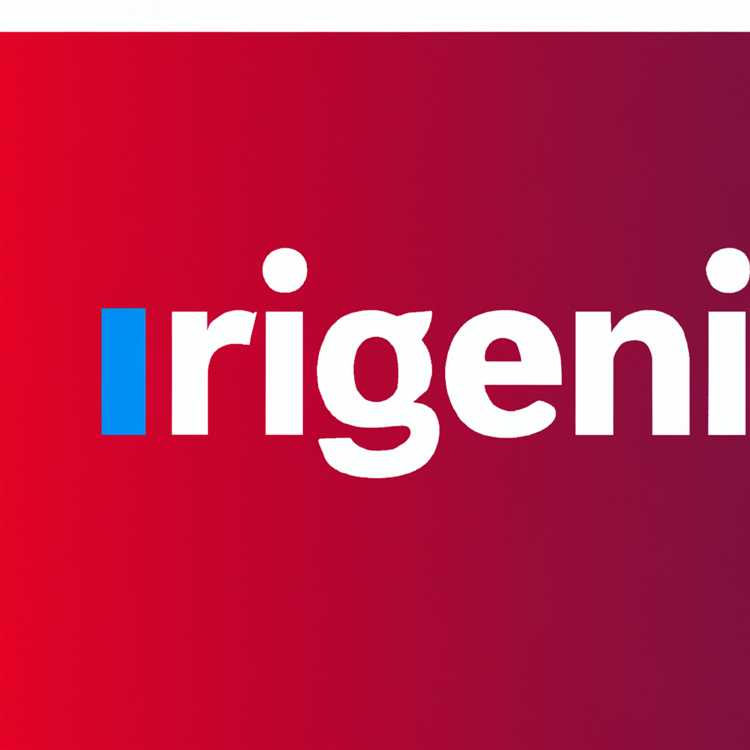Bạn có thể tự tạo Điểm khôi phục hệ thống bất cứ lúc nào trên máy tính của mình. Bạn sẽ tìm thấy bên dưới các bước để tạo Điểm khôi phục hệ thống trong Windows 10.

Tại sao tạo điểm khôi phục hệ thống?
Có Điểm khôi phục hệ thống cung cấp cho bạn tùy chọn khôi phục máy tính bằng Khôi phục hệ thống, trong trường hợp có sự cố xảy ra với nó.
Khi một máy tính được phục hồi bằng System Restore, nó sẽ quay trở lại tình trạng hoặc trạng thái của nó khi Điểm khôi phục hệ thống được tạo.
Điều này cho phép bạn hoàn tác các thay đổi trên máy tính của mình (trong trường hợp chúng không hoạt động bình thường) bằng cách khôi phục máy tính của bạn bằng Điểm khôi phục hệ thống ổn định.
Chính xác thì điểm khôi phục hệ thống là gì?
Điểm khôi phục hệ thống có thể được định nghĩa là bản sao lưu Time Machine của Tệp hệ thống trên máy tính của bạn tại một thời điểm nhất định.
Khôi phục hệ thống bao gồm sao lưu hoàn toàn các tệp hệ thống, tệp chương trình, cài đặt đăng ký và các tệp thực thi khác trên máy tính của bạn.
Khôi phục hệ thống không sao lưu các tệp cá nhân hoặc công việc của bạn được tạo bằng Excel, Word hoặc các ứng dụng khác trên máy tính của bạn.
Để làm rõ điều này, bạn sẽ không mất 2 tuần làm việc trên các tệp Word hoặc Excel, trong trường hợp bạn khôi phục máy tính của mình bằng Điểm khôi phục hệ thống đã được tạo 2 tuần trước.
1. Kích hoạt điểm khôi phục hệ thống tự động trong Windows 10
Các bước đầu tiên trong việc tạo Điểm khôi phục hệ thống trong Windows 10 là bật tính năng Bảo vệ hệ thống trên máy tính của bạn.
Khi Bảo vệ hệ thống được bật, Windows 10 sẽ bắt đầu tạo Điểm khôi phục hệ thống tự động, bất cứ khi nào nó phát hiện các Thay đổi hệ thống chính trên máy tính của bạn.
Theo mặc định, Windows 10 được biết là tự động Tạo Điểm khôi phục trước khi cài đặt bản cập nhật Windows chính, cập nhật trình điều khiển quan trọng và khi các chương trình chính được cài đặt.
1. Mở File Explore> nhấp chuột phải vào PC này và nhấp vào Thuộc tính.

2. Trên màn hình thuộc tính Hệ thống, nhấp vào liên kết Bảo vệ Hệ thống nằm ở khung bên trái.

3. Nếu được nhắc, hãy nhập Mật khẩu quản trị viên để chuyển sang màn hình tiếp theo.
4. Trên màn hình Thuộc tính hệ thống, chọn Tab Bảo vệ hệ thống và nhấp vào nút Cấu hình.

5. Trên màn hình tiếp theo, chọn Bật tùy chọn Bảo vệ hệ thống và nhấp vào Áp dụng và OK.

Điều này sẽ kích hoạt tính năng Bảo vệ hệ thống trên máy tính của bạn, cho phép Windows 10 tạo Điểm hệ thống tự động.
2. Tạo thủ công Điểm khôi phục hệ thống trong Windows 10
Bạn nên tạo Điểm khôi phục hệ thống theo cách thủ công, trước khi cài đặt chương trình phần mềm của bên thứ ba, cập nhật trình điều khiển hoặc thực hiện các thay đổi hệ thống khác.
1. Mở File Explore> nhấp chuột phải vào PC này và nhấp vào Thuộc tính.

2. Trên màn hình thuộc tính Hệ thống, nhấp vào liên kết Bảo vệ Hệ thống nằm ở khung bên trái.

3. Nếu được nhắc, hãy nhập Mật khẩu quản trị viên để chuyển sang màn hình tiếp theo.
4. Trên màn hình Thuộc tính hệ thống, nhấp vào nút Tạo.

5. Trên màn hình tiếp theo, nhập Tên và Ngày cho Điểm khôi phục và nhấp vào nút Tạo.

6. Bạn sẽ thấy một cửa sổ bật lên cho biết tiến trình của Điểm khôi phục hệ thống được tạo trên máy tính của bạn.

7. Sau khi quá trình hoàn tất, bạn sẽ thấy một thông báo xác nhận.

Bây giờ bạn đã tạo thành công Điểm khôi phục hệ thống trên máy tính của mình.
Trong trường hợp có vấn đề, bạn luôn có thể quay lại Điểm khôi phục hệ thống được tạo thủ công này được lưu trữ trên máy tính của bạn.