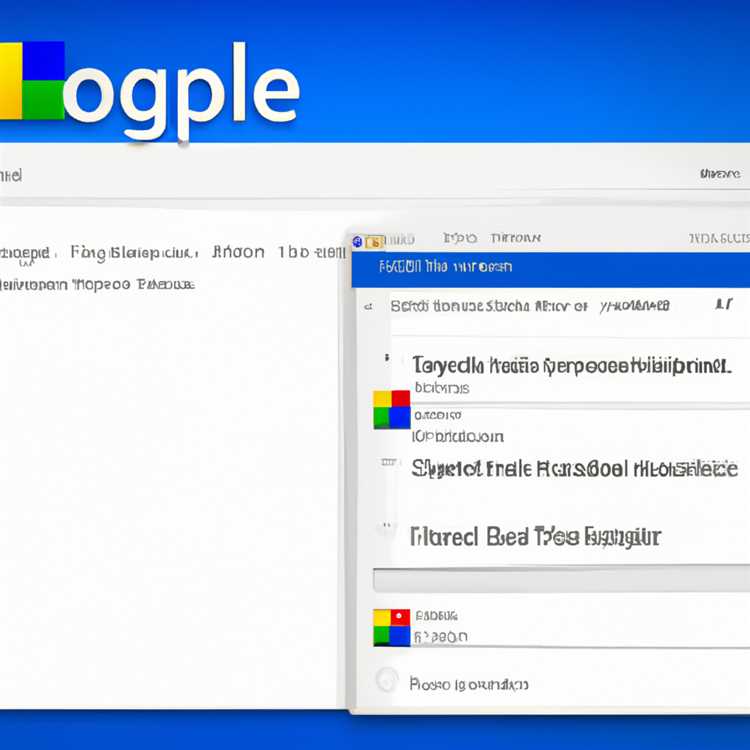Bạn có gặp khó khăn khi kết nối với Wi-Fi trên máy tính Windows 10 của mình không? Nếu vậy, đừng lo lắng, bởi vì chúng tôi có một số sửa chữa có thể giúp bạn! Một trong những lý do phổ biến nhất cho các vấn đề kết nối Wi-Fi là lỗi thời hoặc bị lỗi. Trong bài viết này, chúng tôi sẽ chỉ cho bạn cách tải xuống, cập nhật và khắc phục sự cố trình điều khiển liên quan đến bộ điều hợp không dây của bạn.
Đầu tiên, hãy nói về việc cập nhật trình điều khiển. Có một vài cách bạn có thể làm điều này. Một tùy chọn là truy cập trang web chính thức của nhà sản xuất máy tính của bạn, chẳng hạn như HP và tìm người lái xe trong phần "Trình điều khiển hỗ trợ" hoặc "Trình điều khiển". Ngoài ra, bạn có thể sử dụng công cụ cập nhật trình điều khiển để tự động tìm và cài đặt trình điều khiển cập nhật cho bạn. Chỉ cần đảm bảo rằng bạn tải xuống trình điều khiển tương thích với hệ điều hành của bạn (Windows 10) và thiết bị cụ thể bạn đang sử dụng.
Nếu bạn thích cập nhật trình điều khiển theo cách thủ công, đây là cách bạn có thể làm điều đó. Đầu tiên, hãy mở trình quản lý thiết bị bằng cách nhấp chuột phải vào nút bắt đầu và chọn "Trình quản lý thiết bị" từ menu. Trong cửa sổ Trình quản lý thiết bị, xác định vị trí danh mục "Bộ điều hợp mạng" và mở rộng nó. Sau đó, nhấp chuột phải vào bộ điều hợp không dây của bạn và chọn "Cập nhật trình điều khiển". Thực hiện theo các hướng dẫn trên màn hình để hoàn thành quá trình cài đặt. Sau khi trình điều khiển được cập nhật, hãy khởi động lại máy tính của bạn để áp dụng các thay đổi.
Nếu cập nhật trình điều khiển không khắc phục sự cố, bạn có thể thử gỡ cài đặt trình điều khiển và sau đó cài đặt lại. Để thực hiện việc này, hãy làm theo các bước tương tự để mở trình quản lý thiết bị và xác định vị trí bộ điều hợp không dây của bạn. Nhấp chuột phải vào nó và chọn "Gỡ cài đặt thiết bị". Sau khi trình điều khiển được gỡ cài đặt, hãy khởi động lại máy tính của bạn. Windows sẽ tự động cài đặt lại trình điều khiển khi nó khởi động lại. Điều này thường có thể giải quyết bất kỳ vấn đề liên quan đến tài xế mà bạn có thể gặp phải.
Một mẹo khác để khắc phục sự cố trình điều khiển Wi-Fi là đặt lại cài đặt Wi-Fi của bạn. Để làm điều này, hãy vào menu Bắt đầu và nhập "Cài đặt" vào thanh tìm kiếm. Nhấp vào ứng dụng "Cài đặt" để mở nó. Trong cửa sổ Cài đặt, chọn "Mạng & Internet". Sau đó, nhấp vào "Wi-Fi" trong menu bên trái và cuộn xuống để tìm tùy chọn "Đặt lại mạng". Nhấp vào nó và làm theo lời nhắc để đặt lại cài đặt mạng của bạn. Điều này đôi khi có thể giải quyết các vấn đề kết nối gây ra bởi các cài đặt hoặc cấu hình không chính xác.
Tóm lại, nếu bạn đang gặp sự cố trình điều khiển Wi-Fi trên máy tính Windows 10 của bạn, có một số bước bạn có thể thực hiện để khắc phục sự cố. Cho dù bạn chọn tải xuống và cài đặt trình điều khiển được cập nhật theo cách thủ công hoặc sử dụng công cụ Updater Driver, hãy đảm bảo bạn chọn trình điều khiển chính xác cho thiết bị và hệ điều hành của mình. Nếu cập nhật trình điều khiển không hoạt động, hãy thử gỡ cài đặt và cài đặt lại. Và đừng quên đặt lại cài đặt Wi-Fi của bạn nếu cần. Bằng cách làm theo các bước này, bạn sẽ có thể kết nối Wi-Fi của mình và chạy trơn tru trở lại.
WiFi Driver Windows 10 Tải xuống, Cập nhật, Khắc phục sự cố trình điều khiển

WiFi của bạn không hoạt động trên máy tính Windows 10 của bạn? Bạn có thể có một vấn đề về trình điều khiển cần được khắc phục. Rất may, có một vài bước dễ dàng bạn có thể thực hiện để tải xuống, cập nhật và khắc phục sự cố trình điều khiển WiFi.
Bước 1: Sử dụng trình quản lý thiết bị để cập nhật trình điều khiển
Nếu bạn đang chạy Windows 10, đây là một cách dễ dàng để cập nhật trình điều khiển WiFi của mình:
- Nhấp vào menu Bắt đầu và nhập "Trình quản lý thiết bị" để mở nó.
- Trong cửa sổ Trình quản lý thiết bị, hãy tìm danh mục "Bộ điều hợp mạng".
- Mở rộng danh mục và nhấp chuột phải vào bộ chuyển đổi WiFi của bạn.
- Chọn "Cập nhật trình điều khiển" và chọn tùy chọn để tìm kiếm tự động cho phần mềm trình điều khiển được cập nhật.
- Thực hiện theo các hướng dẫn trên màn hình để hoàn thành cập nhật trình điều khiển.
Ghi chú:
- Nếu bạn có máy tính HP, bạn cũng có thể thử sử dụng trang web chính thức của HP để tìm và tải xuống trình điều khiển WiFi mới nhất cho mô hình cụ thể của bạn.
- Nếu bạn gặp bất kỳ sự cố nào trong quá trình cài đặt trình điều khiển, bạn có thể gỡ cài đặt trình điều khiển hiện tại, khởi động lại máy tính của bạn và sau đó thử cài đặt lại trình điều khiển.
Bước 2: Tải xuống và cài đặt trình cập nhật trình điều khiển
Ngoài ra, bạn có thể sử dụng công cụ Updater Driver để tự động tải xuống và cài đặt trình điều khiển WiFi mới nhất cho máy tính của bạn. Có nhiều tùy chọn miễn phí và trả phí có sẵn trực tuyến.
Lưu ý: Khi tải xuống trình điều khiển từ Internet, hãy đảm bảo chỉ sử dụng các trang web chính thức và đáng tin cậy để tránh tải xuống phần mềm độc hại hoặc trình điều khiển không tương thích.
Bước 3: Cài đặt lại thủ công trình điều khiển WiFi
Nếu các bước trên không khắc phục sự cố trình điều khiển WiFi, bạn có thể thử cài đặt lại trình điều khiển theo cách thủ công:
- Mở lại trình quản lý thiết bị, nhấp chuột phải vào bộ điều hợp WiFi của bạn và chọn "Gỡ cài đặt thiết bị".
- Khởi động lại máy tính của bạn.
- Tải xuống phiên bản mới nhất của trình điều khiển WiFi từ trang web của nhà sản xuất.
- Chạy trình cài đặt đã tải xuống và làm theo các hướng dẫn trên màn hình để cài đặt trình điều khiển.
- Khởi động lại máy tính của bạn để các thay đổi có hiệu lực.
Các bước này sẽ giúp bạn tải xuống, cập nhật và khắc phục sự cố trình điều khiển WiFi trên máy tính Windows 10 của bạn. Nếu bạn vẫn đang gặp vấn đề, có thể nên liên hệ với nhà sản xuất máy tính của bạn để được hỗ trợ thêm.
Bước 1: Tải xuống và cài đặt trình điều khiển WiFi mới nhất cho Windows 10

Nếu bạn đang gặp sự cố với kết nối WiFi của mình trên Windows 10, thì có thể là do trình điều khiển lỗi thời hoặc bị hỏng. Để khắc phục sự cố này, bạn sẽ cần tải xuống và cài đặt trình điều khiển WiFi mới nhất cho máy tính Windows 10 của bạn.
Dưới đây là các bước để tải xuống và cài đặt trình điều khiển WiFi mới nhất:
- Đầu tiên, hãy chắc chắn rằng máy tính của bạn được kết nối với Internet. Bạn có thể sử dụng cáp Ethernet hoặc kết nối với mạng WiFi khác nếu WiFi hiện tại của bạn không hoạt động.
- Tiếp theo, mở trình duyệt web và truy cập trang web chính thức của nhà sản xuất máy tính của bạn. Ví dụ: nếu bạn có máy tính xách tay HP, hãy truy cập trang web HP.
- Khi bạn đang ở trên trang web của nhà sản xuất, hãy điều hướng đến phần hỗ trợ hoặc trình điều khiển. Tìm kiếm một danh mục liên quan đến hệ điều hành của máy tính của bạn, chẳng hạn như "Windows 10".
- Trong phần Trình điều khiển, bạn nên tìm một danh sách các trình điều khiển có sẵn cho các thiết bị khác nhau. Tìm một trình điều khiển dành riêng cho bộ điều hợp WiFi hoặc thiết bị mạng không dây của bạn.
- Nhấp vào trình điều khiển để tải xuống. Bạn có thể được nhắc nhập mô hình hoặc số s ê-ri của máy tính. Nếu bạn không chắc chắn, bạn có thể sử dụng một công cụ thông tin hệ thống để tìm thông tin này.
- Sau khi trình điều khiển được tải xuống, hãy xác định vị trí tệp trên máy tính của bạn và nhấp đúp vào nó để chạy trình cài đặt.
- Thực hiện theo các hướng dẫn trên màn hình để hoàn thành quá trình cài đặt. Trình cài đặt thường sẽ quét máy tính của bạn cho bất kỳ trình điều khiển WiFi hiện có nào và nhắc bạn gỡ cài đặt chúng trước khi tiến hành.
- Sau khi cài đặt hoàn tất, hãy khởi động lại máy tính của bạn để áp dụng các thay đổi.
- Sau khi máy tính của bạn khởi động lại, hãy kiểm tra xem wifi của bạn có hoạt động tốt không. Bây giờ bạn sẽ có thể kết nối với các mạng WiFi mà không có bất kỳ vấn đề nào.
Thực hiện theo các bước này sẽ giúp bạn tải xuống và cài đặt trình điều khiển WiFi mới nhất cho Windows 10. Bằng cách cập nhật trình điều khiển của bạn, bạn có thể đảm bảo rằng bộ điều hợp WiFi của bạn hoạt động tốt và bạn có thể kết nối với Internet mà không gặp vấn đề gì. Nếu bạn gặp bất kỳ khó khăn nào trong quá trình cài đặt, bạn có thể truy cập trang web của nhà sản xuất để được hỗ trợ thêm.
Bước 2: Cập nhật trình điều khiển WiFi cho Windows 10
Nếu WiFi của bạn không hoạt động bình thường trên máy tính Windows 10, nguyên nhân phổ biến nhất là do trình điều khiển đã lỗi thời hoặc không tương thích. Cập nhật trình điều khiển WiFi của bạn có thể giúp khắc phục những sự cố này và đảm bảo kết nối không dây thông suốt.
Tùy chọn 1: Sử dụng Windows Update
- Nhấp vào menu Bắt đầu, sau đó nhập "Trình quản lý thiết bị" vào thanh tìm kiếm và chọn nó từ kết quả.
- Trong cửa sổ Trình quản lý thiết bị, tìm bộ điều hợp WiFi trong danh mục Bộ điều hợp mạng. Nó thường được dán nhãn là "Không dây" hoặc "WiFi" cùng với tên của nhà sản xuất.
- Nhấp chuột phải vào bộ điều hợp WiFi và chọn "Cập nhật trình điều khiển".
- Trong cửa sổ tiếp theo, chọn "Tự động tìm kiếm phần mềm trình điều khiển được cập nhật". Sau đó, Windows sẽ quét và tìm trình điều khiển mới nhất cho bộ điều hợp WiFi của bạn từ cơ sở dữ liệu của nó. Nếu tìm thấy bản cập nhật, hãy làm theo hướng dẫn trên màn hình để cài đặt bản cập nhật đó.
Cách 2: Tải Driver từ trang web của nhà sản xuất
Nếu Windows Update không tìm thấy trình điều khiển được cập nhật hoặc nếu bạn muốn cài đặt trình điều khiển theo cách thủ công, bạn có thể tải xuống từ trang web của nhà sản xuất. Đây là cách thực hiện:
- Truy cập trang web chính thức của nhà sản xuất bộ điều hợp WiFi. Ví dụ: nếu bạn có máy tính xách tay HP, hãy truy cập trang web của HP.
- Đi tới phần hỗ trợ hoặc trình điều khiển của trang web và tìm kiếm số kiểu bộ điều hợp WiFi cụ thể của bạn. Bạn thường có thể tìm thấy thông tin này trong thông số kỹ thuật hoặc thông tin hệ thống của máy tính.
- Khi bạn đã tìm thấy trình điều khiển chính xác, hãy tải nó xuống máy tính của bạn.
- Mở tệp đã tải xuống và làm theo hướng dẫn trên màn hình để cài đặt trình điều khiển. Điều này thường liên quan đến việc chạy chương trình cài đặt và chấp nhận các điều khoản của thỏa thuận cấp phép.
Sau khi cập nhật hoặc cài đặt lại trình điều khiển WiFi, hãy khởi động lại máy tính của bạn. Sau khi khởi động, bộ điều hợp WiFi của bạn sẽ hoạt động bình thường trên Windows 10.
Lưu ý quan trọng: Một số bộ điều hợp WiFi có thể có các yêu cầu hoặc bản sửa lỗi nhất định mà nhà sản xuất cung cấp trong ghi chú hoặc tài liệu hỗ trợ của họ. Bạn nên kiểm tra các tài nguyên này để đảm bảo bạn có thông tin mới nhất cho bộ điều hợp WiFi cụ thể của mình.
Bước 3: Cài đặt lại trình điều khiển cho bộ điều hợp mạng không dây của bạn
Sau khi cập nhật hệ điều hành Windows 10 và kiểm tra các bản sửa lỗi có sẵn cho trình điều khiển Wi-Fi, bạn có thể cần phải cài đặt lại trình điều khiển cho bộ điều hợp mạng không dây của mình. Hãy làm theo các bước bên dưới để cài đặt lại trình điều khiển và giúp Wi-Fi của bạn hoạt động trở lại.
Bước 1: Tải xuống Trình điều khiển mới nhất cho Bộ điều hợp không dây của bạn
Truy cập trang web chính thức của nhà sản xuất bộ điều hợp không dây để tìm trình điều khiển mới nhất cho thiết bị của bạn. Nhập số model của bộ điều hợp không dây của bạn và tìm trình điều khiển có sẵn để tải xuống. Nếu bạn có máy tính HP, trang web chính thức của HP là nơi tốt để bắt đầu.
Bước 2: Cài đặt Driver đã tải xuống
Khi bạn đã tải xuống trình điều khiển cho bộ điều hợp mạng không dây, hãy chạy trình cài đặt trình điều khiển. Điều này sẽ bắt đầu quá trình cài đặt trình điều khiển.
Bước 3: Đặt lại bộ điều hợp mạng không dây của bạn

Sau khi cài đặt trình điều khiển hoàn tất, hãy đặt lại bộ điều hợp mạng không dây của bạn. Để thực hiện việc này, nhấp chuột phải vào biểu tượng Wi-Fi trên thanh tác vụ và chọn "Mở cài đặt mạng và Internet". Sau đó, nhấp vào "Thay đổi tùy chọn bộ điều hợp."Nhấp chuột phải vào bộ điều hợp không dây của bạn và chọn "Tắt". Đợi vài giây, sau đó nhấp chuột phải vào nó một lần nữa và chọn "Bật". Điều này sẽ đặt lại bộ chuyển đổi và cho phép nó bắt đầu hoạt động trở lại.
Bước 4: Quét các mạng Wi-Fi khả dụng
Sau khi bộ điều hợp mạng không dây của bạn được đặt lại, nó sẽ tự động quét các mạng Wi-Fi khả dụng. Nhấp vào biểu tượng Wi-Fi trên thanh tác vụ và chọn mạng bạn muốn kết nối.
Mẹo khắc phục sự cố: Cài đặt lại trình điều khiển bộ điều hợp không dây theo cách thủ công

Nếu các bước trên không giúp khắc phục sự cố trình điều khiển Wi-Fi, bạn có thể thử cài đặt lại trình điều khiển theo cách thủ công. Đây là cách thực hiện:
| Bước chân | Sự miêu tả |
|---|---|
| 1. | Đi tới Trình quản lý thiết bị bằng cách nhấp chuột phải vào nút Bắt đầu của Windows và chọn "Trình quản lý thiết bị". |
| 2. | Trong cửa sổ Trình quản lý thiết bị, mở rộng danh mục "Bộ điều hợp mạng". |
| 3. | Tìm bộ điều hợp mạng không dây của bạn từ danh sách thiết bị và nhấp chuột phải vào nó. |
| 4. | Chọn tùy chọn "Gỡ cài đặt thiết bị". |
| 5. | Làm theo lời nhắc để gỡ cài đặt trình điều khiển. |
| 6. | Khởi động lại máy tính của bạn. |
| 7. | Sau khi máy tính khởi động lại, Windows sẽ tự động cài đặt lại driver cho bộ điều hợp mạng không dây của bạn. |
Bằng cách làm theo các bước này, bạn sẽ có thể cài đặt lại trình điều khiển cho bộ điều hợp mạng không dây và khiến Wi-Fi hoạt động trở lại.