Google Drive là dịch vụ lưu trữ đám mây được sử dụng rộng rãi, cho phép người dùng lưu trữ và truy cập các tệp và thư mục của họ từ mọi nơi. Mặc dù có ứng dụng Google Drive dành riêng cho Windows nhưng nhiều người dùng thích sự tiện lợi khi truy cập tệp của họ trực tiếp từ File Explorer. Nếu bạn đang thắc mắc về cách thêm Google Drive vào File Explorer trong Windows 11, đừng tìm đâu xa. Trong hướng dẫn từng bước này, chúng tôi sẽ hướng dẫn bạn quy trình tích hợp Google Drive vào File Explorer để bạn có thể dễ dàng quản lý các tệp và thư mục của mình mà không cần phần mềm bổ sung.
Bước đầu tiên để thêm Google Drive vào File Explorer là đảm bảo bạn đã cài đặt ứng dụng Google Drive trên PC của mình. Nếu chưa có, bạn có thể tải xuống từ trang web Google Drive. Sau khi cài đặt, khởi chạy ứng dụng và đăng nhập bằng tài khoản Google của bạn. Điều này sẽ cung cấp cho bạn quyền truy cập vào tất cả các tệp và thư mục được lưu trữ trong Google Drive của bạn.
Bây giờ, hãy bắt đầu quá trình thiết lập thực tế. Hãy làm theo một số bước nhanh sau để thêm Google Drive vào File Explorer:
- Mở File Explorer bằng cách nhấp đúp vào biểu tượng thư mục trên màn hình nền hoặc nhấn tổ hợp phím Windows + E.
- Trong cửa sổ File Explorer, nhấp vào nút "Mới" ở menu trên cùng và chọn "Thư mục" từ menu thả xuống.
- Đặt tên cho thư mục mới theo sở thích của bạn, ví dụ: "Google Drive". Đây sẽ là vị trí nơi các tệp Google Drive của bạn sẽ xuất hiện.
- Tiếp theo, mở ứng dụng Google Drive và nhấp vào biểu tượng bánh răng ở góc trên cùng bên phải để truy cập cài đặt.
- Trong menu cài đặt, chọn tùy chọn "Tùy chọn".
- Trong cửa sổ Tùy chọn, nhấp vào tab "Ổ đĩa của tôi".
- Trong phần "Drive của tôi", chọn hộp bên cạnh "Đồng bộ hóa Drive của tôi với máy tính này".
- Trong trường "Vị trí", nhấp vào nút "Duyệt qua" và chọn thư mục bạn đã tạo ở bước 3 (ví dụ: "Google Drive").
- Nhấp vào "Áp dụng" để lưu cài đặt.
Khi bạn đã hoàn thành các bước này, các tệp và thư mục Google Drive của bạn sẽ xuất hiện trong File Explorer trong thư mục bạn đã tạo. Bạn có thể truy cập, quản lý và thậm chí sao chép/di chuyển tệp giữa bộ nhớ cục bộ và Google Drive trực tiếp từ File Explorer.
Tóm lại, việc thêm Google Drive vào File Explorer trong Windows 11 là một cách hữu ích để hợp lý hóa quy trình quản lý tệp của bạn. Bằng cách tích hợp Google Drive vào File Explorer, bạn có thể dễ dàng truy cập và quản lý các tệp Google Drive của mình mà không cần thêm phần mềm. Thực hiện theo hướng dẫn từng bước được cung cấp ở trên và bạn sẽ có thể tận hưởng sự tiện lợi khi truy cập các tệp Google Drive của bạn ngay từ trình Explorer tệp của mình.
Cách thêm Google Drive vào File Explorer trong Windows 11
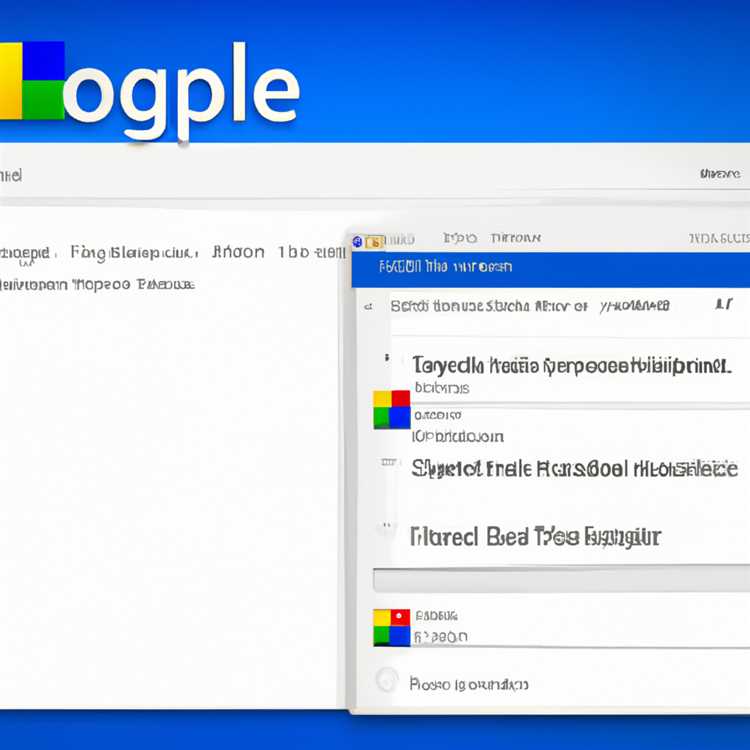
Nếu bạn giống như nhiều người dùng Windows 11, bạn có thể thấy thuận tiện khi dễ dàng truy cập vào tệp Google Drive của bạn ngay từ File Explorer. Bằng cách thêm Google Drive vào File Explorer, bạn có thể nhanh chóng điều hướng qua các tệp của mình, tải lên và tải xuống các tệp và quản lý các tệp của bạn giống như bất kỳ thư mục nào khác trên máy tính của bạn.
Bước 1: Tải xuống và cài đặt Công cụ Sync của Google Drive
Trước khi bạn có thể thêm Google Drive vào File Explorer, bạn sẽ cần tải xuống và cài đặt công cụ Google Drive Sync. Công cụ này cho phép bạn đồng bộ hóa các tệp Google Drive với thiết bị Windows 11 của bạn, cũng có sẵn ngoại tuyến. Bạn có thể tải xuống công cụ đồng bộ hóa bằng cách truy cập trang web chính thức của Google Drive và nhấp vào nút "Tải xuống".
Bước 2: Đăng nhập vào Google Drive Sync
Sau khi cài đặt công cụ đồng bộ hóa, hãy mở và đăng nhập bằng tài khoản Google của bạn. Điều này sẽ cung cấp cho bạn quyền truy cập vào các tệp Google Drive của bạn và cho phép bạn đồng bộ hóa chúng với thiết bị Windows 11 của bạn.
Bước 3: Chọn các tệp và thư mục để đồng bộ hóa

Khi bạn đã đăng nhập, bạn có thể chọn tệp và thư mục bạn muốn đồng bộ hóa với thiết bị Windows 11 của mình. Theo mặc định, công cụ đồng bộ hóa sẽ đồng bộ hóa toàn bộ ổ đĩa Google của bạn, nhưng bạn cũng có thể chọn các thư mục cụ thể để đồng bộ hóa nếu bạn thích. Chỉ cần nhấp vào tùy chọn "Đồng bộ ổ đĩa của tôi vào máy tính này" và chọn các thư mục bạn muốn đồng bộ hóa.
Bước 4: Đồng bộ hóa và quản lý các tệp Google Drive của bạn trong File Explorer
Sau khi chọn các tệp và thư mục để đồng bộ hóa, nhấp vào nút "Bắt đầu đồng bộ hóa" để bắt đầu đồng bộ hóa ổ đĩa Google của bạn với thiết bị Windows 11 của bạn. Khi quá trình đồng bộ hóa hoàn tất, bạn sẽ tìm thấy ổ đĩa Google của mình trong "PC này" trong File Explorer.
Từ đây, bạn có thể dễ dàng điều hướng qua các tệp Google Drive của mình, mở và chỉnh sửa chúng bằng các chương trình mặc định trên thiết bị của mình và thực hiện tất cả các tác vụ quản lý tệp tương tự mà bạn sẽ làm với bất kỳ thư mục nào khác trên máy tính của bạn. Bạn cũng có thể tìm kiếm các tệp cụ thể trong ổ đĩa Google của mình bằng cách sử dụng thanh tìm kiếm trong File Explorer.
Điều quan trọng cần lưu ý là mọi thay đổi bạn thực hiện đối với tệp Google Drive trong File Explorer sẽ được đồng bộ hóa trở lại Google Drive trên web. Tương tự, mọi thay đổi được thực hiện đối với tệp Google Drive của bạn trên web sẽ được đồng bộ hóa với File Explorer.
Lời khuyên và nhược điểm bổ sung
- Nếu bạn chưa biết, có nhiều công cụ của bên thứ ba, như BoYlLs CloudMe, có thể được sử dụng để thêm các dịch vụ lưu trữ đám mây khác, chẳng hạn như Dropbox hoặc OneDrive, vào File Explorer trong Windows 11.
- Trước khi thêm Google Drive vào File Explorer, hãy đảm bảo bạn có đủ bộ nhớ trống trên thiết bị để chứa các tệp Google Drive của mình.
- Sau khi Google Drive được thêm vào File Explorer, bạn có thể dễ dàng chia sẻ tệp và thư mục với người khác bằng cách nhấp chuột phải vào chúng và chọn tùy chọn "Chia sẻ".
- Nếu bạn muốn thay đổi tên Google Drive trong File Explorer, chỉ cần nhấp chuột phải vào tên đó, chọn "Thuộc tính" và nhập tên mới vào tab "Chung".
- Nếu bạn vẫn không muốn sử dụng công cụ đồng bộ hóa Google Drive, bạn có thể truy cập các tệp Google Drive của mình bằng cách truy cập trang web Google Drive trong bất kỳ trình duyệt web nào trên thiết bị Windows 11 của bạn.
- Nếu bạn lo ngại về bảo mật, hãy đảm bảo tuân thủ các biện pháp duyệt web an toàn và bảo vệ thiết bị của bạn bằng phần mềm chống vi-rút.
Thêm Google Drive vào File Explorer trong Windows 11 là một cách thuận tiện để truy cập nhanh vào các tệp Google Drive của bạn, cho phép bạn dễ dàng quản lý và đồng bộ hóa chúng giữa các thiết bị của mình. Bằng cách làm theo hướng dẫn từng bước này, bạn có thể tích hợp liền mạch Google Drive vào quy trình làm việc File Explorer của mình.
Hướng dẫn từng bước một
Thêm Google Drive vào File Explorer trong Windows 11 là một quá trình đơn giản và dễ hiểu. Bằng cách làm theo một số bước đơn giản, bạn sẽ có thể truy cập các tệp Google Drive của mình mà không cần phải mở trình duyệt web hoặc sử dụng bất kỳ ứng dụng của bên thứ ba nào.
Bước 1: Mở File Explorer
Để bắt đầu, hãy mở File Explorer bằng cách nhấp đúp vào biểu tượng thư mục trên thanh tác vụ hoặc nhấn phím Windows + E trên bàn phím.
Bước 2: Chọn "Google Drive" từ Thanh bên
Trong thanh bên của File Explorer, bạn sẽ thấy một phần có tên "Truy cập nhanh". Phần này chứa các ổ đĩa và thư mục được sử dụng thường xuyên. Cuộn xuống cho đến khi bạn thấy "Google Drive" được liệt kê trong "Thiết bị và ổ đĩa khác".
Lưu ý: Nếu bạn không thấy Google Drive được liệt kê, bạn có thể thêm nó bằng cách nhấp vào biểu tượng Gear ở góc trên bên phải của cửa sổ File Explorer. Từ menu thả xuống, chọn "Tùy chọn."Trong cửa sổ Tùy chọn thư mục, hãy chuyển đến tab "Chung" và nhấp vào nút "Hiển thị tất cả các thư mục". Nhấp vào "Áp dụng" và "OK" để lưu các thay đổi.
Bước 3: Đăng nhập vào tài khoản Google của bạn
Nếu bạn chưa đăng nhập vào tài khoản Google của mình, bạn sẽ được nhắc làm như vậy. Nhập địa chỉ email và mật khẩu của bạn, sau đó nhấp vào "Tiếp theo" để tiếp tục.
Bước 4: Cấp quyền truy cập tệp tệp vào ổ đĩa Google của bạn
Sau khi đăng nhập, bạn sẽ thấy một tin nhắn yêu cầu bạn cấp quyền truy cập của File Explorer vào ổ đĩa Google của bạn. Nhấp vào "Cho phép" tiến hành.
Bước 5: Đặt Google Drive làm vị trí lưu mặc định
Khi bạn đã thêm thành công Google Drive vào File Explorer, bạn có tùy chọn để đặt nó làm vị trí lưu mặc định. Bằng cách làm như vậy, bất cứ khi nào bạn lưu một tệp hoặc tạo một tài liệu mới, nó sẽ tự động được lưu vào ổ đĩa Google của bạn.
Để đặt Google Drive làm vị trí lưu mặc định, hãy chuyển đến menu File Explorer và chọn "Cài đặt". Trong cửa sổ Cài đặt, nhấp vào tab "Save Save Shave". Theo "Tài liệu mới sẽ được lưu vào" và "Hình ảnh mới sẽ được lưu vào," Chọn "Google Drive" từ các menu thả xuống.
Bước 6: Ngắt kết nối Google Drive khỏi File Explorer
Nếu bạn muốn ngắt kết nối Google Drive khỏi File Explorer, bạn có thể làm như vậy bằng cách nhấp chuột phải vào biểu tượng Google Drive trong thanh bên và chọn "Ngắt kết nối". Điều này sẽ loại bỏ Google Drive khỏi thanh bên, nhưng các tệp của bạn vẫn có thể truy cập được thông qua ứng dụng Google Drive.
Phần kết luận
Việc thêm Google Drive vào File Explorer trong Windows 11 cung cấp một số lợi ích, chẳng hạn như dễ dàng truy cập vào các tệp của bạn, khả năng sao chép/di chuyển tệp giữa các ổ đĩa và sự tiện lợi khi lưu trữ đám mây của bạn cùng với các ổ đĩa cục bộ của bạn. Tuy nhiên, có một vài nhược điểm cần biết, chẳng hạn như các mối quan tâm bảo mật và thông điệp thường xuất hiện trong tệp Explorer nhắc nhở bạn nâng cấp lên Google Drive cho máy tính để bàn. Nhìn chung, việc thêm Google Drive vào File Explorer là một tính năng hữu ích có thể nâng cao trải nghiệm quản lý tệp của bạn trên Windows 11.
Thêm Google Drive làm thư viện
Thêm Google Drive vào trình thám hiểm tệp của bạn trong Windows 11 có thể cải thiện đáng kể quy trình làm việc của bạn, vì nó cho phép bạn truy cập các tệp Google Drive trực tiếp từ máy tính của bạn mà không cần phải mở trình duyệt web. Trong hướng dẫn từng bước này, chúng tôi sẽ chỉ cho bạn cách thêm Google Drive làm thư viện trong File Explorer.
Trước khi bắt đầu, hãy đảm bảo bạn đã cài đặt ứng dụng máy tính để bàn Google Drive trên máy tính. Nếu bạn chưa làm như vậy, bạn có thể tải xuống miễn phí từ trang web của Google Drive.
1. Mở tệp Explorer bằng cách nhấp vào biểu tượng thư mục nằm trên thanh tác vụ của bạn hoặc bằng cách nhấn phím Windows + E trên bàn phím của bạn.
2. Trên thanh menu trên cùng của trình thám hiểm tệp, nhấp vào tab "Xem".
3. Trong tab "Xem", nhấp vào nút "Tùy chọn" ở phía bên phải của menu.
4. Trong cửa sổ "Tùy chọn thư mục" xuất hiện, nhấp vào tab "Xem".
5. Cuộn xuống và tìm tùy chọn có nội dung "Hiển thị thư viện". Hãy chắc chắn rằng nó được kiểm tra.
6. Nhấp vào nút "Áp dụng" và sau đó nhấp vào nút "OK" để đóng cửa sổ "Tùy chọn thư mục".
7. Trong File Explorer, điều hướng đến ngăn bên trái và nhấp chuột phải vào thư mục "Thư viện".
8. Trong menu ngữ cảnh xuất hiện, nhấp vào tùy chọn "Mới" và sau đó nhấp vào tùy chọn "Thư viện".
9. Một thư viện mới sẽ được tạo với tên mặc định "Thư viện mới". Để thay đổi tên, nhấp chuột phải vào thư viện, chọn "Đổi tên" và nhập tên mới (ví dụ: "Google Drive").
10. Với thư viện được chọn, nhấp vào nút "Bao gồm một thư mục" trong menu trên cùng.
11. Một cửa sổ Explorer sẽ xuất hiện. Điều hướng đến vị trí lưu trữ các tệp Google Drive của bạn. Theo mặc định, thư mục Google Drive được đặt trong thư mục hồ sơ người dùng của bạn. Khi bạn đã định vị thư mục, chọn nó và nhấp vào nút "Bao gồm thư mục".
12. Thư mục bây giờ sẽ được thêm vào thư viện và bạn sẽ có thể xem tất cả các tệp Google Drive của mình trong thư viện.
Bây giờ, bất cứ khi nào bạn cần truy cập các tệp Google Drive của mình, bạn chỉ cần mở tệp Explorer và điều hướng đến thư viện "Google Drive". Bạn có thể dễ dàng sao chép/di chuyển các tệp đến và từ Google Drive, cấp quyền truy cập vào các tệp được chia sẻ và thực hiện các tác vụ quản lý tệp khác trực tiếp từ File Explorer.
Bằng cách làm theo các bước này, bạn đã thêm thành công Google Drive làm thư viện trong File Explorer, giúp việc quản lý các tệp Google Drive của bạn dễ dàng và thuận tiện hơn ngay từ máy tính để bàn Windows 11 của bạn.





