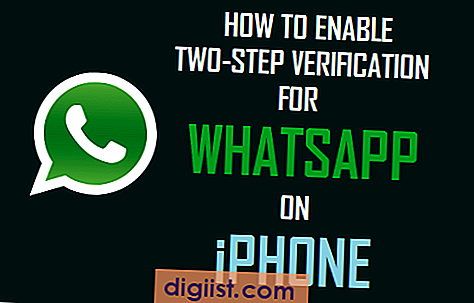Chào mừng bạn đến với hướng dẫn từng bước của chúng tôi về việc cho phép Active Directory trong Windows 11! Active Directory là một công cụ mạnh mẽ cho phép quản trị viên CNTT dễ dàng quản lý và kiểm soát quyền truy cập người dùng vào các hệ thống và tài nguyên khác nhau trong một doanh nghiệp. Cho dù bạn là quản trị viên CNTT chuyên nghiệp hay chỉ là người dùng muốn tìm hiểu thêm về Active Directory, bài viết này sẽ cung cấp cho bạn một hướng dẫn toàn diện để giúp bạn tiếp tục và chạy.
Trước khi chúng tôi đi sâu vào các chi tiết, điều quan trọng cần lưu ý là các công cụ Active Directory chỉ có sẵn trong các phiên bản Windows 11 Professional và Enterprise. Nếu bạn đang sử dụng phiên bản Home hoặc bất kỳ phiên bản Windows nào khác, bạn sẽ không có quyền truy cập vào các công cụ Active Directory. Tuy nhiên, bạn vẫn có thể được hưởng lợi từ các lựa chọn thay thế dựa trên đám mây như Azure Active Directory.
Để kích hoạt Active Directory trong Windows 11, hãy làm theo các bước đơn giản sau:
Bước 1: Cài đặt Công cụ quản trị máy chủ từ xa (RSAT)


Bước đầu tiên là cài đặt Công cụ quản trị máy chủ từ xa (RSAT) trên máy tính Windows 11 của bạn. Các công cụ RSAT bao gồm các công cụ quản lý khác nhau, bao gồm cả các công cụ cho Active Directory. Để cài đặt RSAT, hãy truy cập ứng dụng Cài đặt Windows 11 và điều hướng đến phần "Ứng dụng & amp; cập nhật". Từ đó, nhấp vào "Các tính năng tùy chọn" và sau đó nhấp vào "Thêm tính năng". Cuộn xuống cho đến khi bạn tìm thấy "RSAT" và chọn các công cụ bạn muốn cài đặt.
Bước 2: Kích hoạt các công cụ Active Directory
Khi cài đặt Công cụ RSAT hoàn tất, bạn cần bật các công cụ Active Directory. Để thực hiện việc này, hãy mở ứng dụng Cài đặt Windows 11, truy cập "Ứng dụng & amp; cập nhật" và nhấp vào "Xử lý các tính năng tùy chọn". Cuộn cho đến khi bạn tìm thấy các công cụ Active Directory và nhấp vào chúng. Từ đó, nhấp vào nút "Cài đặt" để bật các công cụ.
Bước 3: Sử dụng các công cụ Active Directory
Bây giờ bạn đã cài đặt và bật các công cụ Active Directory được cài đặt, bạn có thể dễ dàng truy cập chúng bằng cách tìm kiếm "Active Directory" trong menu Windows 11 Start. Từ kết quả tìm kiếm, nhấp vào "Người dùng Active Directory và máy tính" hoặc "Trung tâm quản trị Active Directory" để mở công cụ tương ứng.
Trong Công cụ Người dùng và Máy tính Active Directory (ADUC), bạn có thể thực hiện các hành động khác nhau như tạo và quản lý tài khoản người dùng, nhóm và đơn vị tổ chức. Trong Trung tâm quản trị Active Directory (ADAC), bạn có thể thực hiện các tác vụ nâng cao hơn như quản lý chính sách nhóm và thực hiện sao lưu Active Directory và khôi phục các hoạt động.
Điều đáng chú ý là sử dụng các công cụ Active Directory, bạn cần có các quyền cần thiết và được đăng nhập với tư cách là quản trị viên hoặc có tài khoản có quyền hành chính.
Tóm lại là
Trong hướng dẫn từng bước này, chúng tôi đã đề cập đến quá trình bật Active Directory trong Windows 11. Bằng cách làm theo các bước đơn giản này, bạn sẽ có thể truy cập và sử dụng các công cụ Active Directory để quản lý và kiểm soát quyền truy cập của người dùng vàotài nguyên doanh nghiệp. Nếu bạn có thêm bất kỳ câu hỏi nào hoặc cần trợ giúp bổ sung, đừng ngần ngại tham khảo tài liệu chính thức của Windows 11, tìm kiếm diễn đàn Windows 11 hoặc để lại ý kiến của bạn bên dưới bài viết này. Chúc may mắn với hành trình Active Directory của bạn!
Kiểm tra xem Active Directory có được bật trên hệ thống của bạn không
Trước khi bạn tiến hành bật Active Directory trên hệ thống Windows 11 của mình, điều quan trọng là kiểm tra xem chức năng Active Directory có được bật không. Đây là cách bạn có thể làm điều đó:
| Bước 1: | Mở menu Windows 11 Start và nhập "PowerShell". |
| Bước 2: | Từ kết quả tìm kiếm, nhấp chuột phải vào ứng dụng "Windows PowerShell" và chọn "Chạy làm Quản trị viên". |
| Bước 3: | Khi cửa sổ PowerShell mở, hãy nhập lệnh sau và nhấn Enter: |
Ge t-windowsoptionalfeatur e-onlin e-featurename * rsat * |Chọ n-Objec t-Property Featurename, State |
|
| Bước 4: | Cuộn qua các kết quả và tìm kiếm cột "trạng thái". Nếu bạn thấy "Bật", điều đó có nghĩa là chức năng Active Directory đã được bật trên hệ thống của bạn. |
Nếu bạn thấy "Bật" trong cột "Trạng thái", bạn có thể tiến hành hướng dẫn để bật Active Directory. Nếu nó không được bật, bạn sẽ cần làm theo các bước bên dưới để cài đặt các công cụ cần thiết.
Lưu ý: Các bước để cài đặt Công cụ quản trị máy chủ từ xa (RSAT) sẽ thay đổi tùy thuộc vào phiên bản Windows 11 của bạn. Đối với Windows 11 phiên bản 1809 trở lên, bạn có thể dễ dàng cài đặt RSAT bằng cách làm theo các bước trong hướng dẫn này. Đối với các phiên bản cũ hơn, bạn có thể cần cập nhật hệ thống của mình hoặc sử dụng các tùy chọn thay thế.
Để cài đặt RSAT:
| Bước 1: | Mở menu Windows 11 Start và nhập "Windows PowerShell". |
| Bước 2: | Từ kết quả tìm kiếm, nhấp chuột phải vào ứng dụng "Windows PowerShell" và chọn "Chạy làm Quản trị viên". |
| Bước 3: | Khi cửa sổ PowerShell mở, hãy nhập lệnh sau và nhấn Enter: |
Nhận-WindowsCapabilit y-Trực tuyến |? Tê n-như 'RSAT*' |Out-GridVie w-PassThru |Khả năng bổ sung của Window s-Trực tuyến |
|
| Bước 4: | Làm theo lời nhắc trên màn hình để cài đặt công cụ RSAT. |
Sau khi quá trình cài đặt hoàn tất, bạn sẽ tìm thấy công cụ Active Directory Users and Computers (ADUC) nằm trong phần Công cụ quản trị Windows của menu Bắt đầu. Nhấp đúp vào nó để mở ADUC.
Chúc mừng! Bạn đã kiểm tra thành công xem Active Directory có được bật trên hệ thống Windows 11 của mình hay không và cài đặt các công cụ cần thiết để kích hoạt nó nếu cần.
Cài đặt vai trò dịch vụ miền Active Directory
Trước khi có thể kích hoạt Active Directory trong Windows 11, bạn cần cài đặt vai trò Dịch vụ miền Active Directory (ADDS). Vai trò này cần thiết để quản lý và định cấu hình các dịch vụ thư mục của bạn.
Đây là cách bạn có thể cài đặt vai trò ADDS:
- Mở ứng dụng Cài đặt bằng cách nhấp vào nút Bắt đầu và chọn Cài đặt từ menu ô xếp.
- Trong cửa sổ Cài đặt, nhấp vào "Ứng dụng" rồi chọn "Tính năng tùy chọn" từ thanh bên.
- Tiếp theo, nhấp vào "Thêm tính năng" để mở cửa sổ Thêm tính năng.
- Trong cửa sổ Thêm tính năng, cuộn xuống và chọn "Dịch vụ miền Active Directory". Bạn có thể cần phải cuộn một chút để tìm thấy nó.
- Sau khi chọn xong, hãy nhấp vào nút Cài đặt để bắt đầu quá trình cài đặt.
- Windows 11 lúc này sẽ cài đặt các file và tính năng cần thiết cho Active Directory. Việc này có thể mất vài phút, vì vậy hãy kiên nhẫn.
- Sau khi quá trình cài đặt hoàn tất, bạn sẽ thấy thông báo nhắc nhở bạn rằng quá trình cài đặt đã thành công. Bấm vào nút Đóng để thoát.
Với vai trò Dịch vụ miền Active Directory được cài đặt, giờ đây bạn có thể truy cập và quản lý Active Directory bằng các công cụ như Người dùng và Máy tính Active Directory (ADUC) hoặc Trung tâm Quản trị Active Directory (ADAC). Những công cụ này cung cấp giao diện dễ sử dụng để quản lý người dùng, nhóm, quyền và các tác vụ khác liên quan đến thư mục.
Hãy nhớ sao lưu dữ liệu của bạn trước khi tiếp tục cài đặt, vì việc thay đổi thư mục của bạn có thể gây ra hậu quả đáng kể nếu không được quản lý đúng cách. Ngoài ra, hãy đảm bảo rằng bạn có các quyền và quyền truy cập cần thiết để thực hiện những hành động này.
Tiếp theo trong hướng dẫn này, chúng tôi sẽ hướng dẫn bạn cách bật chức năng Active Directory và định cấu hình bộ điều khiển miền của bạn.
Định cấu hình dịch vụ miền Active Directory
Khi bạn đã cài đặt Dịch vụ miền Active Directory trên hệ điều hành Windows 11 của mình, đã đến lúc định cấu hình nó để bắt đầu quản lý thư mục, người dùng và máy tính của bạn. Trong phần này, bạn sẽ tìm hiểu cách định cấu hình Dịch vụ miền Active Directory theo từng bước.
Bước 1: Mở công cụ Active Directory Users and Computers
Để định cấu hình Active Directory, bạn cần mở công cụ Active Directory Users and Computers (ADUC). Thực hiện theo các bước sau:
- Nhấp vào nút Bắt đầu ở góc dưới bên trái màn hình của bạn.
- Nhập "ADUC" vào hộp tìm kiếm và chọn ứng dụng "Người dùng và máy tính Active Directory" từ kết quả.
Bước 2: Kết nối với Bộ điều khiển miền Active Directory

Khi công cụ ADUC được mở, bạn cần kết nối với bộ điều khiển miền Active Directory. Thực hiện theo các bước sau:
- Trong cửa sổ ADUC, nhấp vào menu "Hành động" và chọn "Kết nối với Bộ điều khiển miền".
- Chọn nút radio Sử dụng bộ điều khiển miền:.
- Trong trường "Nhập tên của bộ điều khiển miền khác", nhập tên bộ điều khiển miền của bạn.
- Bấm vào đồng ý.
Lưu ý: Nếu bạn không chắc chắn về tên bộ điều khiển miền của mình, hãy liên hệ với quản trị viên hệ thống của bạn.
Bước 3: Cấu hình dịch vụ miền Active Directory
Bây giờ bạn đã kết nối với bộ điều khiển miền, bạn có thể bắt đầu định cấu hình Dịch vụ miền Active Directory. Thực hiện theo các bước sau:
- Trong cửa sổ ADUC, duyệt tìm miền bạn muốn định cấu hình.
- Nhấp chuột phải vào tên miền và chọn "Thuộc tính".
Bước 4: Cấu hình mức chức năng Active Directory
Trong cửa sổ thuộc tính miền, bạn có thể định cấu hình cấp độ chức năng Active Directory. Điều này xác định các tính năng và chức năng có sẵn trong miền của bạn. Thực hiện theo các bước sau:
- Trong cửa sổ thuộc tính miền, nhấp vào nút "Thay đổi…” bên cạnh phần Cấp chức năng.
- Chọn mức chức năng mong muốn từ danh sách.
- Nhấn OK để lưu thay đổi.
Lưu ý: Các mức chức năng khả dụng tùy thuộc vào phiên bản Windows Server bạn đã cài đặt và bộ điều khiển miền trong môi trường của bạn.
Chúc mừng! Bạn đã cấu hình thành công Dịch vụ miền Active Directory trên hệ điều hành Windows 11 của mình. Điều này sẽ cho phép bạn quản lý thư mục, người dùng và máy tính trong môi trường tại chỗ hoặc trên nền tảng đám mây của bạn.
Kích hoạt Active Directory bằng PowerShell
Nếu không thể kích hoạt Active Directory trong Windows 11 bằng phương pháp truyền thống, bạn cũng có thể sử dụng PowerShell để hoàn thành tác vụ này. PowerShell cung cấp cách tiếp cận nâng cao và linh hoạt hơn, cho phép bạn tùy chỉnh quy trình cho phù hợp với nhu cầu của mình.
Dưới đây là hướng dẫn từng bước về cách bật Active Directory bằng PowerShell:
- Mở ứng dụng PowerShell. Bạn có thể thực hiện việc này bằng cách nhập "PowerShell" vào thanh tìm kiếm nằm ở góc dưới bên trái màn hình và chọn ứng dụng "Windows PowerShell".
- Đảm bảo rằng bạn có các quyền cần thiết để chạy lệnh PowerShell. Để thực hiện việc này, nhấp chuột phải vào ứng dụng PowerShell và chọn "Chạy với tư cách quản trị viên". Nếu bạn được nhắc nhập thông tin đăng nhập của quản trị viên, hãy cung cấp thông tin đó để tiếp tục.
- Khi bạn đã mở PowerShell với đặc quyền quản trị, giờ đây bạn có thể bắt đầu kích hoạt Active Directory bằng các lệnh PowerShell cụ thể.
- Nhập lệnh sau vào cửa sổ PowerShell:
Enable-WindowsOptionalFeatur e-Onlin e-FeatureName DirectoryServices-DomainController - Nhấn Enter để thực hiện lệnh. Điều này sẽ bắt đầu quá trình kích hoạt Active Directory trên hệ thống Windows 11 của bạn.
- Đợi lệnh thực thi xong. Điều này có thể mất một thời gian, vì vậy hãy kiên nhẫn.
- Khi lệnh chạy xong, bạn sẽ nhận được thông báo cho biết thao tác đã hoàn tất thành công.
- Tại thời điểm này, Active Directory sẽ được bật trên máy tính Windows 11 của bạn. Bạn có thể xác minh điều này bằng cách mở ứng dụng Người dùng và Máy tính Active Directory (ADUC) hoặc Trung tâm Quản trị Active Directory (ADAC). Có thể truy cập các ứng dụng này từ menu Bắt đầu hoặc bằng cách sử dụng phím tắt Run (phím Windows + R) và nhập "dsa. msc" cho ADUC hoặc "dsac. exe" cho ADAC.
Lưu ý rằng việc kích hoạt Active Directory bằng PowerShell là một phương pháp nâng cao đòi hỏi một số kiến thức kỹ thuật. Nếu bạn không quen với PowerShell hoặc Active Directory, bạn nên tìm kiếm sự trợ giúp từ các chuyên gia hoặc tham khảo các diễn đàn trực tuyến để được trợ giúp thêm. Ngoài ra, bạn nên sao lưu hệ thống trước khi thực hiện bất kỳ thay đổi nào đối với hệ điều hành hoặc cài đặt của nó.
Mở PowerShell với tư cách quản trị viên
Để bật Active Directory trong Windows 11, bạn sẽ cần mở PowerShell với tư cách quản trị viên. PowerShell là một công cụ dòng lệnh trong Windows cho phép người dùng tự động hóa các tác vụ và quản lý hệ thống của họ một cách hiệu quả.
Để mở PowerShell với tư cách quản trị viên, hãy làm theo các bước sau:
- Nhấp vào nút Bắt đầu ở góc dưới cùng bên trái màn hình của bạn.
- Cuộn qua danh sách các tùy chọn và chọn "Windows PowerShell" hoặc "Windows PowerShell (Admin)". Các tùy chọn này có thể có mặt tùy thuộc vào phiên bản Windows 10 đã cài đặt của bạn.
- Nếu bạn không thấy các tùy chọn này, bạn cũng có thể thử các bước sau:
- Nhấn phím Windows + R để mở lệnh chạy.
- Nhập "PowerShell" vào trường và nhấn Enter.
- Nhấp chuột phải vào biểu tượng PowerShell trong thanh tác vụ và chọn "Chạy làm quản trị viên".
- Khi cửa sổ PowerShell mở, bạn có thể được nhắc xác nhận hành động của mình hoặc cung cấp thông tin xác thực của quản trị viên. Nếu vậy, nhấp vào "Có" hoặc nhập thông tin đăng nhập của bạn để tiến hành.
Khi bạn đã mở thành công PowerShell với tư cách là quản trị viên, bạn có thể tiến hành hướng dẫn từng bước để bật Active Directory trong Windows 11.