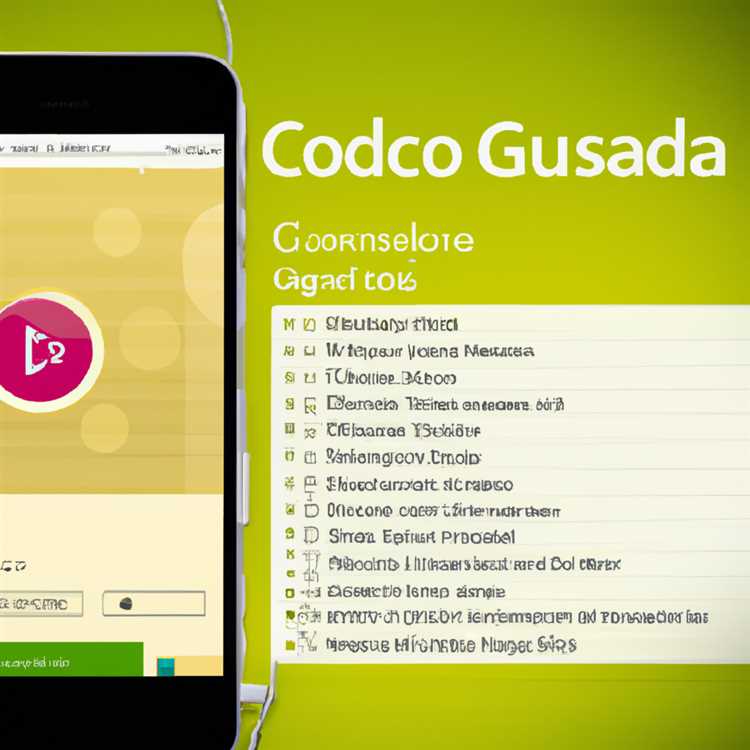Chào mừng bạn đến với Microsoft Designer, một công cụ mạnh mẽ cho phép bạn tạo ra các thiết kế và biểu ngữ tuyệt đẹp ngay trong trò chuyện nhóm của bạn. Cho dù bạn là một nhà thiết kế chuyên nghiệp hay chỉ mới bắt đầu, công cụ tích hợp này cung cấp nhiều tính năng khác nhau để hỗ trợ bạn tạo ra hình ảnh bắt mắt.
Sử dụng Microsoft Designer là dễ dàng. Để bắt đầu, chỉ cần mở một cửa sổ trò chuyện trong các nhóm và nhấp vào nút "..." ở dưới cùng của cửa sổ. Từ đó, chọn "Microsoft Designer" từ danh sách các công cụ có sẵn.
Khi bạn đã chọn Microsoft Designer, bạn sẽ được nhắc chọn từ nhiều mẫu hoặc bắt đầu từ đầu. Nếu bạn có một hình ảnh hoặc sao chép bạn muốn sử dụng, chỉ cần kéo và thả nó vào cửa sổ thiết kế. Công cụ hỗ trợ AI sẽ tạo ra một nền và bảng màu bổ sung cho hình ảnh đã chọn của bạn.
Nếu bạn không chắc chắn bắt đầu từ đâu, đừng lo lắng. Microsoft Designer cung cấp một loạt các mẫu để lựa chọn, bao gồm các thông báo, biểu ngữ và thậm chí các bài đăng trên phương tiện truyền thông xã hội. Chỉ cần chọn mẫu bạn muốn sử dụng, tùy chỉnh văn bản, nền và màu sắc và bạn đã sẵn sàng để đi.
Một trong những tính năng thú vị nhất của Microsoft Designer là sự tích hợp của nó với các khả năng AI của Microsoft. Thông qua AI, nhà thiết kế liên tục học hỏi từ phản hồi của bạn và cải thiện các đề xuất thiết kế của nó. Vì vậy, cho dù bạn đang tạo một biểu ngữ cho cộng đồng của mình, thông báo một sản phẩm mới hoặc thiết kế một thông điệp chào mừng, nhà thiết kế sẽ cung cấp cho bạn các công cụ bạn cần để tạo ra các thiết kế hấp dẫn trực quan.
Khi bạn đã tạo thiết kế của mình, bạn có thể dễ dàng chia sẻ nó với nhóm của mình hoặc gửi nó đến một nhóm cụ thể bằng cách sử dụng các tùy chọn chia sẻ tích hợp. Nếu bạn muốn tải xuống thiết kế của mình vào máy tính hoặc thiết bị của mình, chỉ cần nhấp vào nút "Tải xuống".
Ngoài khả năng thiết kế, Microsoft Designer cũng cung cấp một tính năng trò chuyện tích hợp, làm cho sự hợp tác thậm chí còn dễ dàng hơn. Bạn có thể trò chuyện với các đồng nghiệp của mình, nhận phản hồi về thiết kế của bạn hoặc đặt câu hỏi trực tiếp trong cửa sổ thiết kế.
Nếu bạn có bất kỳ câu hỏi hoặc cần hỗ trợ thêm, Microsoft Designer có một nhóm hỗ trợ chuyên dụng sẵn sàng hỗ trợ bạn. Chỉ cần nhấp vào liên kết "Liên hệ với chúng tôi" trong cửa sổ thiết kế và một thành viên của nhóm hỗ trợ sẽ sẵn lòng giúp đỡ. Vì vậy, tại sao phải đợi? Bắt đầu sử dụng Microsoft Designer trong các nhóm trò chuyện ngay hôm nay và đưa các kỹ năng thiết kế của bạn lên một tầm cao mới!
Hướng dẫn toàn diện để sử dụng Microsoft Designer trong các nhóm trò chuyện
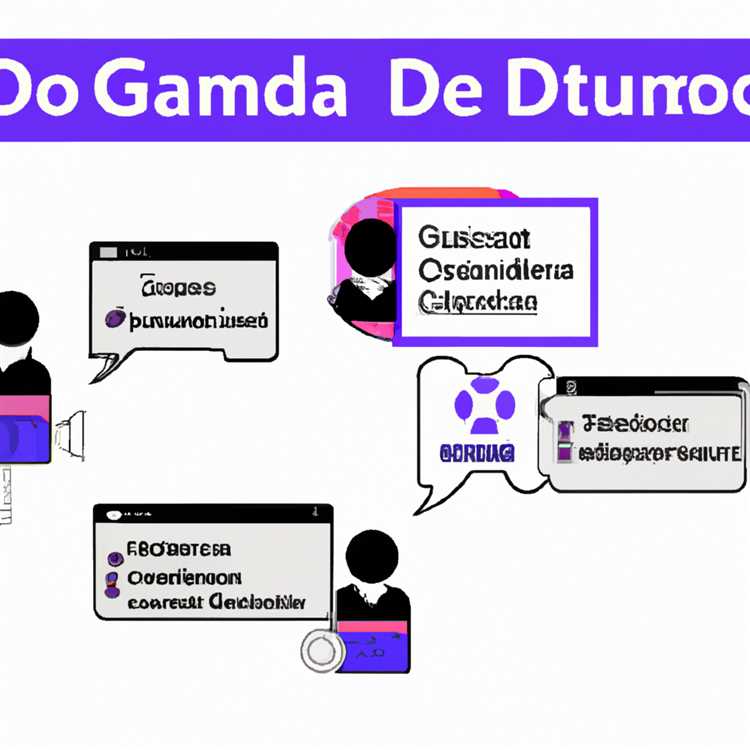
Microsoft Designer là một công cụ sáng tạo được tích hợp vào các nhóm Microsoft cho phép bạn tạo ra các thiết kế tùy chỉnh bằng công nghệ AI. Với Microsoft Designer, bạn có thể tạo các biểu ngữ bắt mắt, thông báo và nhiều hơn nữa để tăng cường giao tiếp và hợp tác của nhóm bạn.
Bắt đầu với Microsoft Designer
1. Khởi chạy các nhóm Microsoft trên máy tính hoặc thiết bị Windows của bạn.
2. Mở một cuộc trò chuyện hoặc kênh nơi bạn muốn thêm một thiết kế tùy chỉnh.
3. Trong cửa sổ trò chuyện, nhấp vào nút "+" để truy cập các công cụ có sẵn.
4. Cuộn qua các tùy chọn để tìm "Microsoft Designer" và chọn nó.
Tạo thiết kế với Microsoft Designer
1. Khi bạn đã chọn Microsoft Designer, một cửa sổ mới sẽ mở với các lời nhắc thiết kế khác nhau.
2. Chọn lời nhắc thiết kế phù hợp với nhu cầu hoặc sở thích của bạn.
3. Microsoft Designer sẽ tạo ra một thiết kế tùy chỉnh dựa trên lời nhắc đã chọn của bạn.
Tùy chỉnh thiết kế của bạn
1. Sau khi thiết kế của bạn được tạo, bạn có tùy chọn để thực hiện các tùy chỉnh hơn nữa.
2. Nhấp vào nút "Chỉnh sửa" để sửa đổi văn bản, màu sắc, kiểu phông chữ của thiết kế và hơn thế nữa.
3. Bạn cũng có thể thêm hình ảnh vào thiết kế của mình bằng cách nhấp vào nút "Thêm hình ảnh" và chọn hình ảnh từ máy tính của bạn hoặc từ thư viện hình ảnh tích hợp.
4. Nếu bạn muốn chia sẻ thiết kế của mình với người khác, hãy nhấp vào nút "Sao chép liên kết" để nhận liên kết có thể chia sẻ hoặc nhấp vào nút "Gửi" để gửi trực tiếp thiết kế đến một liên hệ hoặc nhóm cụ thể trong các nhóm.
Sử dụng nhà thiết kế trong một cuộc trò chuyện hoặc kênh
1. Khi bạn đã sẵn sàng sử dụng thiết kế của mình trong trò chuyện hoặc kênh, chỉ cần sao chép thiết kế được tạo hoặc nhấp vào nút "Gửi" để gửi trực tiếp.
2. Thiết kế của bạn sẽ xuất hiện dưới dạng tin nhắn trong trò chuyện hoặc kênh đã chọn của bạn và những người khác có thể dễ dàng xem và trả lời nó.
3. Bạn cũng có thể sử dụng Microsoft Designer để tạo hình ảnh nền, thông báo và nhiều hơn nữa cho kênh của nhóm của bạn.
Các tính năng và mẹo bổ sung
- Microsoft Designer cung cấp một loạt các mẫu và công cụ thiết kế để giúp bạn tạo nội dung hấp dẫn trực quan.
- Đừng quên khám phá các lời nhắc thiết kế khác nhau và thử nghiệm với các tùy chỉnh khác nhau để làm cho thiết kế của bạn trở nên độc đáo.
- Nếu bạn cần hỗ trợ hoặc có phản hồi về Microsoft Designer, hãy liên hệ với chúng tôi thông qua cộng đồng Microsoft Teams để được hỗ trợ.
- Microsoft Designer có thể sử dụng miễn phí cho tất cả người dùng Microsoft Team.
- Bạn cũng có thể truy cập Microsoft Designer thông qua ứng dụng di động của Teams, giúp việc thiết kế khi đang di chuyển thuận tiện.
Hướng dẫn từng bước để sử dụng Microsoft Designer trong các nhóm trò chuyện
Nếu bạn muốn tạo các biểu ngữ tùy chỉnh cho các cuộc trò chuyện của Microsoft Teams, Microsoft Designer là công cụ hoàn hảo để hỗ trợ bạn. Với Microsoft Designer, bạn có thể tạo các biểu ngữ, hình nền và thậm chí hình ảnh do AI tạo ra để tăng cường trò chuyện của bạn.
Dưới đây là hướng dẫn từng bước về cách sử dụng Microsoft Designer trong các nhóm trò chuyện:
Bước 1: Chọn một cuộc trò chuyện
Để bắt đầu, hãy mở ứng dụng các nhóm trên máy tính hoặc thiết bị của bạn và chọn trò chuyện bạn muốn thêm một biểu ngữ tùy chỉnh.
Bước 2: Mở Microsoft Designer

Nhấp vào biểu tượng "..." nằm ở dưới cùng của cửa sổ trò chuyện để mở menu Công cụ bổ sung. Từ đó, chọn "Thêm tùy chọn" và sau đó chọn "Microsoft Designer".
Bước 3: Tạo biểu ngữ

Khi Microsoft Designer được mở, bạn sẽ thấy các mẫu và lời nhắc khác nhau để tạo biểu ngữ tùy chỉnh của riêng bạn. Chọn mẫu phù hợp với nhu cầu của bạn và nhấp vào nó.
Bước 4: Tùy chỉnh biểu ngữ
Sau khi chọn một mẫu, bạn có thể tùy chỉnh thêm biểu ngữ bằng cách thêm hình ảnh của riêng bạn, thay đổi nền hoặc thậm chí thêm một mô tả. Bạn cũng có thể sao chép biểu ngữ được tạo và chia sẻ nó trong các cuộc trò chuyện hoặc cộng đồng khác.
Bước 5: Nhận phản hồi và hỗ trợ

Nếu bạn không chắc chắn về thiết kế hoặc hỗ trợ cần, có những tùy chọn có sẵn để nhận phản hồi hoặc liên hệ với cộng đồng Microsoft để được hỗ trợ. Microsoft Designer không ngừng cải thiện, vì vậy phản hồi của bạn cũng được hoan nghênh để giúp tăng cường công cụ.
Bằng cách làm theo các hướng dẫn từng bước này, bạn có thể dễ dàng sử dụng Microsoft Designer trong các nhóm trò chuyện để tạo các biểu ngữ tùy chỉnh và nâng cao trải nghiệm trò chuyện của bạn. Đừng bỏ lỡ công cụ miễn phí này và bắt đầu thêm cảm ứng độc đáo của riêng bạn vào các cuộc trò chuyện của bạn ngay bây giờ!
Microsoft Team Gọi hỗ trợ hiện có sẵn trong GroupMe
Microsoft thậm chí đã mở rộng hỗ trợ gọi cho nền tảng GroupMe, cho phép các cộng đồng và các nhóm giao tiếp liền mạch hơn. Với tính năng mới này, người dùng có thể dễ dàng thực hiện các cuộc gọi thoại và video trong ứng dụng GroupMe, mà không cần phải chuyển đổi giữa các ứng dụng khác nhau.
Để thực hiện cuộc gọi trong GroupMe, chỉ cần chọn một cuộc trò chuyện hoặc một kênh mà bạn muốn bắt đầu cuộc gọi. Sau đó, nhấp vào biểu tượng điện thoại hoặc video nằm ở góc trên cùng bên phải của màn hình. Điều này sẽ mở công cụ gọi điện, nơi bạn có thể chọn liên hệ bạn muốn gọi và chọn xem đó sẽ là một cuộc gọi thoại hay video.
GroupMe cũng cung cấp một loạt các tính năng gọi, chẳng hạn như khả năng thêm hình ảnh nền hoặc biểu ngữ vào cuộc gọi của bạn. Bạn có thể chọn từ một lựa chọn các mẫu được thiết kế sẵn hoặc tạo các biểu ngữ của riêng bạn bằng các công cụ thiết kế tích hợp. Ngoài ra, bạn có thể thêm một mô tả tùy chỉnh vào cuộc gọi của mình hoặc sử dụng lời nhắc do AI tạo để giúp hướng dẫn cuộc trò chuyện.
Nếu bạn đang sử dụng GroupMe trên máy tính, cũng có tùy chọn chia sẻ màn hình của bạn trong cuộc gọi, giúp cộng tác với người khác dễ dàng hơn hoặc thuyết trình. Bạn thậm chí có thể gửi hình ảnh hoặc tệp thông qua cuộc trò chuyện trong khi thực hiện cuộc gọi, tăng cường hơn nữa trải nghiệm giao tiếp.
Để tận dụng hỗ trợ gọi trong GroupMe, hãy đảm bảo bạn đã cài đặt phiên bản mới nhất của ứng dụng trên thiết bị của mình. Nếu bạn chưa tải xuống GroupMe, nó có sẵn miễn phí trên Windows 11, cũng như trên iOS và Android. Chỉ cần tìm kiếm "GroupMe" trong App Store và tải xuống để bắt đầu thưởng thức các tính năng gọi mới.
Nếu bạn có bất kỳ câu hỏi hoặc cần hỗ trợ, bạn có thể liên hệ với nhóm Microsoft thông qua ứng dụng GroupMe. Chỉ cần nhấp vào tab "Trợ giúp" ở dưới cùng của màn hình và ở đó bạn sẽ tìm thấy nhiều tài nguyên và công cụ khác nhau để hỗ trợ bạn. Bạn cũng có thể liên hệ với chúng tôi trên trang web của Microsoft để được hỗ trợ thêm hoặc để lại phản hồi về bất kỳ vấn đề nào bạn gặp phải.
Với việc bổ sung hỗ trợ gọi, GroupMe trở thành một công cụ thậm chí còn mạnh mẽ hơn cho các cộng đồng và nhóm, cho phép giao tiếp và hợp tác liền mạch. Cho dù bạn đang sử dụng nó cho các cuộc trò chuyện cá nhân hoặc để phối hợp với một nhóm, GroupMe có bạn đề cập đến các tính năng gọi tích hợp của nó. Hãy thử nó ngay hôm nay và trải nghiệm những lợi ích cho chính bạn!