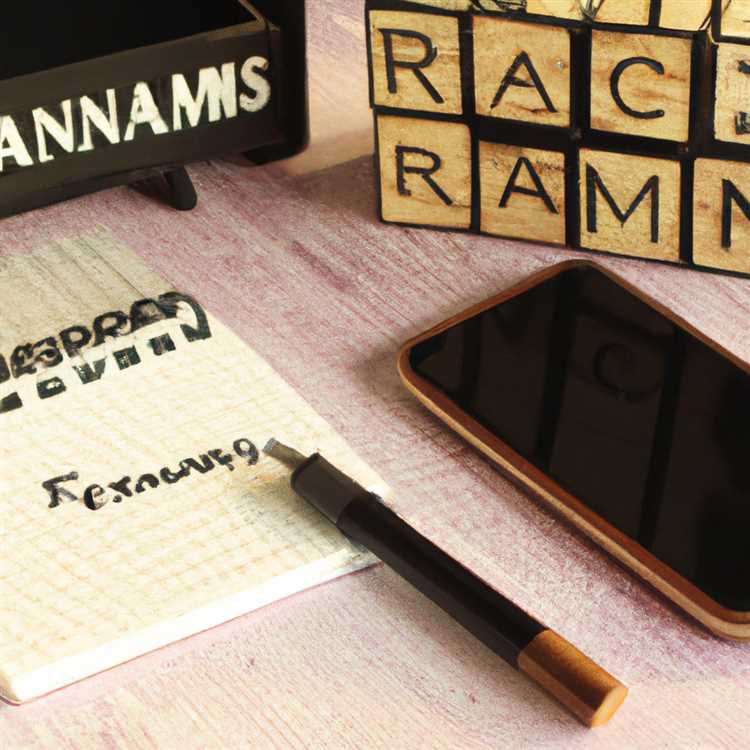Khi nói đến làm việc với hình ảnh, điều quan trọng là phải có các công cụ phù hợp để tùy chỉnh và thay đổi màu sắc của chúng. Trong Microsoft Office 365, có một công cụ mạnh mẽ có tên là Saturation Color cho phép bạn dễ dàng thay đổi màu sắc của hình ảnh. Cho dù bạn đang sử dụng Excel, PowerPoint hoặc Word, công cụ này có thể giúp bạn tạo hình ảnh hoàn hảo phù hợp với sở thích của bạn hoặc đáp ứng các yêu cầu của tài liệu quảng cáo hoặc tiếp thị của bạn.
Công cụ bão hòa màu được đặt trong bảng hình ảnh định dạng, có thể được truy cập bằng cách chọn hình ảnh bạn muốn tùy chỉnh và sau đó nhấp vào tab Định dạng. Bảng điều khiển này có sẵn trong hầu hết các ứng dụng Office và cung cấp một loạt các tùy chọn để làm cho hình ảnh của bạn nổi bật.
Để thay đổi màu của hình ảnh bằng công cụ bão hòa màu, hãy làm theo các bước đơn giản sau:
- Mở ứng dụng Office nơi bạn có hình ảnh bạn muốn thay đổi.
- Chọn hình ảnh bằng cách nhấp vào nó.
- Nhấp vào tab Định dạng để truy cập bảng hình ảnh định dạng.
- Trong bảng điều khiển, xác định vị trí công cụ bão hòa màu. Nó thường được đại diện bởi một thanh trượt với ba chấm trên đó.
- Kéo thanh trượt sang trái để hạ thấp độ bão hòa màu và làm cho màu hình ảnh có vẻ kém sôi động hơn. Điều này có thể tạo ra một giai điệu tinh tế và ấm áp hơn.
- Ngoài ra, kéo thanh trượt sang phải để tăng độ bão hòa màu và làm cho màu hình ảnh có vẻ phong phú hơn và mãnh liệt hơn.
- Tiếp tục điều chỉnh thanh trượt cho đến khi bạn đạt được hiệu ứng màu mong muốn.
Điều đáng chú ý là công cụ bão hòa màu không phải là cách duy nhất để thay đổi màu sắc của hình ảnh trong Microsoft Office. Ngoài ra còn có các thủ thuật và hiệu ứng khác mà bạn có thể áp dụng để đạt được các hiệu ứng màu khác nhau. Ví dụ: bạn có thể sử dụng bảng "màu" để đảo ngược màu của hình ảnh hoặc chọn một màu cụ thể từ bảng "màu" và áp dụng nó cho hình ảnh của bạn.
Hãy nhớ rằng, khi bạn thay đổi màu của hình ảnh trong Microsoft Office, nó không ảnh hưởng đến tệp hình ảnh gốc. Các thay đổi chỉ được áp dụng trong tài liệu văn phòng hoặc trình bày, cho phép bạn tùy chỉnh hình ảnh của mình mà không thay đổi các tệp gốc. Nếu bạn không hài lòng với những thay đổi bạn đã thực hiện, bạn luôn có thể trở lại hình ảnh gốc.
Bây giờ bạn đã biết cách thay đổi màu sắc của một bức tranh trong Microsoft Office, bạn có thể giải phóng sự sáng tạo của mình và tạo ra các tài liệu, bài thuyết trình và hình ảnh trực quan tuyệt đẹp làm cho tác phẩm của bạn nổi bật. Thử nghiệm với nhiệt độ màu khác nhau, điều chỉnh mức độ bão hòa và tìm những gì phù hợp với sở thích của bạn hoặc các yêu cầu của các dự án của bạn. Với các tùy chọn tùy chỉnh màu có sẵn trong văn phòng, bạn có khả năng tạo ra hình ảnh thực sự tạo ra ảnh hưởng.
Hướng dẫn từng bước: Cách thay đổi màu của hình ảnh

Nếu bạn đã từng tự hỏi làm thế nào để thay đổi màu sắc của một bức tranh, bạn sẽ gặp may. Trong bài viết này, chúng tôi sẽ hướng dẫn bạn trong suốt quá trình, từng bước.
Đầu tiên, hãy mở hình ảnh mà bạn muốn tái tạo. Bạn có thể làm điều này bằng cách chọn "Tệp" và sau đó "mở" từ thanh menu trong chương trình bạn đang sử dụng. Ví dụ: nếu bạn đang sử dụng Microsoft Word hoặc PowerPoint, hãy nhấp vào tab "Chèn" và sau đó "Hình ảnh" để chọn hình ảnh.
Khi bạn mở hình ảnh của mình, xem liệu có bất kỳ màu nào trong hình mà bạn muốn thay đổi. Thông thường, điều này được thực hiện với công cụ sơn, nhưng phương pháp chính xác có thể thay đổi tùy thuộc vào chương trình bạn đang sử dụng.
Ví dụ, nếu bạn đang sử dụng Microsoft Office, hãy nhấp vào tab "Định dạng" và sau đó chọn tùy chọn "Recolor". Điều này sẽ mở ra một bảng gồm các bảng màu và hiệu ứng khác nhau mà bạn có thể chọn để thay đổi màu sắc trong hình ảnh của mình.
Ngoài ra, nếu bạn đang sử dụng một chương trình khác, hãy tìm một tùy chọn tương tự trong menu hoặc thanh công cụ. Nó có thể được dán nhãn là "màu", "điều chỉnh" hoặc một cái gì đó tương tự.
Khi bạn đã tìm thấy tùy chọn Recolor, chọn nó để mở bảng điều khiển. Từ đây, bạn có thể thấy một loạt các màu mà bạn có thể áp dụng cho hình ảnh của mình. Bạn cũng có thể điều chỉnh độ bão hòa, độ sáng hoặc các thuộc tính màu khác để tùy chỉnh giao diện của hình ảnh của bạn.
Nếu bạn không hài lòng với những thay đổi bạn đã thực hiện hoặc nếu bạn muốn trở lại màu sắc gốc, hầu hết các chương trình đều có chức năng "hoàn tác" cho phép bạn hoàn tác hành động của mình.
Điều quan trọng cần lưu ý là một số chương trình có thể đề cập đến quá trình thay đổi màu sắc của hình ảnh là "tái cấu trúc", "tô màu" hoặc "hiệu ứng nghệ thuật". Thuật ngữ có thể thay đổi, nhưng các bước và hướng dẫn thường vẫn giữ nguyên.
Bây giờ bạn đã biết cách thay đổi màu sắc của hình ảnh, bạn có thể sử dụng kiến thức này để tạo ra hình ảnh độc đáo và bắt mắt cho tài liệu, bài thuyết trình hoặc bất kỳ dự án nào khác mà bạn đang làm.
Hãy nhớ thử nghiệm và vui chơi với các cách kết hợp màu sắc khác nhau. Bạn không bao giờ biết mình có thể đạt được những hiệu ứng mới và thú vị nào chỉ bằng cách thay đổi màu sắc của hình ảnh.
Mở Ảnh trong Phần Mềm Chỉnh Sửa

Để thay đổi màu sắc của hình ảnh, bạn sẽ cần sử dụng phần mềm chỉnh sửa hình ảnh. Một lựa chọn phổ biến là Microsoft Office, bao gồm các chương trình như Word, Excel và PowerPoint có chức năng và dễ sử dụng cho mục đích này. Nếu bạn đã cài đặt Office365 hoặc phiên bản Microsoft Office trước đó trên máy tính của mình, bạn có thể dễ dàng truy cập các chương trình này.
Mở phần mềm bạn thích sử dụng để chỉnh sửa. Trong bài viết này, chúng tôi sẽ đề cập đến Microsoft Word, nhưng các hướng dẫn rất giống với các ứng dụng Office khác. Nếu chưa cài đặt Word, bạn cũng có thể sử dụng ứng dụng Paint đi kèm với hầu hết các máy tính Windows.
Sau khi bạn mở phần mềm, hãy chuyển đến tab "Chèn" ở đầu trang. Ở đó, bạn sẽ tìm thấy tùy chọn để chèn hình ảnh. Nhấp vào tùy chọn này để chọn ảnh bạn muốn thay đổi màu từ bộ nhớ máy tính của bạn.
Sau khi hình ảnh được chèn vào tài liệu, bạn sẽ thấy rằng nó được đặt trên nền trắng theo mặc định. Vì bạn muốn thay đổi màu của hình ảnh mà không ảnh hưởng đến các màu xung quanh, tốt hơn hết bạn nên có nền trong suốt. Bạn có thể đạt được điều này trong Word bằng cách nhấp chuột phải vào ảnh và chọn "Gói văn bản" rồi chọn "Ở phía trước văn bản" từ menu tùy chọn.
Bây giờ hình ảnh đã được chọn và nền trong suốt, bạn có thể tiến hành thay đổi màu sắc. Nhấp vào hình ảnh một lần để kích hoạt tab "Công cụ hình ảnh" ở thanh công cụ phía trên. Tab này sẽ xuất hiện khi hình ảnh được chọn.
Tìm tùy chọn "Recolor" trong tab "Công cụ hình ảnh". Nó thường nằm trong nhóm "Điều chỉnh" hoặc nhóm "Định dạng". Tùy thuộc vào phiên bản ứng dụng Microsoft Office bạn đang sử dụng, tùy chọn này có thể được gọi là "Màu" thay vì "Đổi màu".
Nhấp vào tùy chọn "Recolor" hoặc "Color" sẽ hiển thị menu thả xuống với nhiều tùy chọn màu sắc khác nhau. Từ đây, bạn có thể chọn bảng màu phù hợp với nhu cầu của mình. Bạn có thể chọn bảng màu được xác định trước hoặc chọn "Biến thể khác" để tùy chỉnh thêm.
Ngoài ra, bạn có thể nhấp vào tùy chọn "Hiệu ứng nghệ thuật" trong tab "Công cụ hình ảnh", thao tác này sẽ mở ra menu với các hiệu ứng nghệ thuật khác nhau mà bạn có thể áp dụng cho ảnh của mình. Những hiệu ứng này có thể thay đổi tông màu và hình thức tổng thể của hình ảnh.
Khi bạn tìm thấy một màu sắc hoặc hiệu ứng mà bạn thích, hãy nhấp vào nó để áp dụng nó vào hình ảnh. Hình ảnh gốc sau đó sẽ được tái phạm hoặc sửa đổi theo lựa chọn của bạn.
Điều quan trọng cần lưu ý là khi bạn thay đổi màu của hình ảnh, nó không thực sự thay đổi các pixel của hình ảnh. Nó chỉ đơn giản là áp dụng một bộ lọc hoặc hiệu ứng, thay đổi cách hình ảnh được hiển thị mà không ảnh hưởng vĩnh viễn cho tệp gốc. Nếu bạn muốn lưu hình ảnh đã chỉnh sửa dưới dạng tệp của riêng nó, bạn có thể nhấp chuột phải vào hình và chọn "Lưu hình ảnh dưới dạng" để lưu nó vào vị trí mong muốn của bạn trên máy tính của bạn.
Bây giờ bạn đã hiểu cách mở hình ảnh trong phần mềm chỉnh sửa, bạn đã sẵn sàng để tiến hành thay đổi màu sắc của nó và tạo hiệu ứng tùy chỉnh. Thực hiện theo các hướng dẫn này và thử nghiệm các tùy chọn màu khác nhau để đạt được cái nhìn mong muốn cho hình ảnh của bạn!
Điều chỉnh mức độ bão hòa
Mức độ bão hòa của một bức tranh đề cập đến cường độ hoặc độ tinh khiết của màu sắc của nó. Bằng cách điều chỉnh mức độ bão hòa, bạn có thể làm cho một bức tranh sôi động hơn hoặc bị tắt tiếng, tùy thuộc vào sở thích của bạn.
Để điều chỉnh mức độ bão hòa của hình ảnh trong các ứng dụng Microsoft Office như Word, PowerPoint hoặc Excel, bạn có thể làm theo các hướng dẫn đơn giản sau:
- Chọn hình ảnh bạn muốn thay đổi màu của bằng cách nhấp vào nó. Bạn sẽ biết nó được chọn khi bạn thấy phác thảo hình ảnh với tay cầm lựa chọn.
- Trong dải băng ở đầu ứng dụng Office, nhấp vào tab "Công cụ hình ảnh". Tab này chỉ hiển thị khi bạn đã chọn hình ảnh.
- Tìm một nút gọi là "recolor" hoặc "màu". Nó thường được đặt trong bảng "điều chỉnh" hoặc "định dạng" của ruy băng. Nhấp vào nó để mở các tùy chọn Recolor.
- Trong các tùy chọn Recolor, bạn có thể thấy các sơ đồ hoặc bộ màu khác nhau. Chọn một loại phù hợp nhất với nhu cầu của bạn hoặc nhấp vào "Tùy chỉnh" để tạo bảng màu của riêng bạn.
- Tùy thuộc vào ứng dụng văn phòng bạn đang làm việc, bạn có thể tìm thấy các tùy chọn khác nhau để điều chỉnh mức độ bão hòa. Tìm kiếm một thanh trượt hoặc đầu vào số cho phép bạn tăng hoặc giảm độ bão hòa. Di chuyển thanh trượt lên để làm cho màu sắc rực rỡ hơn và xuống để làm cho chúng bị tắt tiếng hơn.
- Hãy chắc chắn để xem trước các thay đổi khi bạn đi cùng để xem hiệu ứng của nó trên hình ảnh của bạn. Khi bạn hài lòng với màu mới, hãy nhấp vào "OK" hoặc "Áp dụng" để áp dụng các thay đổi.
Khi làm việc với hình ảnh trong Microsoft Office, điều quan trọng là phải hiểu rằng các tùy chọn recolor chỉ có sẵn cho các hình ảnh được chèn từ máy tính hoặc nguồn trực tuyến của bạn. Họ có thể không áp dụng cho các hình ảnh được sao chép và dán vào tài liệu của bạn. Ngoài ra, hãy nhớ rằng một số tùy chọn Recolor có thể không có sẵn cho tất cả các định dạng hình ảnh.
Bằng cách làm theo các hướng dẫn này, bạn có thể dễ dàng điều chỉnh mức độ bão hòa của một bức tranh, mang lại cho nó một diện mạo mới và tăng cường tác động trực quan của nó trong các tài liệu văn phòng của bạn.
Lưu hình ảnh màu đen và trắng
Nếu bạn muốn thay đổi màu của hình ảnh thành màu đen và trắng, bạn có thể dễ dàng thực hiện bằng cách sử dụng các ứng dụng phần mềm khác nhau. Phần này sẽ hướng dẫn bạn trong quá trình tái tạo hình ảnh thành màu đen và trắng bằng các ứng dụng Microsoft Office, chẳng hạn như Word, PowerPoint và Excel.
Trước khi chúng ta bắt đầu, điều quan trọng là phải biết rằng việc thay đổi màu sắc của một bức tranh thành màu đen và trắng sẽ chuyển đổi tất cả các màu trong hình ảnh thành sắc thái của màu xám. Điều này có nghĩa là các màu gốc sẽ không còn hiển thị nữa và hình ảnh sẽ xuất hiện với các tông màu xám khác nhau.
Trong các ứng dụng Microsoft Office, quá trình tái tạo một bức tranh thường được gọi là "điều chỉnh tông màu của hình ảnh". Các bước để thay đổi một bức tranh thành màu đen và trắng có thể thay đổi một chút trên các phiên bản khác nhau của văn phòng, nhưng quá trình chung vẫn giữ nguyên.
Đây là cách bạn có thể tái tạo hình ảnh thành màu đen và trắng trong Microsoft Word, PowerPoint hoặc Excel:
- Mở ứng dụng Office trong đó hình ảnh được chèn, chẳng hạn như Word, PowerPoint hoặc Excel.
- Chọn hình ảnh bạn muốn tái tạo. Bạn sẽ thấy một đường viền xung quanh hình ảnh khi nó được chọn.
- Nhấp vào tab "Định dạng" ở đầu cửa sổ ứng dụng. Điều này sẽ hiển thị bảng "Công cụ hình ảnh" với các tùy chọn định dạng khác nhau.
- Trong bảng "Công cụ hình ảnh", nhấp vào nút "Màu" hoặc "Hiệu chỉnh màu", tùy thuộc vào phiên bản Office bạn đang sử dụng.
- Trong các tùy chọn màu xuất hiện, hãy tìm tùy chọn đảo ngược hoặc tái tạo hình ảnh. Điều này thường được biểu thị bằng một hình tròn màu đen và trắng.
- Nhấp vào biểu tượng đen trắng để chuyển đổi hình ảnh thành màu đen và trắng. Các màu sắc trong hình sẽ được thay thế bằng các sắc thái màu xám.
- Khi bạn hài lòng với hiệu ứng đen trắng, hãy lưu hình ảnh trên máy tính của bạn. Bạn có thể làm điều này bằng cách nhấp chuột phải vào hình ảnh và chọn "Lưu hình ảnh dưới dạng" hoặc "Lưu hình ảnh dưới dạng" từ menu ngữ cảnh.
Đó là nó! Bạn đã tái tạo thành công một hình ảnh thành màu đen và trắng bằng các ứng dụng Microsoft Office. Các hướng dẫn này sẽ hoạt động trên hầu hết các phiên bản của Office, bao gồm Office 365 và MS Office cho Windows. Bây giờ bạn có thể tùy chỉnh hình ảnh của mình để phù hợp với sở thích của bạn hoặc các yêu cầu của tài liệu, bài thuyết trình hoặc tài liệu quảng cáo của bạn.
Nếu bạn có thêm bất kỳ câu hỏi hoặc nhận xét nào về hình ảnh lại trong văn phòng, hãy cho chúng tôi biết trong các ý kiến dưới đây!