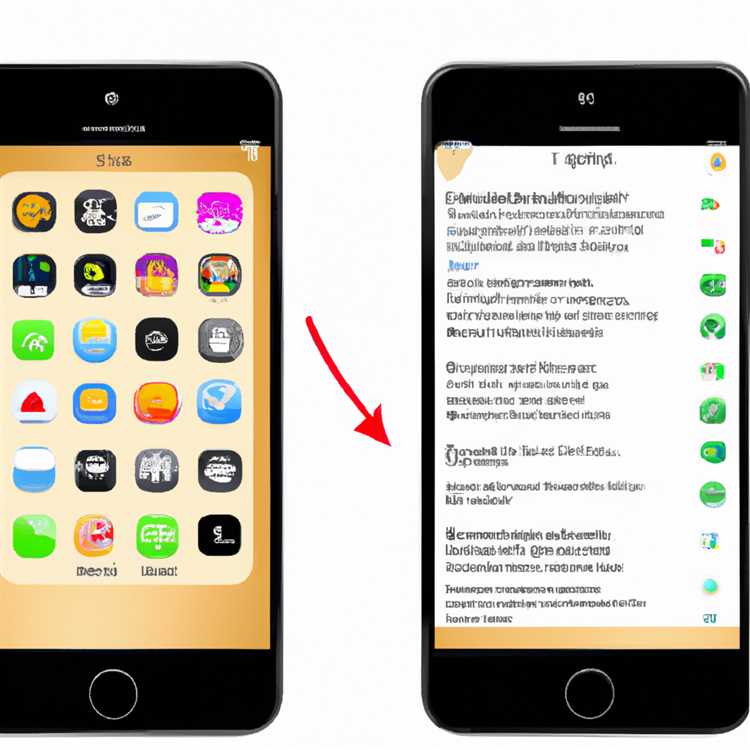Khởi động lại máy Mac của bạn là một nhiệm vụ phổ biến có thể có ích vì nhiều lý do. Cho dù bạn đang trải qua một màn hình đóng băng, muốn làm sạch máy của bạn hoặc chỉ cần khởi động lại vì những lý do khác, biết cách khởi động lại máy Mac của bạn chỉ với bàn phím của bạn có thể là một tùy chọn nhanh hơn và thuận tiện hơn so với sử dụng chuột hoặc trackpad.
Trong bài viết này, chúng tôi sẽ chỉ cho bạn từng bước cách khởi động lại máy Mac của bạn chỉ bằng bàn phím của bạn. Chúng tôi cũng sẽ bao gồm một số phím tắt và Mẹo Bàn phím hữu ích cho phép bạn khởi động lại Mac một cách dễ dàng.
Một trong những cách dễ nhất để khởi động lại máy Mac của bạn chỉ bằng bàn phím là sử dụng phím Power/Eject. Trên hầu hết các bàn phím MAC, phím này được đặt ở góc trên bên phải, phía trên phím xóa. Nhấn và giữ chìa khóa này trong vài giây sẽ đưa ra một hộp thoại cho phép bạn chọn khởi động lại, hủy hoặc tắt nguồn máy Mac của bạn.
Nếu bàn phím của bạn không có phím nguồn/đẩy hoặc nếu kết hợp khóa không hoạt động vì một số lý do, bạn cũng có thể sử dụng tiện ích macos tích hợp có tên là "Khởi động lại". Để truy cập tiện ích này, bạn có thể nhấn Lệnh-Ctrl-Power trên bàn phím của mình. Điều này sẽ ngay lập tức khởi động lại máy Mac của bạn mà không có bất kỳ cuộc đối thoại xác nhận nào.
Một lối tắt bàn phím tiện dụng khác để khởi động lại máy Mac của bạn là lệnh-ctrl-eject. Phím tắt này tương tự như kết hợp khóa Power/Eject và cũng sẽ đưa ra cùng một hộp thoại Khởi động lại. Điều đáng chú ý là phím tắt này sẽ không hoạt động nếu máy Mac của bạn được kết nối với màn hình bên ngoài. Trong trường hợp đó, bạn có thể cần sử dụng nút nguồn trên máy Mac hoặc tùy chọn khởi động lại trong menu Apple.
Nếu bạn bị khiếm thị hoặc thích sử dụng các lệnh thoại, bạn cũng có thể sử dụng tính năng VoiceOver trên máy Mac của mình để khởi động lại nó. Chỉ cần nhấn Command-F5 để bật VoiceOver và điều hướng đến menu Apple bằng các phím mũi tên. Từ đó, nhảy sang tùy chọn "Khởi động lại" và nhấn Enter để bắt đầu khởi động lại.
Tóm lại, khởi động lại máy Mac của bạn chỉ bằng bàn phím là một tùy chọn thuận tiện và tiết kiệm thời gian. Cho dù bạn có bàn phím có phím Power/Eject hay cần sử dụng phím tắt, biết cách khởi động lại máy Mac của bạn mà không cần tiếp cận với chuột có thể làm cho quy trình làm việc của bạn suôn sẻ hơn nhiều. Vì vậy, lần tới khi bạn cần khởi động lại máy Mac của mình, hãy thử các phím tắt và mẹo này!
Sử dụng phím tắt để khởi động lại

Nếu bạn đang gặp phải các vấn đề phổ biến như màn hình đông lạnh hoặc các ứng dụng không phản hồi trên máy Mac của bạn, việc khởi động lại máy của bạn thường có thể giúp giải quyết vấn đề. Thay vì điều hướng qua các menu và nhấp vào các tùy chọn, bạn có thể sử dụng phím tắt đơn giản để khởi động lại máy Mac một cách nhanh chóng và hiệu quả.
Đây là cách bạn có thể khởi động lại máy Mac của mình chỉ bằng bàn phím của mình:
- Hãy chắc chắn rằng tất cả công việc của bạn được lưu, vì khởi động lại máy Mac của bạn sẽ đóng tất cả các ứng dụng mở.
- Nhấn và giữ phím điều khiển trên bàn phím của bạn.
- Trong khi vẫn giữ phím điều khiển, nhấn nút nguồn hoặc phím đẩy.
- Một menu bật lên sẽ xuất hiện trên màn hình của bạn, cung cấp một số tùy chọn.
- Sử dụng các phím mũi tên để điều hướng đến tùy chọn "Khởi động lại".
- Nhấn phím trả về hoặc nhập để chọn tùy chọn "Khởi động lại".
Máy Mac của bạn bây giờ sẽ bắt đầu quá trình khởi động lại. Có thể mất một vài khoảnh khắc để màn hình tối đi và logo của Apple xuất hiện. Khi logo xuất hiện, bạn có thể giải phóng phím điều khiển và cho phép máy Mac của bạn khởi động bình thường.
Lưu ý: Nếu bạn đang sử dụng MacBook với thanh cảm ứng, khóa điều khiển đã được thay thế bằng phím ESC. Vì vậy, để khởi động lại MacBook của bạn bằng một thanh cảm ứng, nhấn và giữ phím ESC, sau đó nhấn nút nguồn hoặc cảm biến Touch ID. Phần còn lại của quá trình là giống như mô tả ở trên.
Sử dụng các phím tắt để điều khiển máy Mac của bạn có thể giúp bạn tiết kiệm rất nhiều thời gian và rắc rối. Cho dù bạn là người dùng quyền lực hay chỉ muốn tối ưu hóa quy trình làm việc của bạn, việc biết các phím tắt này là điều cần thiết. Hãy nhớ rằng không phải tất cả các mô hình MAC đều có nút nguồn vật lý; Một số có thể có cảm biến ID cảm ứng thay thế.
Bạn gặp rắc rối với máy Mac của bạn? Kiểm tra phần Câu hỏi thường gặp của chúng tôi để biết thêm các mẹo và giải pháp khắc phục sự cố cho các vấn đề MAC phổ biến. Bạn cũng có thể truy cập trang web hỗ trợ của Apple để có hướng dẫn chi tiết hơn.
Truy cập tùy chọn khởi động lại bằng cách sử dụng điều hướng bàn phím
Nếu bạn đang tìm kiếm một cách nhanh hơn để khởi động lại máy Mac của mình mà không cần phải tiếp cận, nhấp vào xung quanh hoặc sử dụng chuột, điều hướng bàn phím là giải pháp cho bạn. Chỉ với một vài phím tắt, bạn có thể nhanh chóng truy cập tùy chọn khởi động lại và đưa máy Mac của bạn lên và chạy lại một cách trơn tru.
Bước 1: Mở menu Apple
Đầu tiên, chúng ta hãy đưa ra menu Apple. Để thực hiện việc này, nhấn các phím tùy chọn (⌥) và lệnh (⌘) với nhau, sau đó nhấn phím "T". Phím tắt này, được gọi là Tùy chọn-command-T, sẽ đưa ra menu Apple ngay lập tức.
Bước 2: Chọn tùy chọn Khởi động lại

Khi menu Apple được hiển thị, hãy sử dụng các phím mũi tên trên bàn phím của bạn để điều hướng đến tùy chọn khởi động lại. Bạn có thể sử dụng phím mũi tên xuống để di chuyển qua các tùy chọn menu. Khi tùy chọn khởi động lại được chọn, nhấn phím Enter (⏎) để xác nhận lựa chọn của bạn.
Lưu ý: Tùy thuộc vào mô hình MAC và phiên bản hệ thống của bạn, bạn cũng có thể có các tùy chọn tắt hoặc ngủ trong menu Apple. Hãy chọn tùy chọn phù hợp dựa trên nhu cầu của bạn.
Bước 3: Xác nhận khởi động lại
Sau khi chọn tùy chọn khởi động lại, hộp thoại xác nhận sẽ xuất hiện. Bạn có thể nhấn phím Enter (⏎) để xác nhận khởi động lại hoặc sử dụng phím tab để điều hướng đến tùy chọn Hủy nếu bạn thay đổi suy nghĩ.
Bằng cách làm theo các bước đơn giản này, bạn có thể dễ dàng khởi động lại máy Mac của mình chỉ bằng bàn phím của mình. Phương pháp này hoạt động trên cả máy tính Macbook và máy tính để bàn, cho phép bạn linh hoạt sử dụng nó trên bất kỳ mô hình MAC nào bạn có.
Sử dụng điều hướng bàn phím để truy cập tùy chọn khởi động lại cung cấp một cách hiệu quả và nhanh hơn để khởi động lại máy Mac của bạn. Cho dù bạn là người dùng nâng cao hay người mới bắt đầu, việc làm chủ các phím tắt có thể tối ưu hóa đáng kể trải nghiệm Mac của bạn.
Tuy nhiên, điều đáng chú ý là điều hướng bàn phím không chỉ giới hạn trong việc khởi động lại máy Mac của bạn. Có rất nhiều phím tắt bàn phím khác mà bạn có thể sử dụng cho các tác vụ như ứng dụng Lực để Lực (Lựa chọn lệnh), chụp ảnh màn hình (lệnh-shift-3 hoặc lệnh-shift-4) và điều hướng qua các tài liệu hoặc trang web (lệnh-C cho bản sao hoặc lệnh-V cho dán, ví dụ).
Vì vậy, nếu bạn muốn tận dụng tối đa máy Mac và là người dùng hiệu quả hơn, hãy dành thời gian để khám phá các phím tắt khác nhau và kết hợp chúng vào quy trình làm việc hàng ngày của bạn. Họ sẽ giúp bạn tiết kiệm thời gian và năng lượng, cho phép bạn hoàn thành các nhiệm vụ nhanh hơn và để lại cho bạn nhiều thời gian hơn để tập trung vào những điều quan trọng nhất với bạn.
Phím tắt bàn phím cho giấc ngủ
Để đặt Mac của bạn vào giấc ngủ chỉ bằng bàn phím, bạn có thể sử dụng phím tắt sau:
- Nhấn và giữĐiều khiểnchìa khóa.
- Trong khi giữĐiều khiểnchìa khóa, nhấnSự thay đổichìa khóa.
- Vẫn giữ cả hai phím, nhấnQuyền lựccái nút.
Phím tắt này sẽ buộc máy Mac của bạn đi ngủ, ngay cả khi có bất kỳ ứng dụng đóng băng hoặc không phản hồi nào chạy ở chế độ nền.
Phím tắt này đặc biệt hữu ích khi bạn muốn nhanh chóng đưa máy Mac của mình vào chế độ ngủ mà không cần phải điều hướng qua các menu hoặc truy cập menu Apple. Điều này cũng có thể hữu ích nếu bạn đang sử dụng VoiceOver hoặc các tính năng trợ năng khác có thể gây khó khăn khi điều hướng giao diện đồ họa bằng con trỏ chuột.
Lưu ý rằng việc đặt máy Mac của bạn ở chế độ ngủ bằng phím tắt này sẽ không lưu các tài liệu hoặc cửa sổ đang mở. Do đó, hãy đảm bảo lưu mọi công việc quan trọng trước khi sử dụng phím tắt này. Khi đánh thức máy Mac của bạn, các tài liệu và cửa sổ đang mở sẽ giống hệt như khi bạn để lại chúng.
Ngoài ra, bạn cũng có thể sử dụngĐiều khiển + Yêu cầu + Quyền lựcphím tắt để tắt ngay lập tức màn hình máy Mac của bạn, đặt máy ở chế độ ngủ ở mức năng lượng thấp. Điều này có thể hữu ích nếu bạn muốn tiết kiệm năng lượng và tạm thời làm tối màn hình mà không đưa máy Mac của bạn vào chế độ ngủ hoàn toàn.
Nếu không muốn sử dụng phím tắt, bạn cũng có thể tìm thấy tùy chọn ngủ trong menu Apple ở góc trên cùng bên trái màn hình. Chỉ cần nhấp vào biểu tượng Apple và chọn Ngủ từ menu thả xuống.
Hãy nhớ điều chỉnh cài đặt chế độ ngủ của máy Mac trong Tùy chọn hệ thống để phù hợp với sở thích của bạn. Bạn có thể tìm thấy các cài đặt này bằng cách nhấp vào menu Apple, chọn Tùy chọn hệ thống, sau đó chọn Tiết kiệm năng lượng.
Sử dụng phím tắt để ngủ và các tác vụ thông thường khác có thể tăng tốc đáng kể quy trình làm việc của bạn và giúp việc sử dụng máy Mac của bạn hiệu quả hơn. Vì vậy, hãy dành thời gian tìm hiểu và thực hành những phím tắt này để trở thành người dùng nhanh hơn và hiệu quả hơn!