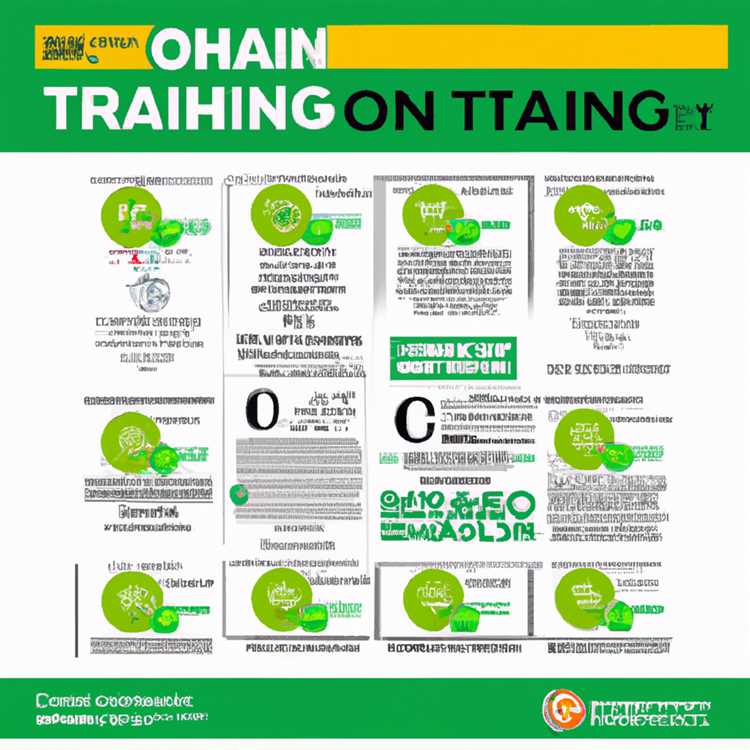Bạn có mệt mỏi khi chuyển đổi giữa nhiều tệp video để tạo trải nghiệm xem liền mạch không? Bạn có muốn kết hợp các clip yêu thích của mình thành một video gắn kết không? Nếu vậy, bạn đang gặp may! Trong hướng dẫn toàn diện này, chúng tôi sẽ dễ dàng hướng dẫn bạn một cách dễ dàng để hợp nhất video. Cho dù bạn là người mới bắt đầu hay trình soạn thảo video có kinh nghiệm, hướng dẫn này sẽ giúp bạn tiết kiệm thời gian và tạo các dự án video tuyệt vời.
Kết hợp video có vẻ như là một nhiệm vụ khó khăn, nhưng với các công cụ và mẹo phù hợp, nó có thể là một cách dễ dàng. Có một số cách bạn có thể hợp nhất video, nhưng chúng tôi sẽ tập trung vào hai phương pháp phổ biến: sử dụng phần mềm chỉnh sửa video và sử dụng các bộ chuyển đổi trực tuyến. Cả hai tùy chọn đều có ưu và nhược điểm của họ, vì vậy bạn có thể chọn loại phù hợp nhất với nhu cầu của bạn.
Nếu bạn có quyền truy cập vào phần mềm chỉnh sửa video như Adobe Premiere Pro hoặc nhà sản xuất phim của Microsoft, bạn sẽ gặp may! Các chương trình này cung cấp một bộ công cụ toàn diện để tạo và chỉnh sửa video. Chỉ với một vài cú nhấp chuột, bạn có thể nhập video của mình, kết nối chúng lại với nhau, thêm chuyển tiếp, chèn nhãn dán hoặc văn bản và thậm chí tinh chỉnh âm thanh/âm nhạc. Kết quả cuối cùng sẽ là một video chất lượng cao mà bạn có thể chia sẻ với bạn bè, tải lên phương tiện truyền thông xã hội hoặc xem trên bất kỳ thiết bị nào.
Không phải ai cũng có quyền truy cập vào các chương trình chỉnh sửa video và đó là nơi các bộ chuyển đổi trực tuyến đến giải cứu. Một tùy chọn phổ biến là "OnlineConverter" nơi bạn có thể tải lên video của mình, chọn kích thước và nhấp vào nút "Kết hợp". Trong một vài khoảnh khắc, video của bạn sẽ được hợp nhất thành một và bạn có thể tải xuống tệp kết hợp. Mặc dù phương pháp này nhanh chóng và dễ dàng, nhưng nó có thể không cung cấp nhiều tùy chọn linh hoạt và tùy chỉnh như phần mềm chỉnh sửa video.
Trước khi bạn bắt đầu hợp nhất các video của mình, có một vài điều bạn nên ghi nhớ. Đầu tiên, đảm bảo tất cả các tệp video của bạn được lưu ở định dạng tương thích. Thứ hai, hãy xem xét kích thước của video của bạn - chúng nên giống nhau để tránh mọi vấn đề. Cuối cùng, nếu bạn muốn thêm nhạc hoặc âm thanh vào video kết hợp của mình, hãy đảm bảo bạn đã sẵn sàng các tệp tương ứng.
Bây giờ bạn đã quen thuộc với các cách khác nhau để kết hợp video, đã đến lúc đi sâu vào quy trình từng bước. Thực hiện theo các hướng dẫn như sau và bạn sẽ có thể tạo các video tuyệt đẹp ngay lập tức.
Chọn phần mềm chỉnh sửa video phù hợp

Khi nói đến việc kết hợp các video, việc có phần mềm chỉnh sửa video phù hợp là rất quan trọng. Với rất nhiều tùy chọn có sẵn, điều quan trọng là chọn một công cụ đáp ứng nhu cầu cụ thể của bạn. Trong phần này, chúng tôi sẽ thảo luận về một số tùy chọn phần mềm chỉnh sửa video phổ biến và những gì họ phải cung cấp.
1. VLC Media Player
VLC Media Player là một trình phát video nguồn mở và miễn phí, cũng có thể được sử dụng để kết hợp nhiều video clip thành một. Nó có một giao diện đơn giản và thân thiện với người dùng, giúp nó dễ sử dụng cho người mới bắt đầu. Chỉ cần mở trình phát phương tiện VLC, nhấp vào "phương tiện" trong menu trên cùng, sau đó chọn "Mở nhiều tệp."Từ đó, bạn có thể thêm các clip video mong muốn và nhấp vào "Phát" để xem trước video kết hợp. Cuối cùng, hãy truy cập "Media" một lần nữa, chọn "Chuyển đổi/lưu" và chọn định dạng đầu ra để lưu video kết hợp.
2. Nhà sản xuất phim Windows (dành cho người dùng Windows)
Đối với người dùng Windows, nhà sản xuất phim Windows của Microsoft là một công cụ được xây dựng tuyệt vời để kết hợp video. Chỉ cần nhập các clip mong muốn vào phần mềm, kéo và thả chúng vào dòng thời gian và tinh chỉnh các clip theo khía cạnh mong muốn của bạn. Bạn cũng có thể thêm nhạc hoặc âm thanh vào video của mình từ thư viện của riêng bạn hoặc sử dụng các tùy chọn nhạc được xây dựng. Khi bạn hài lòng với kết quả cuối cùng, nhấp vào "Tệp" và chọn "Lưu phim" để xuất video kết hợp.
3. ClipChamp
ClipChamp là một trình chỉnh sửa video trực tuyến cung cấp một loạt các tính năng chỉnh sửa để kết hợp video. Nó có giao diện thân thiện với người dùng và cho phép bạn nhập các tệp video từ máy tính hoặc lưu trữ đám mây. Sau đó, bạn có thể kéo và thả các video vào dòng thời gian và dễ dàng cắt hoặc chia các clip khi cần thiết. Ngoài ra, ClipChamp cung cấp nhiều tùy chọn âm nhạc và âm thanh được xây dựng khác nhau để tăng cường video của bạn. Khi bạn đã sẵn sàng, bạn có thể chọn định dạng đầu ra mong muốn của mình và nhấp vào "Xuất" để lưu video kết hợp.
4. Animaker

Nếu bạn đang tìm kiếm một công cụ chỉnh sửa video nâng cao hơn với phạm vi tính năng rộng hơn, Animaker là một lựa chọn tuyệt vời. Nó cho phép bạn tạo các dự án với các ký tự hoạt hình, văn bản và hình ảnh, ngoài việc kết hợp các video. Bạn có thể nhập video và hình ảnh, thêm các hiệu ứng và chuyển tiếp khác nhau, và thậm chí sử dụng thư viện nhạc được xây dựng. Animaker cung cấp cả gói miễn phí và chuyên nghiệp, vì vậy bạn có thể chọn tùy chọn phù hợp với nhu cầu của bạn tốt nhất. Khi bạn đã chỉnh sửa xong, chỉ cần nhấp vào "Xuất" để lưu video kết hợp của bạn.
Tóm lại, có một số cách để kết hợp video, với các tùy chọn phần mềm khác nhau để lựa chọn. Cho dù bạn thích một công cụ đơn giản và dễ sử dụng như VLC Media Player hay Windows Movie Maker hay một công cụ nâng cao hơn như ClipChamp hoặc Animaker, hãy đảm bảo chọn công cụ phù hợp với các yêu cầu cụ thể của bạn. Với phần mềm chỉnh sửa video phù hợp, bạn có thể dễ dàng kết hợp và điều chỉnh các clip video của mình để tạo nội dung hấp dẫn cho người xem.
Nhập và sắp xếp các clip video của bạn
Khi nói đến việc kết hợp các video, bạn cần bắt đầu bằng cách nhập video clip của mình vào một công cụ chỉnh sửa video hoặc phần mềm. Có một số tùy chọn có sẵn trực tuyến, cả miễn phí và trả tiền, có thể giúp bạn dễ dàng hợp nhất video của mình. Một số chương trình chỉnh sửa video phổ biến bao gồm Adobe Premiere Pro, Kapwing, Animaker, FlexClip, Clideo, ClipChamp, ICECream Video Editor, và nhiều hơn nữa.
Khi bạn đã chọn một công cụ chỉnh sửa video, bạn có thể bắt đầu quá trình nhập và sắp xếp các clip video của mình. Dưới đây là các bước để làm theo:
- Mở phần mềm chỉnh sửa video mà bạn chọn và tạo một dự án mới.
- Xác định vị trí clip video của bạn trên máy tính hoặc ổ đĩa ngoài của bạn.
- Kéo và thả các video vào thư viện phương tiện của phần mềm hoặc nhập chúng bằng nút nhập chuyên dụng.
- Sắp xếp các video clip theo thứ tự bạn mong muốn bằng cách kéo và thả chúng vào dòng thời gian. Dòng thời gian là nơi bạn có thể xem trình tự các clip video của mình và thực hiện các điều chỉnh phù hợp.
- Nếu cần, bạn cũng có thể thêm chuyển đổi giữa các clip video để tạo kết nối suôn sẻ giữa chúng. Hầu hết các công cụ chỉnh sửa video cung cấp một loạt các tùy chọn chuyển tiếp để lựa chọn.
- SPLICE, TRIM, hoặc Cắt các clip video của bạn như mong muốn. Bạn có thể sử dụng công cụ trang trí công cụ chỉnh sửa video hoặc chỉ cần kéo các cạnh của clip để rút ngắn hoặc kéo dài chúng.
- Nếu muốn, bạn cũng có thể thêm âm thanh/nhạc vào video cuối cùng của bạn. Bạn có thể nhập tệp âm thanh hoặc sử dụng thư viện âm thanh tích hợp của phần mềm.
- Điều chỉnh kích thước và độ tương phản của video kết hợp của bạn nếu cần thiết. Hầu hết các công cụ chỉnh sửa video cho phép bạn thay đổi tỷ lệ khung hình và áp dụng hiệu ứng hiệu chỉnh màu.
- Tắt tiếng hoặc điều chỉnh âm lượng của các video clip và âm thanh của bạn khi cần thiết. Bước này đặc biệt quan trọng để đảm bảo rằng người xem có thể nghe rõ ràng âm thanh.
- Thêm nhãn dán, văn bản hoặc hình ảnh liên quan khác để tăng cường video của bạn. Nhiều công cụ chỉnh sửa video cung cấp một loạt các tùy chọn để tùy chỉnh video của bạn hơn nữa.
- Xem trước video kết hợp của bạn để đảm bảo nó đáp ứng mong đợi của bạn. Nếu có bất kỳ vấn đề hoặc lỗi nào, hãy quay lại và thực hiện các điều chỉnh cần thiết.
- Khi bạn hài lòng với kết quả cuối cùng, bạn có thể tiến hành xuất video của mình. Chọn định dạng video và cài đặt chất lượng mong muốn và lưu nó vào vị trí ưa thích của bạn trên máy tính hoặc dịch vụ lưu trữ trực tuyến của bạn như OneDrive.
Bằng cách làm theo các bước này, bạn có thể dễ dàng nhập và sắp xếp các clip video của mình để tạo một video được hợp nhất được đánh bóng và chuyên nghiệp. Đừng ngần ngại khám phá các tính năng và chức năng của công cụ chỉnh sửa video đã chọn và thử nghiệm các chuyển đổi, hiệu ứng và cài đặt khác nhau để đạt được kết quả mong muốn.
Nếu bạn gặp bất kỳ sự cố khắc phục sự cố nào trong quá trình này, hãy tham khảo tài liệu của phần mềm hoặc tìm kiếm sự hỗ trợ từ nhóm hỗ trợ hoặc diễn đàn trực tuyến. Với một chút thực hành và làm quen, bạn sẽ sớm trở thành một chuyên gia trong việc kết hợp các video!
Hợp nhất các clip video của bạn và xuất video cuối cùng
Khi bạn đã chọn các clip bạn muốn đưa vào video cuối cùng của mình, đã đến lúc hợp nhất chúng lại với nhau. Trong phần này, chúng tôi sẽ hướng dẫn bạn trong quá trình kết hợp các clip video của bạn và xuất video cuối cùng bằng các tùy chọn và công cụ khác nhau.
Tùy chọn 1: Phần mềm chỉnh sửa video
Nếu bạn là một chuyên gia hoặc muốn có nhiều quyền kiểm soát hơn đối với quy trình chỉnh sửa, sử dụng phần mềm chỉnh sửa video sẽ là cách tốt nhất để hợp nhất các clip của bạn. Các tùy chọn phổ biến như Adobe Premiere Pro, Final Cut Pro và Microsoft Movie Maker cung cấp một loạt các tính năng cho phép bạn tinh chỉnh video của mình và áp dụng các hiệu ứng chuyển tiếp khác nhau.
- Mở phần mềm chỉnh sửa video ưa thích của bạn và tạo một dự án mới.
- Nhập các video clip mà bạn muốn hợp nhất vào dòng thời gian của phần mềm.
- Sắp xếp các clip theo thứ tự mong muốn trên dòng thời gian. Bạn có thể kéo và thả chúng để điều chỉnh vị trí của họ.
- Tùy chọn, bạn có thể thêm các hiệu ứng chuyển tiếp giữa các clip để tạo ra sự chuyển đổi suôn sẻ giữa chúng.
- Xem trước video được hợp nhất của bạn bằng cách nhấp vào nút phát trên trình phát video.
- Nếu mọi thứ có vẻ tốt, bây giờ bạn có thể xuất video cuối cùng bằng cách vào menu tệp và nhấp vào tùy chọn Xuất. Chọn cài đặt đầu ra mong muốn và lưu video trên máy tính của bạn.
Tùy chọn 2: Sáp nhập video trực tuyến
Nếu bạn thích một cách đơn giản và dễ tiếp cận hơn để kết hợp các clip video của mình mà không cần phải tải xuống phần mềm, bạn có thể sử dụng một công cụ hợp nhất video trực tuyến như Kapwing hoặc Animaker. Họ cung cấp các giao diện thân thiện với người dùng và cho phép bạn hợp nhất video trực tiếp trên trang web của họ.
- Truy cập trang web của công cụ hợp nhất video bạn đã chọn.
- Tải lên các clip video bạn muốn hợp nhất giao diện của công cụ.
- Sắp xếp các clip theo thứ tự mong muốn và nếu cần, bạn cũng có thể chọn hiệu ứng chuyển tiếp giữa các clip.
- Xem trước video được hợp nhất để đảm bảo mọi thứ theo thứ tự.
- Nhấp vào nút Xuất hoặc Tải xuống để lưu video cuối cùng vào thiết bị của bạn.
Tùy chọn 3: Sử dụng trình phát phương tiện VLC

Nếu bạn đang cần một cách đơn giản để hợp nhất video của mình và không yêu cầu bất kỳ tính năng chỉnh sửa nâng cao nào, bạn có thể sử dụng VLC Media Player, một trình phát phương tiện phổ biến với khả năng hợp nhất video được xây dựng.
- Mở VLC Media Player và đi đến menu phương tiện.
- Nhấp vào tùy chọn Chuyển đổi/Lưu từ danh sách thả xuống.
- Trong cửa sổ Chuyển đổi, nhấp vào nút Thêm và chọn video clip bạn muốn hợp nhất.
- Nhấp vào nút Chuyển đổi/lưu và chọn Định dạng đầu ra và thư mục đích mong muốn.
- Đảm bảo tùy chọn "Hiển thị đầu ra" được kiểm tra để xem trước video được hợp nhất.
- Nhấp vào nút Bắt đầu để bắt đầu quá trình hợp nhất.
Bất kể bạn chọn tùy chọn nào, luôn luôn kiểm tra lại video đầu ra để đảm bảo nó đáp ứng mong đợi của bạn. Nếu bạn gặp bất kỳ vấn đề hoặc cần chỉnh sửa thêm, hãy tham khảo các bài viết khắc phục sự cố liên quan đến công cụ cụ thể bạn đang sử dụng.
Với các bước được nêu ở trên, giờ đây bạn nên được trang bị kiến thức về cách hợp nhất các clip video của bạn và xuất video cuối cùng bằng các phương thức khác nhau. Cho dù bạn thích các tính năng nâng cao của phần mềm chỉnh sửa chuyên nghiệp hoặc tính đơn giản của các công cụ trực tuyến, giờ đây bạn có thể dễ dàng kết hợp video của mình. Vì vậy, chọn tùy chọn phù hợp với nhu cầu của bạn và bắt đầu tạo kiệt tác của bạn!
Cách hợp nhất video trong Windows 10, 11
Hợp nhất hoặc kết hợp nhiều video thành một là một nhu cầu phổ biến đối với người sáng tạo, cho dù bạn đang tạo một bộ phim, hướng dẫn hay tổng hợp các khoảnh khắc yêu thích của bạn. May mắn thay, Windows 10 và 11 cung cấp một số phương pháp để hoàn thành nhiệm vụ này một cách dễ dàng. Trong hướng dẫn toàn diện này, chúng tôi sẽ khám phá các cách khác nhau để hợp nhất các video bằng các tính năng Windows tích hợp và các công cụ của bên thứ ba phổ biến.
Phương pháp 1: Sử dụng ứng dụng Windows Photos

Ứng dụng Windows Photos là một công cụ tích hợp cho phép bạn cắt, ghép và hợp nhất các video trong một giao diện đơn giản và trực quan. Thực hiện theo các bước sau:
- Mở ứng dụng Ảnh và nhấp vào "Tạo" ở góc trên bên phải của cửa sổ.
- Chọn "Dự án video" từ menu thả xuống.
- Nhấp vào "Thêm" và chọn video bạn muốn hợp nhất. Bạn có thể chọn nhiều video cùng một lúc.
- Kéo và thả video vào dòng thời gian theo thứ tự mong muốn.
- Đối với những người muốn thêm nhãn dán, nhạc hoặc các hiệu ứng khác, hãy nhấp vào "Tùy chỉnh" và khám phá các tùy chọn có sẵn trong thư viện của ứng dụng.
- Khi bạn hài lòng với những thay đổi, hãy nhấp vào "Hoàn tất video" và chọn cài đặt xuất mong muốn.
- Nhấp vào "Xuất" để hợp nhất các video thành một tệp kết hợp.
Cách 2: Sử dụng phần mềm chỉnh sửa video
Nếu bạn cần kiểm soát nhiều hơn quá trình hợp nhất, phần mềm chỉnh sửa video như Adobe Premiere Pro, VLC hoặc Icecream Video Editor có thể hữu ích. Thực hiện theo các bước sau:
- Cài đặt phần mềm chỉnh sửa video mà bạn chọn.
- Tạo một dự án mới và nhập video bạn muốn ghép vào thư viện của phần mềm.
- Kéo và thả video vào dòng thời gian theo thứ tự mong muốn.
- Điều chỉnh tỷ lệ khung hình, kích thước và các cài đặt khác nếu cần.
- Tắt tiếng hoặc thêm âm thanh/âm nhạc vào video bằng cách chọn các tùy chọn thích hợp.
- Khi bạn hài lòng với cách sắp xếp và cài đặt, hãy xuất dự án để tạo video đã hợp nhất.
Cách 3: Sử dụng công cụ trực tuyến
Nếu bạn thích cách tiếp cận thuận tiện hơn và không rắc rối hơn, có sẵn một số công cụ hợp nhất video trực tuyến. Các trang web như Kapwing, Clideo, FlexClip và OnlineConverter cung cấp giao diện đơn giản và khả năng hợp nhất mạnh mẽ. Thực hiện theo các bước sau:
- Truy cập trang web của công cụ trực tuyến ưa thích của bạn.
- Nhấp vào nút "Tải lên" và chọn video bạn muốn hợp nhất từ ổ đĩa cục bộ hoặc bộ lưu trữ đám mây (ví dụ: OneDrive).
- Kéo và thả video vào dòng thời gian hoặc làm theo hướng dẫn trên màn hình để sắp xếp chúng theo thứ tự mong muốn.
- Một số công cụ trực tuyến có thể cho phép bạn thêm nhãn dán, nhạc hoặc các hiệu ứng khác vào video đã hợp nhất của mình.
- Khi bạn đã sẵn sàng, hãy nhấp vào nút "Hợp nhất" hoặc "Kết hợp" để bắt đầu quá trình hợp nhất.
- Sau khi quá trình hoàn tất, bạn có thể tải video đã hợp nhất xuống máy tính hoặc chia sẻ trực tiếp trên các nền tảng truyền thông xã hội.
Xử lý sự cố: Các vấn đề thường gặp và mẹo
Việc hợp nhất các video đôi khi có thể gặp khó khăn hoặc yêu cầu chỉnh sửa bổ sung. Dưới đây là một số mẹo và đề xuất khắc phục sự cố:
- Hãy chắc chắn rằng các video của bạn có cùng độ phân giải và tỷ lệ khung hình cho một quá trình hợp nhất liền mạch.
- Nếu video của bạn có kích thước khác nhau, bạn có thể cần xem xét cắt xén hoặc thay đổi kích thước chúng để phù hợp.
- Một số video có thể có âm thanh chồng chéo, tạo ra một hỗn hợp âm thanh không mong muốn. Tắt tiếng hoặc điều chỉnh các mức âm lượng cho phù hợp.
- Nếu bạn gặp bất kỳ vấn đề nào trong quá trình hợp nhất, hãy thử xóa các tệp bộ đệm, cập nhật phần mềm hoặc sử dụng định dạng xuất khác.
- Tốt nhất là thử nghiệm và chơi xung quanh với các tính năng và tùy chọn khác nhau được cung cấp trong công cụ hợp nhất đã chọn để đạt được đầu ra mong muốn của bạn.
Bằng cách làm theo các phương pháp và mẹo này, bạn có thể dễ dàng hợp nhất các video trong Windows 10 và 11 để tạo ra các chuyển đổi liền mạch và phim quyến rũ. Cho dù bạn chọn ứng dụng Windows Photos tích hợp hay chọn phần mềm của bên thứ ba hoặc các công cụ trực tuyến, các khả năng là vô tận. Hãy để sự sáng tạo của bạn chảy và tận hưởng việc hợp nhất các video của bạn một cách dễ dàng!