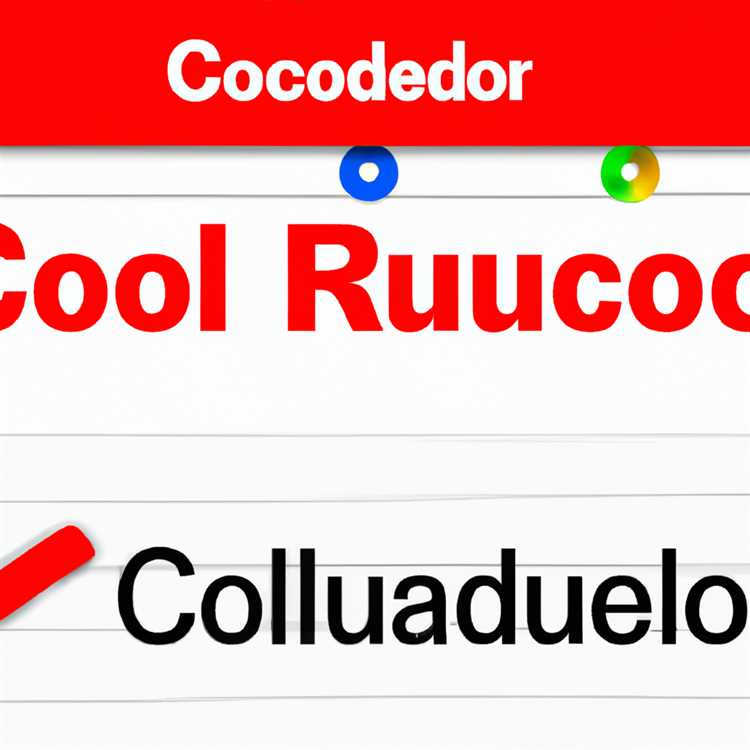Bạn đã bao giờ cần tham gia hoặc kết hợp văn bản từ nhiều ô thành một ô trong Excel? Bạn không cô đơn. Nhiều người dùng Excel, như Susan Smith, đã gặp phải thử thách này. Nhưng đừng lo lắng, có hy vọng! Excel cung cấp một số cách để thực hiện nhiệm vụ này và trong bài viết này, chúng tôi sẽ khám phá các phương pháp khác nhau mà bạn có thể sử dụng.
Khi kết hợp văn bản từ hai hoặc nhiều ô, bạn có thể gặp phải các tình huống trong đó bạn cần chèn một khoảng cách giữa các giá trị, chẳng hạn như dấu phẩy hoặc không gian. Trong Excel, bạn có thể đạt được điều này bằng cách sử dụng chức năng Concatenate hoặc chức năng Concat mới trong phiên bản Excel mới nhất. Các chức năng này cho phép bạn tham gia các giá trị từ các ô khác nhau và chèn một khoảng cách mà bạn chọn. Ví dụ: nếu bạn có tên đầu tiên trong một ô và tên cuối cùng trong một ô khác, bạn có thể sử dụng chức năng Concatenate như thế này: = Concatenate (A2, "", B2), trong đó A2 và B2 là các tham chiếu của ô.
Một phương pháp khác để kết hợp văn bản từ nhiều ô là bằng cách sử dụng toán tử "&". Toán tử này được gọi là toán tử nối. Nó cho phép bạn tham gia các giá trị văn bản với nhau mà không cần một chức năng cụ thể. Ví dụ: để kết hợp các giá trị từ các ô A2 và B2, bạn có thể sử dụng công thức: = A2 & "" & B2. Điều này sẽ cung cấp cho bạn kết quả giống như hàm concatenate.
Nếu bạn có một bộ dữ liệu lớn với một số hàng và cột, việc nhập thủ công các công thức này cho mỗi hàng có thể tốn thời gian và dễ bị lỗi. Trong những trường hợp như vậy, Excel cung cấp một phím tắt để kết hợp văn bản từ nhiều ô bằng cách sử dụng chức năng Concatenate. Đầu tiên, chọn ô trống nơi bạn muốn văn bản kết hợp xuất hiện. Sau đó, gõ = concatenate (vào thanh công thức. Tiếp theo, sử dụng chuột để chọn các ô bạn muốn kết hợp hoặc bạn cũng có thể nhập các tài liệu tham khảo ô theo cách thủ công.
Excel cũng cung cấp một tùy chọn khác để kết hợp văn bản bằng hàm textjoin. Chức năng này cho phép bạn tham gia văn bản từ một loạt các ô hoặc bộ dữ liệu có tính linh hoạt hơn. Bạn có thể chỉ định phân tách bạn muốn sử dụng, cũng như một lá cờ để bỏ qua các ô trống. Ví dụ: = textjoin (",", true, a2: a10) sẽ tham gia các giá trị từ các ô A2 đến A10 với bộ phân tách dấu phẩy và không gian, trong khi bỏ qua bất kỳ ô trống nào.
Bằng cách làm theo các kỹ thuật được mô tả ở trên, bạn có thể kết hợp văn bản từ nhiều ô vào một ô trong Excel. Cho dù bạn đang tìm cách ghép các giá trị trong một hàng, trên nhiều hàng hay thậm chí trong tập dữ liệu có bảng tổng hợp, Excel đều cung cấp nhiều tùy chọn khác nhau để phù hợp với ngữ cảnh của bạn. Vì vậy, đừng mất hy vọng và hãy bắt đầu sử dụng những mẹo này để giúp cuộc sống của bạn dễ dàng hơn khi làm việc với văn bản trong Excel!
Kết hợp văn bản từ nhiều ô:

Hợp nhất các giá trị ô trong Excel có thể là một tính năng hữu ích khi cố gắng kết hợp văn bản từ hai hoặc nhiều ô vào một ô. Có một số phương pháp để đạt được điều này, nhưng một trong những phương pháp dễ dàng và được sử dụng phổ biến nhất là hàm ghép nối.
Hàm nối:
Hàm nối trong Excel cho phép bạn kết hợp văn bản từ nhiều ô bằng cách chỉ định các ô và bất kỳ dấu phân cách mong muốn nào. Điều này có thể hữu ích cho nhiều mục đích khác nhau, chẳng hạn như tạo tên đầy đủ từ họ và tên hoặc nối các phần khác nhau của mã hoặc URL.
Để sử dụng hàm nối, hãy làm theo các bước sau:
- Chọn ô nơi bạn muốn văn bản đã hợp nhất xuất hiện.
- Nhập công thức: =CONCATENATE(Ô1, Dấu phân cách, Ô2, Dấu phân cách, Ô3, ...)
- Thay thế "Cell1", "Cell2", v. v. bằng tham chiếu ô cụ thể chứa các giá trị bạn muốn hợp nhất.
- Thêm dấu phân cách mong muốn giữa các tham chiếu ô.
- Nhấn Enter để xem văn bản đã hợp nhất.
Ví dụ:

Ví dụ: nếu bạn muốn kết hợp văn bản trong các ô A1, B1 và C1, với dấu cách làm dấu phân cách, bạn sẽ nhập công thức sau vào một ô khác:
=CONCATENATE(A1, " ", B1," ", C1)
Nếu bạn muốn hợp nhất các giá trị trong các ô A2, B2 và C2 thành một ô mà không có bất kỳ dấu phân cách nào, bạn có thể sử dụng toán tử dấu và. Công thức sẽ trông như thế này:
=A2& B2& C2
Bằng cách biết cách hợp nhất các giá trị ô trong Excel, bạn có thể làm cho bảng tính của mình có tổ chức hơn và phù hợp hơn với nhu cầu cụ thể của mình. Hàm nối cùng với các lệnh hữu ích khác có thể giúp bạn đạt được mục tiêu cuối cùng là kết hợp văn bản từ nhiều ô thành một.
Do đó, nếu bạn thấy mình đang cố gắng hợp nhất văn bản từ các ô riêng biệt, đừng ngần ngại tận dụng các tính năng tích hợp sẵn của Excel hoặc tìm kiếm các phần bổ trợ có thể cung cấp nhiều tùy chọn hơn nữa. Với một số thực hành và sự quen thuộc, bạn sẽ có thể đạt được kết quả mong muốn và tiết kiệm đáng kể thời gian và công sức.
Vì vậy, tại sao lãng phí thời gian gõ thủ công và sao chép các giá trị khi Excel có thể làm điều đó cho bạn? Bắt đầu với việc hợp nhất văn bản trong các ô ngay hôm nay và giải phóng toàn bộ tiềm năng của bảng tính của bạn!
Hướng dẫn từng bước về Merge & Center:
Hợp nhất và định tâm văn bản trong Excel là một tính năng hữu ích khi làm việc với các bộ dữ liệu có chứa nhiều cột và ô với văn bản. Hướng dẫn này sẽ cung cấp cho bạn các hướng dẫn từng bước về cách hợp nhất và trung tâm văn bản ở Excel, cùng với một số mẹo và ví dụ hữu ích.
| Bước 1: | Mở Excel trên Windows hoặc thiết bị MacOS của bạn. |
| Bước 2: | Chọn các ô chứa văn bản bạn muốn hợp nhất. Bạn có thể làm điều này bằng cách nhấp và kéo để làm nổi bật các ô. |
| Bước 3: | Nhấp vào tab "Căn chỉnh" nằm trong tab "Trang chủ" của thanh menu Excel. |
| Bước 4: | Xác định vị trí tùy chọn "Hợp nhất & Trung tâm" trong các tùy chọn căn chỉnh. Nó được đại diện bởi một biểu tượng với nhiều ô được hợp nhất thành một và tập trung. |
| Bước 5: | Nhấp vào tùy chọn "Hợp nhất & Trung tâm" để hợp nhất các ô đã chọn vào một ô và tập trung văn bản bên trong nó. |
| Bước 6: | Văn bản của bạn từ các ô được chọn bây giờ sẽ được hợp nhất thành một ô và tập trung. Các ô riêng lẻ chứa văn bản sẽ bị xóa và ô hợp nhất sẽ chứa văn bản được nối. |
Điều quan trọng cần lưu ý là khi bạn hợp nhất các ô trong Excel, nội dung của chỉ ô trên bên trái sẽ được bảo tồn và nội dung của các ô khác sẽ bị mất. Do đó, hãy đảm bảo điều chỉnh tập dữ liệu của bạn cho phù hợp nếu cần thiết.
Hợp nhất và tập trung các ô trong Excel có thể là một kỹ thuật hữu ích khi tạo các báo cáo, làm nổi bật các chiến dịch hoặc tên cụ thể hoặc khi làm việc với các bộ dữ liệu lớn. Nó cho phép căn chỉnh và trình bày dữ liệu tốt hơn, giúp đọc và phân tích dễ dàng hơn.
Nếu bạn quan tâm đến các lựa chọn thay thế cho các ô hợp nhất, Excel cung cấp các tùy chọn khác như gói văn bản hoặc điều chỉnh chiều rộng cột để phù hợp với nội dung. Các phương pháp này có thể phù hợp hơn tùy thuộc vào tính đặc thù của bộ dữ liệu của bạn.
Chúng tôi hy vọng hướng dẫn từng bước này đã hữu ích trong việc hợp nhất và tập trung văn bản trong Excel. Nếu bạn có bất kỳ ý kiến hoặc câu hỏi, hãy hỏi. Chúng tôi luôn ở đây để giúp đỡ!
Lợi ích của việc sáp nhập & amp; Văn bản tập trung:
Sáp nhập & amp; Định tâm là tính năng cuối cùng cho phép bạn kết hợp văn bản từ hai hoặc nhiều ô thành một ô. Nó cung cấp những điều tốt nhất của cả hai thế giới, vì bạn không chỉ có thể hợp nhất văn bản mà còn tập trung nó trong ô hợp nhất. Tính năng mạnh mẽ này mang lại nhiều lợi ích.
1. Tiết kiệm không gian và cải thiện khả năng hiển thị
Bằng cách hợp nhất các ô, bạn có thể tiết kiệm không gian trên trang tính của mình và trình bày thông tin kết hợp ở định dạng hấp dẫn trực quan. Thay vì có nhiều ô cho dữ liệu liên quan, việc hợp nhất các ô cho phép bạn tạo một ô duy nhất hiển thị tất cả thông tin cần thiết. Điều này đặc biệt hữu ích khi xử lý các sổ làm việc lớn hoặc các cột rộng.
2. Giúp phân tích dữ liệu dễ dàng hơn
Hợp nhất & amp; Định tâm là một lựa chọn có giá trị khi làm việc với phân tích dữ liệu. Trong trường hợp bạn quan tâm đến việc phân tích dữ liệu trên các danh mục hoặc loại khác nhau, việc hợp nhất các ô có thể nâng cao khả năng đọc và cung cấp cấu trúc rõ ràng. Ví dụ: bạn có thể hợp nhất các ô để hiển thị tổng giá trị của bảng tổng hợp, giúp diễn giải kết quả dễ dàng hơn.
3. Đơn giản hóa việc nhập dữ liệu

Nếu bạn đang muốn nhập dữ liệu phải được nhập ở định dạng cụ thể, việc hợp nhất & amp; tập trung có thể là một giải pháp tiết kiệm thời gian. Bằng cách hợp nhất nhiều ô và cung cấp hướng dẫn rõ ràng trong ô đã hợp nhất, bạn có thể hướng dẫn người dùng cách nhập dữ liệu được yêu cầu. Điều này đặc biệt hữu ích khi tạo biểu mẫu hoặc mẫu trong đó tính nhất quán là quan trọng.
Tóm lại, lợi ích của việc hợp nhất & amp; căn giữa văn bản trong Excel rất nhiều. Nó không chỉ tiết kiệm không gian mà còn cải thiện khả năng phân tích dữ liệu và đơn giản hóa việc nhập dữ liệu. Hợp nhất các ô bất cứ khi nào bạn cần kết hợp thông tin từ nhiều ô thành một và căn giữa ô đó để hiển thị tốt hơn. Việc hợp nhất & amp; tính năng căn giữa là một công cụ có giá trị có thể nâng cao đáng kể trải nghiệm Excel của bạn.