Nếu đang sử dụng Microsoft Teams trên Windows 11, bạn có thể nhận thấy rằng có một tính năng mới tên là "Cuộc họp với [tên]" xuất hiện trong cuộc trò chuyện. Điều này có thể gây mất tập trung và chiếm không gian quý giá trong cửa sổ trò chuyện của bạn. Tuy nhiên, có một cách để ẩn hoặc xóa cuộc trò chuyện này để giữ cho cuộc trò chuyện của bạn có tổ chức và tập trung hơn.
Để ẩn hoặc xóa 'Cuộc họp với.'chat từ Teams chat trên Windows 11, bạn có thể làm theo các bước sau:
- Mở ứng dụng Teams trên máy tính Windows 11 của bạn.
- Trong menu bên trái, chọn biểu tượng trò chuyện.
- Trong cửa sổ trò chuyện, hãy tìm cuộc trò chuyện 'Cuộc họp với [tên]' mà bạn muốn ẩn hoặc xóa.
- Nhấp chuột phải vào cuộc trò chuyện và chọn tùy chọn 'Tắt tiếng' từ menu.
- Bạn sẽ thấy một thông báo xác nhận hỏi xem bạn có muốn tắt tiếng cuộc trò chuyện này không. Nhấp vào 'Tắt tiếng' để xác nhận.
Sau khi bạn tắt tiếng cuộc trò chuyện 'Cuộc họp với [tên]', cuộc trò chuyện này sẽ không còn hiển thị trong cuộc trò chuyện của bạn nữa. Tuy nhiên, xin lưu ý rằng việc tắt tiếng trò chuyện sẽ không xóa hoặc xóa lịch sử trò chuyện. Bạn vẫn có thể truy cập lịch sử trò chuyện nếu bạn cần tham khảo bất kỳ tin nhắn nào trước đó.
Nếu muốn xóa hoàn toàn cuộc trò chuyện 'Cuộc họp với [tên]' khỏi danh sách trò chuyện của mình, bạn có thể làm theo các bước bổ sung sau:
- Nhấp chuột phải vào cuộc trò chuyện bị tắt tiếng.
- Chọn tùy chọn 'Xóa' từ menu.
- Bạn sẽ thấy một thông báo xác nhận hỏi bạn có muốn xóa cuộc trò chuyện này không. Nhấp vào 'Xóa' để xác nhận.
Bằng cách xóa cuộc trò chuyện, cuộc trò chuyện đó sẽ bị xóa vĩnh viễn khỏi danh sách trò chuyện của bạn và bạn sẽ không thể truy cập vào lịch sử trò chuyện nữa. Đảm bảo bạn muốn xóa cuộc trò chuyện trước khi tiếp tục.
Bây giờ bạn đã biết cách ẩn hoặc xóa cuộc trò chuyện “Cuộc họp với [tên]” khỏi cuộc trò chuyện Teams trên Windows 11. Bài viết này đã cung cấp cho bạn hướng dẫn từng bước về cách ẩn hoặc xóa cuộc trò chuyện và xóa nó nếu cần. Giờ đây, bạn có thể tận hưởng trải nghiệm trò chuyện có tổ chức và tập trung hơn trên Teams.
Nếu bạn muốn tìm hiểu thêm về cách sử dụng Teams hoặc muốn biết về các chủ đề liên quan khác như cách ghim trò chuyện, mời người khác trò chuyện hoặc gửi tin nhắn trực tiếp bằng Teams, hãy xem các bài viết khác của chúng tôi. Chúng tôi có rất nhiều bài viết liên quan đến công nghệ để giúp bạn bắt đầu và tận dụng tối đa trải nghiệm Teams của mình.
Cách ẩn 'Cuộc họp với.'Trò chuyện trên Nhóm Trò chuyện trên Windows 11
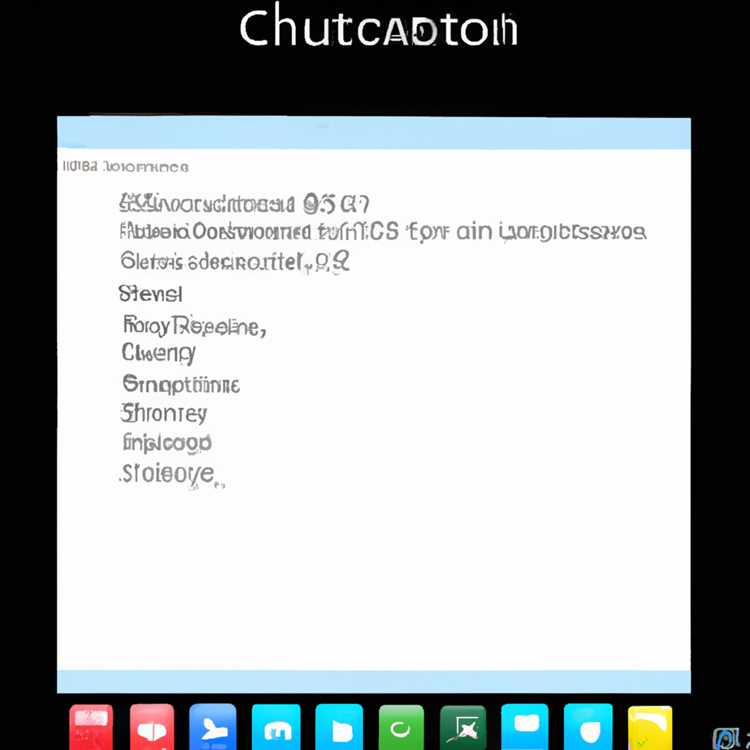
Nếu bạn đang sử dụng các nhóm Microsoft trên Windows 11, bạn có thể nhận thấy 'cuộc họp với.'Trò chuyện xuất hiện trong danh sách trò chuyện của nhóm của bạn. Trò chuyện này hiển thị các tin nhắn liên quan đến bất kỳ cuộc họp nào bạn đã tham dự hoặc sẽ tham dự. Mặc dù có thể hữu ích khi có một cuộc trò chuyện riêng cho các cuộc họp, bạn có thể muốn ẩn nó khỏi danh sách trò chuyện của mình để tập trung vào các cuộc hội thoại khác. Đây là cách bạn có thể che giấu 'cuộc họp với.'Trò chuyện trên các nhóm trò chuyện cho Windows 11:
Tùy chọn 1: Ẩn 'cuộc họp với.'Trò chuyện
1. Mở các nhóm Microsoft trên PC Windows 11 của bạn.
2. Ở thanh bên trái, hãy tìm biểu tượng 'trò chuyện' trong thanh tác vụ. Chọn nó để mở cửa sổ trò chuyện.
3. Trên cửa sổ trò chuyện, bạn sẽ thấy một danh sách các cuộc trò chuyện gần đây của bạn. Tìm 'cuộc họp với.'trò chuyện trong danh sách.
4. Nhấp chuột phải vào 'cuộc họp với.'Trò chuyện và chọn 'Ẩn' từ menu Tùy chọn.
5. 'Cuộc họp với.'Trò chuyện bây giờ sẽ được ẩn khỏi danh sách trò chuyện của bạn. Bạn luôn có thể bỏ nó bằng cách chọn 'Trò chuyện UNDIDE' trong menu Tùy chọn trò chuyện.
Tùy chọn 2: tắt tiếng 'cuộc họp với.'Trò chuyện
Nếu bạn không muốn che giấu 'cuộc họp với.'Trò chuyện hoàn toàn, bạn có thể tắt tiếng để ngừng nhận thông báo:
1. Thực hiện theo các bước 1-3 từ tùy chọn 1 để định vị 'cuộc họp với.'trò chuyện.
2. Nhấp chuột phải vào 'cuộc họp với.'trò chuyện và chọn 'tắt tiếng' từ menu Tùy chọn.
3. Trò chuyện bây giờ sẽ bị tắt tiếng và bạn sẽ không nhận được thông báo cho các tin nhắn mới trong 'cuộc họp với.'trò chuyện. Bạn có thể bật tiếng bất cứ lúc nào bằng cách làm theo cùng các bước.
Bằng cách che giấu hoặc tắt tiếng 'cuộc họp với.'Trò chuyện, bạn có thể giải mã danh sách trò chuyện nhóm của mình và tập trung vào các cuộc trò chuyện khác của bạn. Cho dù bạn muốn xóa hoàn toàn trò chuyện hay chỉ im lặng, Windows 11 cung cấp các tùy chọn khác nhau để tùy chỉnh trải nghiệm trò chuyện của nhóm của bạn để phù hợp với nhu cầu của bạn.
Hãy nhớ rằng các bước này áp dụng cho phiên bản máy tính để bàn của các nhóm Microsoft trên Windows 11. Các bước có thể thay đổi một chút trong các phiên bản khác của Windows hoặc ứng dụng Team cho các nền tảng khác nhau.
Hướng dẫn từng bước để loại bỏ 'cuộc họp với.'Trò chuyện
Trước khi chúng tôi đi sâu vào các bước, hãy nhớ rằng một khi bạn loại bỏ 'cuộc họp với.'Trò chuyện, tất cả các cuộc trò chuyện liên quan đến các cuộc họp của bạn sẽ được ẩn. Bạn sẽ không thể xem lịch sử trò chuyện hoặc tham gia cuộc họp trực tiếp từ cuộc trò chuyện. Nếu bạn vẫn muốn xóa trò chuyện, hãy làm theo các bước bên dưới:
Bước 1: Mở các đội Microsoft
Điều đầu tiên bạn cần làm là mở các nhóm Microsoft trên máy tính Windows 11 của bạn. Bạn có thể tìm thấy biểu tượng của các nhóm trong thanh tác vụ hoặc tìm kiếm nó trong menu bắt đầu.
Bước 2: Chuyển đến phần trò chuyện
Khi bạn có các đội mở, hãy chuyển đến phần trò chuyện. Bạn có thể tìm thấy nó trong thanh bên trái, thường được biểu thị bằng biểu tượng bong bóng lời nói.
Bước 3: Tìm 'cuộc họp với.'Trò chuyện
Trong phần trò chuyện, hãy tìm 'cuộc họp với.'trò chuyện. Nó nên được liệt kê cùng với các cuộc trò chuyện, cuộc trò chuyện hoặc tin nhắn trực tiếp thường xuyên khác của bạn. Nếu bạn không thấy nó, hãy chắc chắn rằng bạn đã cài đặt phiên bản mới nhất của các đội.
Bước 4: Ẩn hoặc xóa cuộc trò chuyện

Để che giấu 'cuộc họp với.'Trò chuyện, nhấp chuột phải vào luồng trò chuyện và chọn "Ẩn" từ các tùy chọn menu. Điều này sẽ loại bỏ cuộc trò chuyện khỏi chế độ xem chính của bạn, nhưng nó vẫn có thể được truy cập thông qua thanh tìm kiếm.
Nếu bạn muốn loại bỏ hoàn toàn 'cuộc họp với.'Trò chuyện, nhấp chuột phải vào chuỗi trò chuyện một lần nữa và chọn "Xóa" khỏi các tùy chọn menu. Điều này sẽ xóa vĩnh viễn cuộc trò chuyện và bạn sẽ không thể truy xuất nó sau.
Bước 5: Khai thác cuộc trò chuyện (tùy chọn)
Nếu bạn đã ẩn 'cuộc họp với.'Trò chuyện và muốn bỏ nó, nhấp vào biểu tượng trò chuyện trong thanh tác vụ. Trong cửa sổ trò chuyện, nhấp vào nút menu ba chấm và chọn "Quản lý các cuộc trò chuyện ẩn". Từ đó, bạn có thể bỏ cuộc trò chuyện bằng cách nhấp vào biểu tượng mắt bên cạnh tên của nó.
Và bạn có nó rồi đấy! Bây giờ bạn đã biết cách xóa hoặc ẩn 'cuộc họp với.'Trò chuyện trong các nhóm Microsoft trên Windows 11. Hãy nhớ rằng các bước này có thể thay đổi một chút nếu bạn đang sử dụng một phiên bản Windows hoặc nhóm khác, nhưng quy trình chung sẽ giữ nguyên. Nếu bạn có thêm bất kỳ câu hỏi nào, vui lòng kiểm tra các bài viết khác của chúng tôi hoặc liên hệ với Microsoft Support để được hỗ trợ thêm.
Cách nhanh chóng và dễ dàng để xóa một tin nhắn trong một cuộc trò chuyện
Nếu bạn sử dụng các nhóm Microsoft trên Windows 11, bạn có thể thấy mình trong các tình huống mà bạn cần xóa một tin nhắn trong một cuộc trò chuyện. Cho dù đó là sửa lỗi mà bạn đã mắc phải, xóa thông tin nhạy cảm hoặc đơn giản là làm sạch lịch sử hội thoại, xóa tin nhắn là một tính năng hữu ích có thể được thực hiện chỉ với một vài cú nhấp chuột.
Để xóa tin nhắn trong một cuộc trò chuyện, hãy làm theo các bước đơn giản sau:
- Mở các nhóm Microsoft và điều hướng đến cuộc trò chuyện nơi thông báo bạn muốn xóa được đặt.
- Cuộn qua lịch sử trò chuyện để xác định vị trí tin nhắn bạn muốn xóa. Bạn cũng có thể sử dụng chức năng tìm kiếm để tìm tin nhắn cụ thể bằng cách nhập các từ khóa có liên quan.
- Khi bạn đã tìm thấy tin nhắn, hãy di chuột qua nó để lộ biểu tượng menu (được biểu thị bằng ba dấu chấm).
- Nhấp vào biểu tượng menu và menu thả xuống sẽ xuất hiện với các tùy chọn khác nhau.
- Chọn tùy chọn "Xóa tin nhắn" từ menu thả xuống.
- Một cửa sổ bật lên xác nhận sẽ xuất hiện hỏi bạn có muốn xóa tin nhắn không. Nhấp vào "Xóa" để xác nhận.
Sau khi bạn xóa tin nhắn, tin nhắn đó sẽ bị xóa khỏi lịch sử trò chuyện của tất cả người tham gia. Xin lưu ý rằng bạn chỉ có thể xóa tin nhắn mà bạn đã gửi chứ không thể xóa tin nhắn do người khác gửi trong cuộc trò chuyện.
Điều quan trọng cần nhớ là việc xóa thư là vĩnh viễn và không có cách nào để hoàn tác hành động này. Vì vậy, trước khi xóa một tin nhắn, hãy đảm bảo rằng đó là tin nhắn bạn muốn xóa.
Cách nhanh chóng và dễ dàng để xóa tin nhắn trong cuộc trò chuyện có thể giúp bạn quản lý cuộc trò chuyện của mình hiệu quả hơn. Cho dù bạn đang sử dụng Teams cho công việc, trường học hay mục đích cá nhân thì việc giữ cho các cuộc trò chuyện của bạn luôn ngăn nắp và không lộn xộn là điều cần thiết để có trải nghiệm giao tiếp suôn sẻ.





