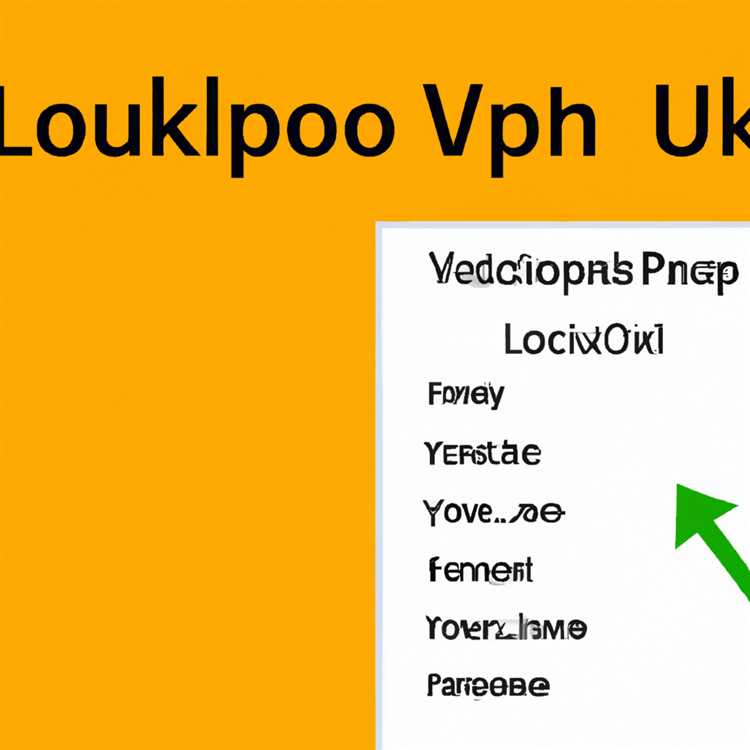Nếu bạn là người hâm mộ giao diện Windows 10 quen thuộc nhưng chưa hoàn toàn sẵn sàng đón nhận thiết kế mới của Windows 11, đừng lo lắng - chúng tôi đã hỗ trợ bạn. Mặc dù hệ điều hành mới nhất của Microsoft giới thiệu một số tính năng mới và vẻ ngoài hiện đại, tròn trịa hơn nhưng vẫn có nhiều cách để khiến nó trông giống như Windows 10.
Một trong những thay đổi đáng chú ý nhất trong Windows 11 là menu Start và biểu tượng thanh tác vụ ở giữa mới. Nếu thích giao diện căn trái cổ điển, bạn có thể dễ dàng thay đổi lại bằng cách chọn phần "Thanh tác vụ" trong tùy chọn "Cài đặt thanh tác vụ". Tại đây, bạn có thể nhấp vào tùy chọn "Hành vi của thanh tác vụ" và chọn tùy chọn "Trái" để di chuyển nó trở lại vị trí ban đầu.
Để tùy chỉnh thêm màn hình Windows 11, bạn cũng có thể thay đổi các biểu tượng trên thanh tác vụ. Bằng cách nhấp chuột phải vào bất kỳ biểu tượng nào và chọn "Thêm" từ menu ngữ cảnh, sau đó bạn có thể chọn tùy chọn "Thay thế" để chọn biểu tượng khác từ máy tính của mình hoặc tải xuống biểu tượng mới từ internet.
Nếu bạn bỏ lỡ menu Start cũ của Windows 10, bạn có thể mang nó trở lại bằng chương trình có tên "Start11" từ Stardock. Công cụ này cho phép bạn định cấu hình menu Bắt đầu để trông và hoạt động giống như trong Windows 10. Nó thậm chí còn cho phép bạn tắt tính năng Live Tiles mới nếu bạn thích một menu tĩnh hơn.
Ngoài Start11, còn có các tùy chọn phần mềm khác, chẳng hạn như "Fences" của Stardock, cho phép bạn sắp xếp các biểu tượng trên màn hình của mình theo cách quen thuộc hơn. Việc chọn chủ đề và màu sắc phù hợp cũng có thể giúp Windows 11 trông giống Windows 10 hơn. Tìm kiếm nhanh trên Internet sẽ giúp bạn truy cập vào một số chủ đề và kỹ thuật để đạt được điều này.
Bước 1: Thay đổi thanh tác vụ

Một trong những điều đầu tiên bạn có thể nhận thấy khi nâng cấp từ Windows 10 lên Windows 11 là giao diện mới của thanh tác vụ. Mặc dù hệ điều hành mới của Microsoft đã mang đến một số thay đổi thú vị nhưng bạn vẫn có thể thích giao diện quen thuộc của Windows 10. May mắn thay, có một số cách để tùy chỉnh thanh tác vụ Windows 11 của bạn để trông giống Windows 10 hơn.
1. Tắt căn chỉnh trung tâm tự động
Theo mặc định, thanh tác vụ nằm ở giữa màn hình trong Windows 11. Nếu muốn đặt nó ở bên trái hoặc bên phải, bạn có thể dễ dàng thay đổi vị trí của nó. Nhấp chuột phải vào thanh tác vụ, đi tới cài đặt Thanh tác vụ và trong "Hành vi của thanh tác vụ", nhấp vào "Căn chỉnh thanh tác vụ" và chọn trái hoặc phải.
2. Xóa biểu tượng ứng dụng khỏi trung tâm
Trong Windows 11, thanh tác vụ hiển thị các biểu tượng ứng dụng ở giữa để có giao diện đơn giản hơn. Tuy nhiên, nếu muốn quay trở lại phong cách Windows 10 với các biểu tượng ở phía bên trái, bạn có thể sử dụng công cụ của bên thứ ba như Open-Shell. Sau khi tải xuống và cài đặt Open-Shell, bạn có thể định cấu hình nó để thay thế menu bắt đầu của Windows 11 bằng menu bắt đầu kiểu Windows 10.
3. Thay đổi màu thanh tác vụ
Nếu bạn thấy màu thanh tác vụ mặc định của Windows 11 quá rối mắt hoặc đơn giản là bạn thích cách phối màu của Windows 10 hơn, bạn có thể thay đổi màu của thanh tác vụ. Nhấp chuột phải vào thanh tác vụ, đi tới cài đặt Thanh tác vụ và trong "Cá nhân hóa", nhấp vào "Màu sắc". Từ đó, bạn có thể chọn màu cho thanh tác vụ phù hợp với thẩm mỹ Windows 10 của mình.
Đây chỉ là một số kỹ thuật để tùy chỉnh giao diện của thanh tác vụ Windows 11 cho giống với Windows 10. Hiện có nhiều phương pháp và công cụ nâng cao hơn nhưng đối với hầu hết người dùng, những mẹo này sẽ giúp bạn đạt được giao diện mong muốn trong khi vẫn tận hưởng được những lợi ích của thanh tác vụ này. hệ điều hành Windows 11 mới.
| Lời khuyên | bước |
|---|---|
| 1 | Vô hiệu hóa căn chỉnh trung tâm tự động |
| 2 | Xóa biểu tượng ứng dụng khỏi trung tâm |
| 3 | Thay đổi màu thanh tác vụ |
Bước 2: Sửa đổi Menu Bắt đầu
Menu Bắt đầu là một trong những tính năng mang tính biểu tượng nhất của Windows và nếu bạn bỏ lỡ giao diện cổ điển của menu Bắt đầu của Windows 10, bạn có thể đưa nó trở lại trên Windows 11. Dưới đây là cách thực hiện:
- Mở menu Bắt đầu bằng cách nhấp vào biểu tượng Windows nằm ở phía dưới bên trái màn hình của bạn hoặc bằng cách nhấn phím Windows trên bàn phím.
- Khi bạn đang ở menu Bắt đầu, hãy tìm biểu tượng "Cài đặt" và nhấp vào biểu tượng đó. Ngoài ra, bạn có thể nhấn phím Windows + I để mở trực tiếp trang Cài đặt.
- Trong cửa sổ Cài đặt, nhấp vào "Cá nhân hóa" trên bảng điều khiển bên trái.
- Ở bên phải trang Cá nhân hóa, bạn sẽ tìm thấy một số tùy chọn để tùy chỉnh giao diện máy tính của mình. Cuộn xuống cho đến khi bạn tìm thấy phần "Bắt đầu".
- Trong phần Bắt đầu, bạn sẽ thấy tùy chọn có tên "Chọn thư mục nào xuất hiện trên Bắt đầu". Nhấn vào nó.
- Một cửa sổ mới sẽ mở ra, cho phép bạn chọn thư mục bạn muốn xem trên menu Bắt đầu. Bạn có thể chọn từ các tùy chọn như File Explorer, Documents, Pictures, v. v.
- Sau khi chọn các thư mục muốn hiển thị trên menu Start, nhấp vào mũi tên quay lại nằm ở góc trên cùng bên trái của cửa sổ để quay lại trang Personalize.
- Bây giờ, hãy cuộn xuống sâu hơn cho đến khi bạn tìm thấy phần "Tùy chọn khác" trong phần Bắt đầu.
- Nhấp vào "Tùy chọn khác" và menu thả xuống sẽ xuất hiện. Từ menu này, bạn có thể chọn giữa các kiểu menu Bắt đầu khác nhau, bao gồm kiểu Windows 7 cổ điển, kiểu Windows 10 và kiểu Windows 11 mới.
- Chọn tùy chọn phù hợp nhất với sở thích của bạn. Nếu bạn muốn đưa menu Start của Windows 10 trở lại thì hãy chọn kiểu Windows 10.
- Sau khi chọn kiểu menu Bắt đầu ưa thích của bạn, hãy đóng cửa sổ Cài đặt.
- Bây giờ, khi bạn nhấp vào nút Bắt đầu hoặc nhấn phím Windows, bạn sẽ thấy menu Bắt đầu được sửa đổi với giao diện thẩm mỹ và quen thuộc của menu Windows 10.
Bằng cách điều chỉnh thiết kế menu Bắt đầu và tùy chỉnh các tùy chọn của nó, bạn có thể làm cho Windows 11 trông giống Windows 10 hơn, trong khi vẫn tận hưởng các tính năng và chủ đề mới của hệ điều hành mới nhất. Nếu bạn muốn tiến xa hơn nữa trong việc tùy chỉnh menu Bắt đầu của mình, bạn có thể sử dụng các chương trình của bên thứ ba như StartAllBack hoặc Fences, những chương trình này thậm chí còn cung cấp nhiều tùy chọn tùy chỉnh hơn.
Bước 3: Điều chỉnh giao diện màn hình

Khi nói đến giao diện máy tính để bàn trong Windows 11, có một số cách để làm cho nó trông giống Windows 10 hơn. Trong bước này, chúng tôi sẽ chỉ cho bạn cách tùy chỉnh thanh tác vụ, menu bắt đầu và các thành phần khác trên màn hình.
1. Cấu hình thanh tác vụ
Thanh tác vụ trong Windows 11 trông rất khác so với Windows 10, nhưng bạn có thể lấy lại thiết kế quen thuộc bằng cách tải xuống và cài đặt ứng dụng có tên "Open-Shell". Sau khi cài đặt, bạn có thể định cấu hình thanh tác vụ để trông và hoạt động giống như trong Windows 10.
2. Tùy chỉnh Menu Bắt đầu
Windows 11 có menu bắt đầu ở giữa mới, có thể không được mọi người ưa thích. Bạn có thể mang lại menu bắt đầu cổ điển bằng cách tải xuống và cài đặt ứng dụng "Start11" từ Stardock. Sau khi cài đặt, bạn sẽ có tùy chọn định cấu hình menu bắt đầu theo sở thích của mình.
3. Thay đổi chủ đề máy tính để bàn

Windows 11 cung cấp một loạt các chủ đề đầy màu sắc và hấp dẫn trực quan, nhưng nếu bạn thích giao diện cổ điển hơn của Windows 10, bạn có thể thay đổi chủ đề thành một chủ đề quen thuộc hơn. Chỉ cần truy cập cài đặt "Cá nhân hóa" và chọn một chủ đề phù hợp với sở thích của bạn.
4. Điều chỉnh đường viền và góc cửa sổ
Theo mặc định, Windows trong Windows 11 có các góc tròn, là một sự khởi đầu từ các góc sắc nét trong Windows 10. Để mang lại các góc bình phương, bạn có thể sử dụng ứng dụng PowerToys của Microsoft. Sau khi tải xuống và cài đặt PowerToys, bạn có thể định cấu hình nó để vô hiệu hóa các góc tròn và mang lại cái nhìn cổ điển.
5. Tùy chỉnh thanh tác vụ và bắt đầu menu ngữ cảnh menu
Nếu bạn muốn tùy chỉnh các menu ngữ cảnh nhấp chuột phải trên menu Khởi động và Khởi động, bạn có thể sử dụng một công cụ có tên là "Startallback". Sau khi cài đặt, startallback cho phép bạn chỉnh sửa và thêm các tùy chọn mới vào menu ngữ cảnh, giúp bạn kiểm soát nhiều hơn về ngoại hình và chức năng của máy tính để bàn của bạn.
6. Loại bỏ gạch trực tiếp
Windows 11 giới thiệu một tính năng mới có tên Live Tiles in the Start, hiển thị thông tin thời gian thực từ các ứng dụng khác nhau. Nếu bạn thấy những viên gạch trực tiếp này mất tập trung hoặc không cần thiết, bạn có thể xóa chúng bằng cách nhấp chuột phải vào một khoảng trống trong menu bắt đầu và chọn tùy chọn "Tắt gạch trực tiếp".
Bằng cách làm theo các kỹ thuật này, bạn có thể làm cho Windows 11 trông giống như Windows 10, giữ cho sự xuất hiện của máy tính để bàn quen thuộc trong khi thưởng thức các tính năng và cải tiến mới mà Windows 11 cung cấp.