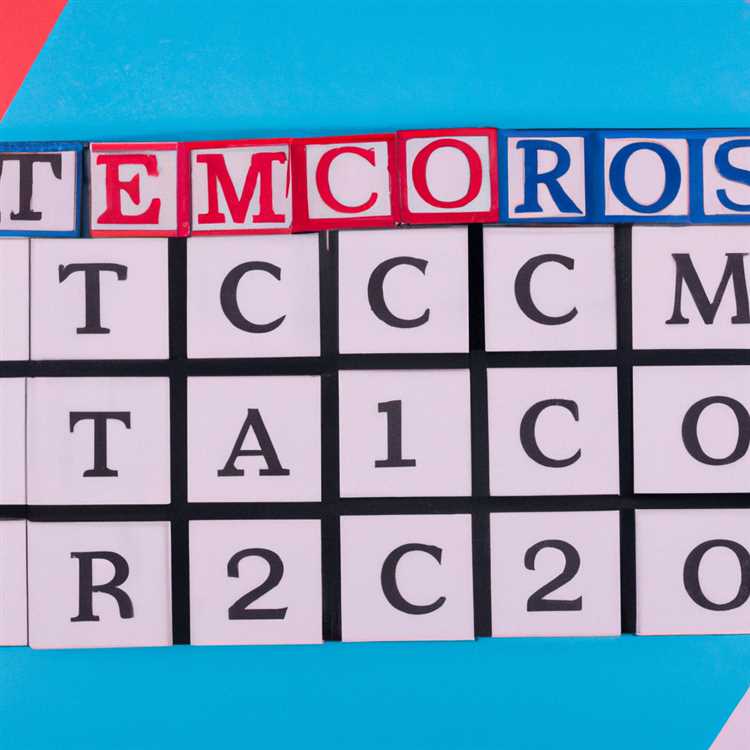Trong trường hợp máy tính của bạn chạy chậm và mất một lúc để khởi động, bạn cần xem các chương trình khởi động với máy tính của bạn và vẫn hoạt động ở chế độ nền. Bạn sẽ tìm thấy bên dưới các bước để loại bỏ các chương trình khởi động trong Windows 10.

Thêm và xóa chương trình khởi động trong Windows 10
Ngay khi bạn khởi động máy tính, một số chương trình sẽ khởi chạy hoặc khởi động với máy tính của bạn và tiếp tục chạy trong nền.
Giống như nhiều người dùng, bạn thậm chí có thể không biết các chương trình tự động khởi động với máy tính của mình và sử dụng không cần thiết các tài nguyên bằng cách duy trì hoạt động ở chế độ nền.
May mắn thay, thật dễ dàng để loại bỏ các chương trình khởi động trong Windows 10 và thêm chúng trở lại để khởi động, trong trường hợp bạn thay đổi quyết định.
Vô hiệu hóa hoặc loại bỏ các chương trình khởi động trong Windows 10
Thực hiện theo các bước bên dưới để xóa Chương trình khởi động trong Windows 10.
1. Nhấp chuột phải vào nút Bắt đầu của Windows và nhấp vào tùy chọn Trình quản lý tác vụ trong menu xuất hiện.

Lưu ý: Bạn cũng có thể khởi chạy Trình quản lý tác vụ bằng cách nhấp chuột phải vào thanh tác vụ và chọn Trình quản lý tác vụ.
2. Trên màn hình Trình quản lý tác vụ, nhấp vào tab Khởi động. Tiếp theo, nhấp chuột phải vào chương trình mà bạn muốn xóa khỏi Khởi động và sau đó nhấp vào Tắt trong menu ngữ cảnh.

Sau này, chương trình bị vô hiệu hóa sẽ không còn khởi chạy khi khởi động, khi bạn khởi động lại máy tính.
Bật hoặc thêm chương trình khởi động trong Windows 10
Bất cứ lúc nào bạn cũng có thể bật hoặc thêm các chương trình khởi động trong Windows 10 bằng cách quay lại màn hình Trình quản lý tác vụ.
1. Nhấp chuột phải vào nút Bắt đầu của Windows và nhấp vào tùy chọn Trình quản lý tác vụ trong menu xuất hiện.

2. Trên màn hình Trình quản lý tác vụ, nhấp vào tab Khởi động. Tiếp theo, nhấp chuột phải vào chương trình mà bạn muốn thêm vào Khởi động và sau đó nhấp vào Bật trong menu ngữ cảnh.

Thêm chương trình mới vào Windows 10 Startup
Thêm chương trình mới vào khởi động Windows 10 tốn nhiều công sức hơn một chút so với việc bật các chương trình hiện có bằng Trình quản lý tác vụ.
1. Nhấp chuột phải vào nút Bắt đầu và sau đó nhấp vào Chạy trong menu xuất hiện.

2. Nhập shell: khởi động trong cửa sổ Run Command và nhấp vào OK.

3. Khi bạn đang ở trong Thư mục khởi động, hãy tìm chương trình bạn muốn thêm vào khởi động Windows 10 và chỉ cần kéo chương trình và thả nó vào Thư mục khởi động.

4. Tùy thuộc vào chương trình, bạn có thể được nhắc chọn xem bạn có muốn tạo lối tắt cho chương trình hay không hoặc Phím tắt sẽ được tạo tự động, sau khi chương trình đã chọn được thả vào Thư mục khởi động.
Sau khi thêm Chương trình mới vào Khởi động, bạn có thể chuyển đến màn hình Trình quản lý tác vụ và bật hoặc tắt chương trình khởi động với máy tính của bạn và chạy trong nền.
Không có giới hạn về số lượng chương trình mà bạn có thể thêm vào menu khởi động trong Windows 10.
Tuy nhiên, bạn cần lưu ý rằng việc thêm nhiều chương trình để khởi động có thể ảnh hưởng xấu đến thời gian khởi động máy tính của bạn và có thể cản trở hiệu suất của nó, trong trường hợp chương trình có xu hướng chạy trong nền.