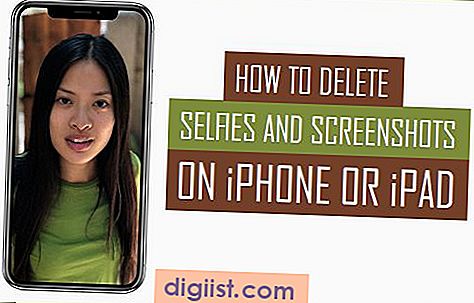Bạn đang tìm cách chèn một tờ Google vào tài liệu Google Docs của bạn? Nếu vậy, bạn đã đến đúng nơi! Trong hướng dẫn từng bước này, chúng tôi sẽ chỉ cho bạn cách dễ dàng chèn một tờ Google vào tài liệu Google Docs của bạn. Đây là một tính năng tuyệt vời cho những người thường xuyên làm việc với bảng tính và cần hiển thị dữ liệu từ họ trong tài liệu của họ.
Đầu tiên, bạn sẽ cần mở cả tài liệu Google Sheet và Google Docs của mình. Nếu bạn chưa tạo ra chúng, đừng lo lắng! Bạn có thể dễ dàng tạo tài liệu Google Sheet và Google Docs mới bằng cách nhấp vào nút "mới". Khi cả hai tài liệu đều mở, bạn đã sẵn sàng để bắt đầu nhúng tờ Google vào tài liệu Google Docs của mình.
Để chèn trang Google của bạn, nhấp vào menu "Chèn" vào tài liệu Google Docs của bạn và chọn "Biểu đồ". Một cửa sổ sẽ bật lên với các tùy chọn khác nhau cho loại biểu đồ bạn muốn chèn. Bạn có thể chọn từ một loạt các loại biểu đồ, chẳng hạn như thanh, dòng, bánh, và nhiều hơn nữa. Chọn loại biểu đồ hoạt động tốt nhất cho dữ liệu của bạn.
Sau khi bạn chọn loại biểu đồ, một cửa sổ mới sẽ xuất hiện với các tùy chọn cho phạm vi và dữ liệu biểu đồ. Bạn có thể chọn hiển thị biểu đồ với một loạt các ô từ tờ Google của bạn hoặc bạn có thể nhập thủ công dữ liệu vào trình chỉnh sửa biểu đồ. Đảm bảo chọn phạm vi của các ô chứa dữ liệu bạn muốn đưa vào biểu đồ của bạn.
Khi bạn đã chọn phạm vi ô, nhấp vào nút "Chèn". Biểu đồ của bạn bây giờ sẽ được chèn vào tài liệu Google Docs của bạn! Bất kỳ thay đổi nào bạn thực hiện đối với dữ liệu trong bảng Google của bạn sẽ được tự động phản ánh trong biểu đồ trong tài liệu Google Docs của bạn. Đây là một cách tuyệt vời để cập nhật biểu đồ và dữ liệu của bạn mà không phải cập nhật chúng theo cách thủ công.
Bây giờ bạn đã biết cách dễ dàng chèn một tờ Google vào tài liệu Google Docs của bạn, bạn có thể sử dụng tính năng này để tăng cường tài liệu của bạn với dữ liệu và biểu đồ. Cho dù bạn đang tạo một báo cáo, một bài thuyết trình hoặc chỉ học cách kết nối dữ liệu trực tiếp từ tài liệu này sang tài liệu khác, tính năng này chắc chắn sẽ giúp bạn tiết kiệm thời gian và làm cho tài liệu của bạn nhiều thông tin hơn.
Chúng tôi hy vọng hướng dẫn từng bước này đã hữu ích cho bạn. Nếu bạn có bất kỳ câu hỏi hoặc cần hỗ trợ thêm, hãy hỏi! Chúng tôi luôn ở đây để giúp đỡ. Tài liệu vui vẻ!
Dễ dàng chèn một tờ Google vào Google Docs
![Dễ dàng chèn một tờ Google vào Google Docs-Hướng dẫn từng bước |[Tên trang web]](http://digiist.com/img/easily-insert-a-google-sheet-into-google-docs---step-by-step-guide-we.jpg)
Google Docs cung cấp một cách thuận tiện để tạo và chỉnh sửa tài liệu trực tuyến và Google Trang tính cung cấp trình chỉnh sửa bảng tính dễ sử dụng. Nhưng nếu bạn muốn đưa Google Sheet vào tài liệu Google Docs của mình thì sao? May mắn thay, có một cách đơn giản để làm điều đó.
Để chèn Google Sheet vào Google Docs, hãy làm theo các bước sau:
- Mở tài liệu Google Docs nơi bạn muốn chèn trang tính.
- Bấm vào nơi bạn muốn trang tính xuất hiện.
- Chuyển đến menu "Chèn" và chọn "Trang tính".
- Một cửa sổ sẽ mở ra với các tùy chọn để chèn Trang tính Google mới hoặc chọn trang tính hiện có.
- Nếu bạn chọn chèn một trang tính mới, nó sẽ được thêm dưới dạng đối tượng được nhúng vào tài liệu của bạn. Mọi thay đổi được thực hiện trên trang tính sẽ được phản ánh theo thời gian thực.
- Nếu bạn chọn một trang tính hiện có, bạn có thể chọn phạm vi ô, hàng hoặc cột mà bạn muốn đưa vào.
- Khi bạn đã thực hiện lựa chọn của mình, hãy nhấp vào "Chèn".
- Trang tính Google sẽ được chèn vào tài liệu Google Tài liệu của bạn và mọi cập nhật hoặc thay đổi bạn thực hiện đối với trang tính sẽ tự động được hiển thị trong tài liệu.
- Bạn cũng có thể chọn hủy liên kết trang tính khỏi tài liệu nếu bạn không muốn bất kỳ thay đổi nào trong tương lai được phản ánh.
Bằng cách chèn Trang tính Google vào tài liệu Google Tài liệu, bạn có thể dễ dàng trình bày dữ liệu, bảng, phép tính, biểu đồ, v. v. cho người đọc hoặc cộng tác viên của mình. Đó là một cách tuyệt vời để thêm các yếu tố trực quan và cập nhật thông tin. Ngoài ra, thật dễ dàng để di chuyển hoặc sao chép trang tính được chèn giống như bất kỳ mục nào khác trong tài liệu của bạn.
Vì vậy, lần tới khi bạn cần đưa Trang tính Google vào tài liệu Google Tài liệu của mình, bạn sẽ biết cách thực hiện đơn giản và dễ dàng. Chúc bạn hợp tác vui vẻ!
Hướng dẫn từng bước [Tên trang web]
![Hướng dẫn từng bước [Tên trang web]](http://digiist.com/img/easily-insert-a-google-sheet-into-google-docs---step-by-step-guide-we-sks411uk.jpg)
Dễ dàng chèn một tờ Google vào Google Docs
Chèn Google Sheet vào tài liệu Google Docs là cách thuận tiện để hiển thị dữ liệu, bảng và biểu đồ mà không cần phải sao chép và dán thông tin theo cách thủ công. Ngoài ra, khi dữ liệu trong Google Sheet được cập nhật, phiên bản được chèn trong Google Docs sẽ luôn hiển thị những thay đổi gần đây nhất theo thời gian thực. Đây là cách bạn có thể dễ dàng chèn Trang tính Google vào tài liệu Google Tài liệu của mình:
Bước 1: Truy cập Google Trang tính
Đầu tiên, hãy mở Google Sheet mà bạn muốn chèn vào tài liệu Google Docs của mình. Bạn có thể tạo Trang tính Google mới hoặc sử dụng trang tính hiện có. Đảm bảo rằng dữ liệu, bảng và biểu đồ cần thiết có trong Google Trang tính.
Bước 2: Sao chép bảng tính Google
Tiếp theo, nhấp vào menu "Tệp" trong tờ Google và chọn tùy chọn "Sao chép". Điều này sẽ tạo ra một bản sao của tờ Google trong ổ đĩa Google của bạn.
Bước 3: Chèn tờ Google vào Google Docs
Quay trở lại tài liệu Google Docs của bạn và định vị con trỏ nơi bạn muốn tờ Google xuất hiện. Sau đó, nhấp vào menu "Chèn" và chọn tùy chọn "Bảng". Trong menu thả xuống, nhấp vào "Chèn bảng từ Google Sheets ...".
Bước 4: Chọn bảng Google
Một thanh bên sẽ xuất hiện ở phía bên phải của cửa sổ Trình chỉnh sửa Google Docs. Trong thanh bên này, bạn sẽ thấy một danh sách tất cả các bảng Google trong ổ đĩa Google của bạn. Tìm tờ Google mà bạn đã sao chép trong bước 2 và nhấp vào nó để chọn nó.
Bước 5: Chọn phạm vi hàng/cột
Khi chọn tờ Google, bạn sẽ được yêu cầu chọn phạm vi hàng và cột mà bạn muốn chèn vào tài liệu Google Docs của mình. Chỉ cần nhấp và kéo để chọn phạm vi mong muốn, sau đó nhấp vào nút "Chèn".
Bước 6: Cập nhật tờ Google
Nếu bạn cần cập nhật dữ liệu, bảng hoặc biểu đồ trong bảng Google, chỉ cần thực hiện các thay đổi trực tiếp trong chính tờ Google. Phiên bản được chèn vào tài liệu Google Docs của bạn sẽ tự động phản ánh thông tin được cập nhật.
Bằng cách làm theo các bước này, bạn có thể dễ dàng chèn một tờ Google vào tài liệu Google Docs của mình, đảm bảo rằng dữ liệu, bảng và biểu đồ của bạn luôn được cập nhật và được liên kết với bộ dữ liệu gốc trong Google Sheets. Ngoài ra, nó giúp bạn tiết kiệm những rắc rối về việc sao chép và dán thông tin thủ công, làm cho nó trở thành một cách nhanh chóng và dễ dàng để chèn và cập nhật dữ liệu trong tài liệu của bạn.
Mẹo thưởng: Nếu bạn muốn hủy liên kết tờ Google khỏi tài liệu Google Docs của mình, chỉ cần nhấp chuột phải vào tờ Google đã chèn và nhấp vào "Khóc". Điều này sẽ ngắt kết nối hai tài liệu và tờ Google được chèn sẽ không còn được liên kết động với bộ dữ liệu gốc.
Bây giờ bạn đã sẵn sàng để dễ dàng chèn và kết nối một tờ Google vào tài liệu Google Docs của bạn để trình bày, báo cáo đầy dữ liệu hoặc bất kỳ tài liệu nào khác bạn có thể cần!
Cập nhật dữ liệu khi thêm nhiều hàng được thêm vào sau khi bạn chèn một bảng tính vào Google Docs
Nếu bạn đang học cách chèn một tờ Google vào tài liệu Google, bạn có thể có câu hỏi về những gì xảy ra khi bạn cần cập nhật dữ liệu trong bảng nhúng. Đây là tất cả mọi thứ bạn cần biết về việc giữ bảng tính và tài liệu của bạn được kết nối và cập nhật.
Khi bạn chèn một bảng tính vào tài liệu Google, thật dễ dàng để thêm hoặc xóa các hàng và cột trực tiếp trong Trình chỉnh sửa Google Sheets. Tuy nhiên, điều gì xảy ra khi bạn thêm hoặc xóa hàng trong tài liệu Google Sheets? Những thay đổi đó sẽ được phản ánh trong bảng nhúng trong tài liệu Google của bạn?
Câu trả lời là có! Khi bạn chèn một bảng tính vào tài liệu Google, nó được liên kết với tài liệu gốc, vì vậy mọi cập nhật hoặc thay đổi bạn thực hiện trong bảng tính sẽ được hiển thị trong thời gian thực trong bảng nhúng. Điều này có nghĩa là nếu bạn thêm hoặc xóa hàng trong bảng tính, những thay đổi đó sẽ tự động xuất hiện trong bảng trong tài liệu Google của bạn.
Để cập nhật bảng nhúng trong tài liệu Google của bạn, bạn chỉ cần mở tài liệu Google Sheets được liên kết và thực hiện các thay đổi của bạn ở đó. Khi bạn lưu các thay đổi, chúng sẽ được phản ánh trong bảng nhúng trong tài liệu Google của bạn.
Lưu ý: Nếu bạn muốn hủy liên kết bảng tính khỏi tài liệu Google của bạn và biến nó thành một đối tượng độc lập như hình ảnh hoặc biểu đồ, bạn có tùy chọn để làm như vậy. Chỉ cần nhấp vào bảng nhúng, chuyển đến "Tùy chọn bảng" trên thanh công cụ và nhấp vào "Khóc". Điều này sẽ ngắt kết nối bảng nhúng khỏi bảng tính gốc và mọi thay đổi được thực hiện trong bảng tính sẽ không còn được hiển thị trong bảng nhúng.
Hãy nhớ rằng dữ liệu trong bảng nhúng không được sao chép vào tài liệu Google của bạn, mà là, nó được liên kết với bảng tính gốc. Điều này có nghĩa là bất kỳ tính toán hoặc công thức nào bạn có trong bảng tính vẫn sẽ hoạt động trong bảng nhúng.
Một tính năng thưởng của việc nhúng một tờ Google vào tài liệu Google là bạn cũng có thể chèn các đối tượng khác từ tài liệu Google Sheets, chẳng hạn như biểu đồ hoặc biểu mẫu. Những đối tượng này cũng sẽ xuất hiện trực tiếp và cập nhật trong tài liệu Google của bạn.
Tóm lại, khi bạn chèn một tờ Google vào tài liệu Google, mọi cập nhật hoặc thay đổi bạn thực hiện trong bảng tính sẽ được phản ánh trong bảng nhúng trong thời gian thực. Để cập nhật bảng nhúng, hãy mở tài liệu Google Sheets được liên kết và thực hiện các thay đổi của bạn ở đó. Bạn cũng có tùy chọn để hủy liên kết bảng tính từ Google Doc nếu bạn thích một đối tượng độc lập.
Bây giờ bạn đã biết việc giữ các bảng nhúng của bạn trong Google Docs được cập nhật dễ dàng như thế nào, bạn có thể tự tin sử dụng tùy chọn này để chia sẻ bảng và dữ liệu trong tài liệu của mình. Nếu bạn có thêm bất kỳ câu hỏi nào về việc nhúng bảng tính hoặc sử dụng Google Docs, trang web của chúng tôi sẽ ở đây để giúp đỡ.