Nếu bạn muốn định hình lại bảng của mình ở Canva, nơi nhóm của bạn làm việc trên các tài liệu tiếp thị cho PC, Mac và thiết bị di động, hướng dẫn này là dành cho bạn. Chỉ với một vài cú nhấp chuột đơn giản, bạn có thể điều chỉnh bố cục của bảng để phù hợp với thiết kế mong muốn của bạn. Canva cung cấp giao diện thân thiện với người dùng giúp tùy chỉnh các bảng dễ dàng hơn bao giờ hết.
Đây là cách bạn có thể thêm hàng và cột vào bảng Canva của bạn:
Bước 1: Chọn bảng bằng cách nhấp đúp vào nó. Không cần phải xóa các ô hoặc sửa đổi bất cứ điều gì ở đây. Canva sẽ tự động điều chỉnh kích thước và hình dạng của bảng dựa trên số lượng hàng và cột mong muốn của bạn.
Bước 2: Nhấp vào biểu tượng "Bảng" trong menu Desktop để mở các tùy chọn bảng. Trên thiết bị di động của bạn, hãy mở ứng dụng Canva và nhấn vào biểu tượng "Bảng" ở dưới cùng của màn hình của bạn.
Bước 3: Chọn số lượng hàng và cột bạn muốn thêm. Canva sẽ tự động thay đổi kích thước bảng để phù hợp với các hàng và cột bổ sung.
Bước 4: Sử dụng tay cầm ở hai bên và góc của bàn để thay đổi kích thước nó nếu cần. Các đường viền của bảng sẽ điều chỉnh phù hợp, giữ cho bố cục của bảng nhất quán.
Bằng cách làm theo các bước đơn giản này, bạn có thể dễ dàng thêm các hàng và cột vào bảng Canva của bạn. Hướng dẫn này là một cách tuyệt vời để học cách tổ chức dữ liệu của bạn một cách rõ ràng và có cấu trúc, bất kể kích thước và hình dạng của bảng của bạn. Chức năng bảng của Canva là một trong những công cụ tốt nhất cho các nhà tiếp thị tự do, vì nó cung cấp một loạt các tùy chọn tùy chỉnh và làm cho việc làm việc với các bảng trở nên dễ dàng.
Cho dù bạn là một chuyên gia tiếp thị hay chủ doanh nghiệp nhỏ, tính năng bảng của Canva là một tài sản có giá trị cho nhu cầu thiết kế của bạn. Vậy tại sao phải đợi? Đăng ký Canva và bắt đầu định hình lại các bảng của bạn ngay hôm nay!
Thêm hàng và cột vào bảng Canva
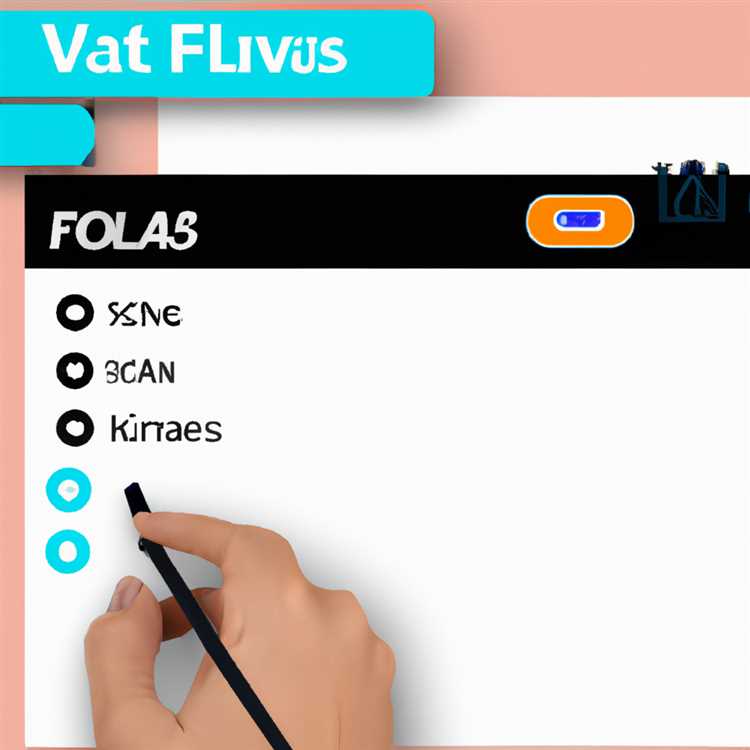
Nếu bạn đang làm việc trên một tài liệu ở Canva và bạn cần thêm các hàng và cột vào bảng, bạn sẽ gặp may! Có nhiều cách để làm điều này, và trong hướng dẫn từng bước này, chúng tôi sẽ chỉ cho bạn cách.
1. Chọn bảng bằng cách nhấp vào nó. Bạn sẽ biết nó được chọn khi bạn thấy các hộp kiểm xuất hiện ở mỗi góc.
2. Nhấp đúp vào một ô để kích hoạt chế độ chỉnh sửa. Từ đây, bạn có thể sửa đổi văn bản, thay đổi kiểu và kích thước của phông chữ và thậm chí thêm các liên kết.
3. Để thêm một hàng hoặc cột mới, hãy điều hướng tương ứng đến phần trên cùng hoặc phần điều khiển bên của bảng. Nhấp và kéo để thay đổi kích thước bảng nhằm nhường chỗ cho hàng hoặc cột mới.
4. Nếu bạn muốn thêm một hàng, hãy di chuột qua tay cầm trên cùng cho đến khi bạn thấy một đường nhỏ màu xanh lam xuất hiện. Nhấp vào dòng và một hàng mới sẽ được chèn phía trên hàng hiện được chọn.
5. Nếu bạn muốn thêm một cột, hãy di chuột qua tay cầm bên cho đến khi bạn thấy một đường nhỏ màu xanh lam xuất hiện. Bấm vào dòng và một cột mới sẽ được chèn vào bên trái cột hiện được chọn.
Bây giờ bạn đã sẵn sàng để điền văn bản vào bảng, hợp nhất các ô, thay đổi màu sắc và kiểu dáng, thậm chí tạo hiệu ứng cho bảng nếu bạn muốn. Canva cung cấp nhiều mẫu bảng và chức năng khác nhau để giúp công việc của bạn dễ dàng hơn.
Tóm lại, việc thêm hàng và cột vào bảng trong Canva dễ dàng như 1-2-3! Chỉ cần làm theo hướng dẫn từng bước này và bạn sẽ có thể dễ dàng sửa đổi bố cục bảng cho phù hợp với nhu cầu của mình.
Hướng dẫn các bước dễ dàng
Tạo và tùy chỉnh bảng trong Canva là một quy trình đơn giản cho phép bạn sắp xếp và trình bày dữ liệu của mình. Trong hướng dẫn này, chúng tôi sẽ hướng dẫn bạn các bước dễ dàng để thêm hàng và cột vào bảng của bạn.
Bước 1: Chèn bảng
Để bắt đầu, hãy điều hướng đến phần bạn muốn thêm bảng vào thiết kế Canva của mình. Nhấp vào tab " Elements " trên thanh bên và chọn " Tables " từ các tùy chọn có sẵn. Nếu không hiển thị phần " Tables ", bạn có thể kích hoạt nó bằng cách chọn tùy chọn " Customizing " từ menu trên cùng và chọn hộp " Tables ".
Bước 2: Thêm hàng và cột
Sau khi chèn bảng, bạn có thể dễ dàng thêm hàng và cột vào đó. Chỉ cần nhấp đúp vào một ô trong bảng để kích hoạt chế độ "Chỉnh sửa". Sau đó, trên thanh công cụ xuất hiện, chọn tùy chọn "Insert a row" hoặc "Insert a columns". Bạn có thể thêm bao nhiêu hàng và cột tùy thích để chứa dữ liệu của mình.
Bước 3: Điều chỉnh kích thước và bố cục bảng
Nếu bạn cần sửa đổi kích thước hoặc bố cục của bảng, bạn có nhiều tùy chọn để lựa chọn. Bạn có thể thay đổi kích thước toàn bộ bảng bằng cách nhấp và kéo vào các góc hoặc cạnh. Hơn nữa, bạn có thể định hình lại từng ô bằng cách nhấp và kéo các đường viền. Bằng cách này, bạn có thể tạo các bảng với cách sắp xếp khác nhau phù hợp nhất với nhu cầu của mình.
Bước 4: Tùy chỉnh kiểu bảng
Để làm cho bảng của bạn nổi bật, Canva cung cấp nhiều tùy chọn tùy chỉnh về kiểu dáng và hình nền. Bạn có thể sửa đổi màu nền của toàn bộ bảng hoặc từng ô riêng lẻ. Ngoài ra, bạn có thể thêm đường viền, hộp kiểm hoặc thậm chí các biểu tượng như favicon. Với các tùy chọn này, bạn có thể dễ dàng tùy chỉnh bảng của mình để phù hợp với thiết kế tổng thể của dự án.
Bước 5: Thêm văn bản và thành phần
Sau khi thiết lập bảng, bạn có thể thêm văn bản và các thành phần khác vào ô. Chỉ cần nhấp đúp vào một ô và bắt đầu nhập hoặc chọn tab " Text " trên thanh bên để tải các tùy chọn văn bản hiện có. Canva cũng cung cấp tuyển chọn các thành phần được thiết kế sẵn mà bạn có thể thêm vào bảng của mình, chẳng hạn như hình dạng, đường kẻ hoặc biểu tượng. Những điều này có thể hữu ích cho việc tạo danh sách kiểm tra, kế hoạch hoặc bất kỳ công cụ trực quan nào có liên quan.
Tóm lại, Canva cung cấp một cách dễ dàng và hiệu quả để tạo và chỉnh sửa bảng trong thiết kế của bạn. Cho dù bạn là nhà thiết kế tự do hay chủ doanh nghiệp nhỏ, việc theo dõi dữ liệu và thông tin chưa bao giờ dễ dàng hơn thế. Chỉ với một vài bước đơn giản, bạn có thể thêm hàng và cột, điều chỉnh bố cục bảng, tùy chỉnh kiểu cũng như chèn văn bản và thành phần. Hãy bắt đầu sử dụng tính năng bảng của Canva ngay hôm nay và trải nghiệm tiêu chuẩn vàng trong dịch vụ thiết kế.
Những việc cần làm
Tạo danh sách việc cần làm có thể giúp bạn quản lý công việc và theo dõi tiến trình của mình. Với tính năng định hình lại trong các thành phần bảng của Canva, bạn có thể dễ dàng sắp xếp danh sách việc cần làm của mình và thực hiện các điều chỉnh nếu cần.
Bước 1: Mở Canva và tạo bảng

Nếu chưa quen với Canva, bạn có thể đăng ký tài khoản hoặc đăng nhập vào tài khoản hiện có của mình. Khi bạn đã vào, hãy mở canvas mới và chọn tùy chọn bảng từ menu thành phần.
Bước 2: Thêm hàng và cột
Bấm vào góc của bảng để mở menu. Từ đó, bạn có thể chọn thêm hàng hoặc cột vào bảng của mình. Chỉ cần nhấp vào tùy chọn phù hợp nhất với nhu cầu của bạn và các hàng hoặc cột mới sẽ được thêm vào.
Bước 3: Tùy chỉnh bảng của bạn
Sau khi thêm hàng và cột, bạn có thể điều chỉnh kích thước và hình thức của bảng. Bạn có thể thay đổi kích thước các ô bằng cách kéo các cạnh của bảng hoặc bằng cách điều chỉnh tùy chọn kích thước trong menu. Bạn cũng có thể chỉnh sửa màu sắc và độ bóng của bảng để làm cho nó hấp dẫn hơn.
Sau khi thiết lập bảng, bạn có thể bắt đầu thêm các mục trong danh sách việc cần làm của mình. Chỉ cần nhấp vào trong một ô và bắt đầu nhập. Bạn cũng có thể chèn các hộp kiểm hoặc các thành phần khác để theo dõi tiến trình của mình.
Với giao diện dễ sử dụng của Canva, bạn có thể dễ dàng tạo và chỉnh sửa danh sách việc cần làm của mình. Cho dù bạn đang sử dụng PC/Mac hay thiết bị di động (iOS/Android), Canva đều cung cấp nhiều công cụ và tùy chọn khác nhau để giúp danh sách việc cần làm phù hợp với bạn. Vì vậy, hãy tiếp tục và bắt đầu sắp xếp công việc của bạn bằng tính năng bảng của Canva!





