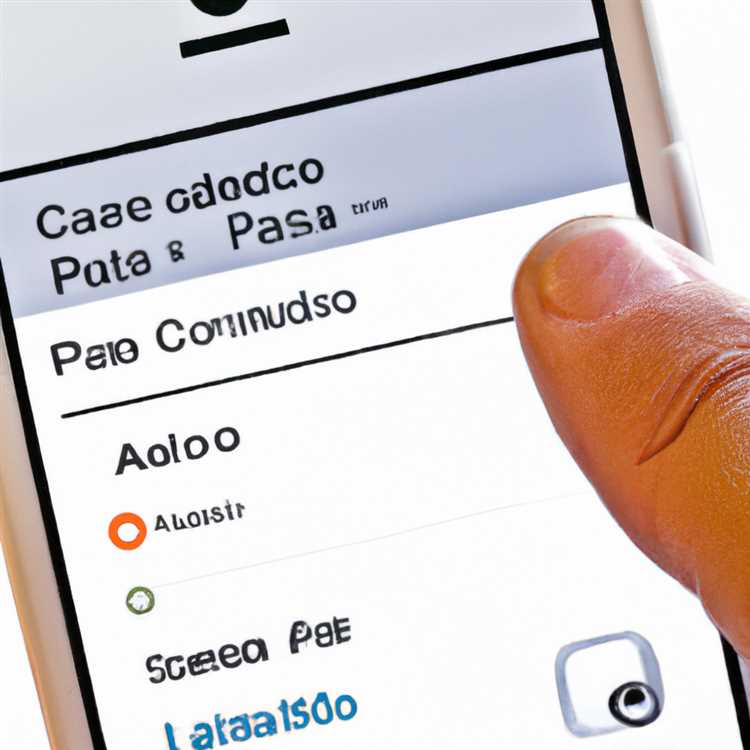Khi nói đến quyền riêng tư và kiểm soát âm thanh của chính bạn trong các cuộc gọi điện video, việc biết cách tự tắt tiếng trên Google Meet là điều bắt buộc. Với nhiều tính năng và cài đặt khác nhau mà Google Meet cung cấp, việc tắt tiếng của chính bạn hoặc người khác có thể được thực hiện nhanh chóng và liền mạch. Trong hướng dẫn từng bước này, chúng tôi sẽ chỉ cho bạn cách tắt tiếng của chính bạn và những người khác trong cuộc gọi trên Google Meet và lý do tại sao việc biết cách làm như vậy lại quan trọng.
Phương pháp đầu tiên để tự tắt tiếng trong Google Meet là sử dụng nút tắt tiếng trên bàn phím. Đây là cách nhanh chóng và thuận tiện để tắt và bật micrô trong khi gọi. Chỉ cần nhấn nút "M" trên bàn phím để tắt hoặc bật tiếng chính bạn.
Nếu không có nút tắt tiếng trên bàn phím hoặc thích sử dụng các biểu tượng trên giao diện Google Meet, bạn có thể làm theo các bước sau. Trong cuộc gọi trên Google Meet, hãy tìm biểu tượng micrô ở cuối màn hình. Nhấp vào biểu tượng này sẽ bật hoặc tắt micrô của bạn.
Trong một số trường hợp, bạn có thể gặp phải sự cố nút tắt tiếng không khả dụng hoặc không hoạt động. Đây là sự cố đã biết với Google Meet, đặc biệt đối với người dùng Windows đã tắt máy ảnh. Để khắc phục sự cố này, hãy thử cho phép Google Meet truy cập máy ảnh hoặc sử dụng tiện ích mở rộng Zoom cho Chrome để việc tự tắt tiếng sẽ dễ dàng hơn.
Bây giờ hãy nói về việc tắt tiếng người khác trong cuộc gọi trên Google Meet. Người chủ trì cuộc gọi có khả năng tắt tiếng và bật tiếng người tham gia. Nếu bạn là người tổ chức, bạn có thể nhấp vào biểu tượng menu ba chấm bên cạnh tên người tham gia và chọn tùy chọn "Tắt tiếng". Điều này sẽ ngăn họ tự bật tiếng trong khi gọi. Điều quan trọng là phải lưu ý đến tính năng này vì việc tắt tiếng ai đó mà không có sự cho phép của họ có thể gây ra sự cố giao tiếp.
Tóm lại, tắt tiếng của chính bạn và những người khác trên Google Meet là một quy trình đơn giản có thể được thực hiện bằng phím tắt hoặc bằng cách nhấp vào biểu tượng thích hợp trong giao diện. Bằng cách biết cách tắt tiếng và bật tiếng trong khi gọi, bạn có thể đảm bảo quyền riêng tư của mình, tránh mọi tiếng ồn xung quanh và có nhiều quyền kiểm soát hơn đối với âm thanh của chính mình. Cho dù bạn đang tổ chức một cuộc họp lớn hay tham gia vào một cuộc họp, khả năng tắt tiếng của chính bạn và những người khác là một tính năng quan trọng có thể giúp tạo ra trải nghiệm hội nghị truyền hình liền mạch và hiệu quả hơn.
Truy cập Giao diện Google Meet

Để tắt tiếng của chính bạn hoặc những người khác trong cuộc gọi Google Meet, trước tiên bạn cần truy cập vào giao diện Google Meet. Đây là cách bạn có thể làm điều đó:
- Mở Google Chrome trên máy tính của bạn và truy cập trang web Google Meet. Ngoài ra, bạn có thể mở ứng dụng Google Meet trên thiết bị di động của mình.
- Đăng nhập vào tài khoản Google của bạn nếu bạn chưa làm như vậy.
- Nếu bạn là người chủ trì cuộc họp, hãy bắt đầu cuộc họp mới bằng cách nhấp hoặc nhấn vào nút "Cuộc họp mới". Nếu bạn đang tham gia một cuộc họp hiện có, hãy nhập tên hoặc mã cuộc họp do người tổ chức cung cấp và nhấp hoặc nhấn vào nút "Tham gia".
- Khi đang ở trong giao diện Google Meet, bạn sẽ thấy nguồn cấp dữ liệu video của chính bạn (nếu máy ảnh của bạn được bật) và những người tham gia khác (nếu máy ảnh của họ được bật). Cửa sổ chính sẽ hiển thị loa đang hoạt động hoặc màn hình chia sẻ, tùy thuộc vào cài đặt hiện tại.
- Ở giữa phía dưới cùng của giao diện, bạn sẽ tìm thấy một thanh công cụ với nhiều biểu tượng và điều khiển khác nhau. Những biểu tượng này cho phép bạn tự tắt tiếng và bật tiếng, bật và tắt máy ảnh, chia sẻ màn hình và thực hiện các chức năng quan trọng khác.
- Để tự tắt tiếng, hãy nhấp hoặc nhấn vào biểu tượng micrô. Khi tắt tiếng, biểu tượng sẽ có một đường gạch xuyên qua, cho biết micrô của bạn đã tắt và những người khác không thể nghe thấy bạn.
- Nếu bạn là người tổ chức, bạn cũng có khả năng tắt tiếng hoặc bật tiếng những người tham gia khác. Để tắt tiếng ai đó, hãy nhấp vào tên của họ trong danh sách người tham gia hoặc di chuột qua nguồn cấp dữ liệu video của họ và nhấp vào biểu tượng menu ba chấm. Từ menu, chọn "Tắt tiếng" để tắt tiếng người tham gia. Để bật tiếng, hãy làm theo các bước tương tự và chọn "Bật tiếng".
Điều quan trọng cần lưu ý là khi tắt tiếng, bạn vẫn có thể nghe thấy người khác và xem nguồn cấp dữ liệu video của họ. Tự tắt tiếng giúp tránh tiếng ồn xung quanh và cải thiện trải nghiệm cuộc họp chung cho mọi người.
Xác định vị trí nút tắt âm thanh

Khi tham gia cuộc họp trực tuyến hoặc cuộc gọi điện video, điều quan trọng là phải biết cách quản lý cài đặt âm thanh của mình để có trải nghiệm tốt nhất có thể. Một trong những tính năng chính mà Google Meet cung cấp là khả năng tắt tiếng micrô của bạn, đảm bảo quyền riêng tư và loại bỏ tiếng ồn xung quanh.
Để xác định vị trí nút tắt tiếng âm thanh, hãy làm theo các bước sau:
- Tham gia cuộc họp Google Meet bằng cách nhấp vào liên kết cuộc họp hoặc nhập mã cuộc họp.
- Khi tham gia cuộc họp, hãy tìm thanh công cụ ở cuối màn hình. Tại đây, bạn sẽ tìm thấy nhiều tùy chọn khác nhau, bao gồm nút chuyển đổi micrô và camera.
- Nhấp vào nút micrô để tắt tiếng hoặc bật tiếng âm thanh của bạn. Khi micrô bị tắt, nút sẽ hiển thị một dấu gạch chéo qua nó, cho biết bạn bị tắt tiếng. Nhấp vào nó một lần nữa để bật tiếng micrô của bạn.
Ngoài phương pháp thủ công hoặc tắt micrô của bạn, còn có các phím tắt có thể được sử dụng cho trải nghiệm liền mạch hơn. Ví dụ: trên Windows, bạn có thể nhấn các phím "Ctrl + D" để tắt tiếng hoặc bật tiếng micrô của bạn. Trên các thiết bị MAC, phím tắt là "lệnh + d".
Điều đáng nói là Google Meet có một tính năng tiện dụng có thể tự động tắt tiếng người tham gia khi họ tham gia một cuộc họp. Điều này có thể hữu ích trong việc ngăn chặn tiếng ồn nền làm gián đoạn cuộc gọi. Là máy chủ, bạn có khả năng kiểm soát tính năng này bằng cách nhấp vào biểu tượng "Cài đặt" (được biểu thị bằng bánh răng hoặc cog) và chọn "âm thanh". Từ đây, bạn có thể chuyển đổi tùy chọn "người tham gia tắt tiếng khi nhập" bật hoặc tắt theo sở thích của bạn.
Cuối cùng, nếu bạn gặp khó khăn trong việc định vị nút âm thanh tắt tiếng hoặc gặp phải bất kỳ sự cố liên quan đến âm thanh nào khác, có một vài bước khắc phục sự cố bạn có thể thực hiện để giải quyết vấn đề:
- Kiểm tra cài đặt âm thanh của thiết bị của bạn: Đảm bảo micrô của bạn được chọn làm thiết bị đầu vào mặc định và âm lượng được bật lên.
- Kiểm tra quyền: Đảm bảo rằng Google Meet có các quyền cần thiết để truy cập micrô của bạn. Bạn có thể làm điều này bằng cách truy cập cài đặt của trình duyệt và điều hướng đến phần "Quyền riêng tư và bảo mật".
- Kiểm tra các tiện ích mở rộng: Đôi khi, các tiện ích mở rộng trình duyệt có thể cản trở hoạt động của Google Meet. Hãy thử vô hiệu hóa bất kỳ tiện ích mở rộng nào liên quan đến âm thanh hoặc video.
- Biết các tiêu chí đủ điều kiện: Lưu ý rằng không phải tất cả các thiết bị hoặc trình duyệt đều có thể đủ điều kiện để sử dụng một số tính năng của Google Meet. Hãy chắc chắn rằng bạn đang sử dụng một thiết bị và trình duyệt được hỗ trợ.
- Trước cuộc gọi: Luôn luôn là một thông lệ tốt để kiểm tra cài đặt âm thanh của bạn trước khi tham gia một cuộc họp. Bạn có thể làm điều này bằng cách truy cập các cài đặt Google Meet và kiểm tra các thuộc tính âm thanh và video của bạn.
Bằng cách làm theo các bước và hướng dẫn này, bạn có thể nhanh chóng xác định vị trí nút âm thanh tắt tiếng trong Google Meet và đảm bảo trải nghiệm gặp gỡ mượt mà và không có lỗi.
Nhấp vào nút âm thanh tắt tiếng

Khi bạn đang ở trong cuộc gọi hoặc cuộc họp của Google, bạn sẽ cần xác định vị trí nút âm thanh tắt tiếng để tắt tiếng và tránh bất kỳ tiếng ồn hoặc phiền nhiễu không mong muốn nào. Nút này rất cần thiết để duy trì một môi trường chuyên nghiệp và tập trung trong các phiên họp Google của bạn.
Nút tắt tiếng âm thanh thường nằm ở cuối màn hình, ngay bên dưới nguồn cấp dữ liệu video. Nó được thể hiện bằng một biểu tượng giống như một chiếc micrô có một đường xuyên qua. Bạn có thể dễ dàng nhận biết nó bằng biểu tượng đặc biệt của nó.
Để tự tắt tiếng, chỉ cần nhấp vào nút tắt âm thanh một lần. Hành động này sẽ tắt micrô của bạn và bạn sẽ không thể truyền âm thanh cho người khác trong cuộc gọi hoặc cuộc họp nữa.
Nếu bạn đang sử dụng ứng dụng di động Google Meet trên điện thoại hoặc máy tính bảng thì quy trình này rất giống nhau. Bạn vẫn cần tìm nút tắt âm thanh, nút này có thể trông hơi khác do sự khác biệt trong giao diện người dùng. Tuy nhiên, chức năng vẫn giữ nguyên - tắt tiếng hoặc bật tiếng của chính bạn trong khi gọi.
Hãy nhớ rằng tự tắt tiếng là một tính năng hữu ích không chỉ để ngăn tiếng ồn xung quanh mà còn để duy trì quyền riêng tư và tránh vô tình chia sẻ thông tin nhạy cảm hoặc bí mật.
Một điều cần lưu ý là việc tắt tiếng của chính bạn không tự động tắt tiếng của những người khác trong cuộc gọi hoặc cuộc họp. Mỗi người tham gia phải tự tắt tiếng để tạo ra một môi trường yên tĩnh. Tuy nhiên, nếu bạn là người chủ trì cuộc họp hoặc đã được cấp quyền đặc biệt, bạn có thể tắt tiếng hoặc bật tiếng tất cả những người tham gia cùng một lúc.
Ngoài ra, còn có các phím tắt để nhanh chóng tắt tiếng hoặc bật tiếng của chính bạn trong cuộc gọi Google Meet. Ví dụ: trên máy tính Windows, nhấn phím "Ctrl + D" sẽ tắt hoặc bật tiếng micrô của bạn. Trên máy Mac, phím tắt là "Command + D". Những phím tắt này có thể thuận tiện nếu bạn cần tắt tiếng hoặc bật tiếng ngay lập tức.
Hãy nhớ rằng việc tắt tiếng trong cuộc gọi hoặc cuộc họp trên Google Meet là một thói quen phổ biến và cần thiết. Nó giúp duy trì bầu không khí chuyên nghiệp và hiệu quả, cho phép mọi người trong cuộc gọi tập trung vào nhiệm vụ trước mắt mà không có bất kỳ phiền nhiễu hoặc gián đoạn nào. Vì vậy, hãy đảm bảo nắm vững nút tắt âm thanh và sử dụng nó một cách hiệu quả trong các phiên Google Meet của bạn!
Bật tiếng trong Windows Bộ trộn âm lượng
Nếu bạn đang sử dụng Google Meet trên Windows và muốn tự bật tiếng, bạn có thể làm như vậy bằng cách làm theo các bước sau:
- Đầu tiên, hãy mở Bộ trộn âm lượng trên máy tính Windows của bạn. Bạn có thể thực hiện việc này bằng cách nhấp chuột phải vào biểu tượng âm lượng trên thanh tác vụ và chọn "Mở Bộ trộn âm lượng".
- Trong cửa sổ Volume Mixer, bạn sẽ thấy danh sách tất cả các ứng dụng và tiến trình hiện đang chạy trên máy tính của mình. Hãy tìm biểu tượng Google Chrome vì đây là trình duyệt lưu trữ Google Meet.
- Nếu biểu tượng Google Chrome có màu trắng, điều đó có nghĩa là âm thanh hiện bị tắt. Bạn chỉ cần nhấp vào biểu tượng loa bên dưới biểu tượng Google Chrome để bật tiếng.
- Ngoài ra, bạn có thể sử dụng phím tắt "Ctrl+Shift+M" để tự bật tiếng trong Google Meet.
- Sau khi được bật tiếng, bạn sẽ có thể tham gia vào cuộc họp và micrô của bạn sẽ được bật. Bạn sẽ thấy một biểu tượng micrô nhỏ xác nhận rằng micrô của bạn đã được bật tiếng.
Điều quan trọng cần biết là việc tự tắt tiếng hoặc bật tiếng trong Bộ trộn âm lượng sẽ chỉ ảnh hưởng đến Google Chrome và các quy trình liên quan của nó. Nếu bạn có các thiết bị hoặc ứng dụng khác hiện đang sử dụng micrô của mình thì chúng vẫn có thể bị tắt tiếng. Đảm bảo kiểm tra thuộc tính âm thanh của các thiết bị hoặc ứng dụng đó để xác nhận xem chúng có bị tắt tiếng hay không.
Nếu bạn thường xuyên sử dụng Google Meet hoặc các nền tảng hội nghị truyền hình khác, tốt nhất bạn nên thực hành sử dụng các tính năng tắt tiếng và bật tiếng này để cải thiện không gian làm việc tại nhà hoặc không gian làm việc từ xa của mình. Hiểu cách bật tiếng nhanh chóng và hiệu quả có thể tiết kiệm thời gian và giúp bạn truyền đạt suy nghĩ và ý tưởng của mình một cách hiệu quả trong các cuộc họp.
Mở Bộ trộn âm lượng

Để tắt tiếng Google Meet, bạn có thể sử dụng Bộ trộn âm lượng trong cài đặt máy tính của mình. Điều này cho phép bạn kiểm soát cài đặt âm thanh cho các ứng dụng và trình duyệt khác nhau, bao gồm cả Google Meet.
Dưới đây là hướng dẫn từng bước về cách mở Bộ trộn âm lượng:
- Nhấp vào biểu tượng âm lượng ở góc dưới bên phải màn hình của bạn. Nó trông giống như một chiếc loa.
- Trong thanh trượt âm lượng xuất hiện, hãy nhấp vào biểu tượng loa ở góc trên cùng bên trái. Điều này sẽ mở Bộ trộn âm lượng.
- Ngoài ra, bạn cũng có thể mở Bộ trộn âm lượng bằng cách nhấp chuột phải vào biểu tượng âm lượng và chọn "Mở Bộ trộn âm lượng" từ menu ngữ cảnh.
Bộ trộn âm lượng cho phép bạn điều chỉnh mức âm lượng cho các ứng dụng và trình duyệt khác nhau. Điều này có thể hữu ích nếu bạn muốn tắt tiếng Google Meet trong khi vẫn bật âm thanh cho các ứng dụng khác.
Bằng cách làm theo các bước này, bạn có thể dễ dàng truy cập Bộ trộn âm lượng và tắt tiếng Google Meet trong các cuộc họp, hội nghị trực tuyến hoặc bất kỳ phiên Google Meet nào khác. Điều này có thể giúp tránh mọi tiếng ồn hoặc phiền nhiễu không mong muốn trong cuộc họp của bạn, đồng thời mang lại trải nghiệm hiệu quả và tập trung hơn cho mọi người tham gia.