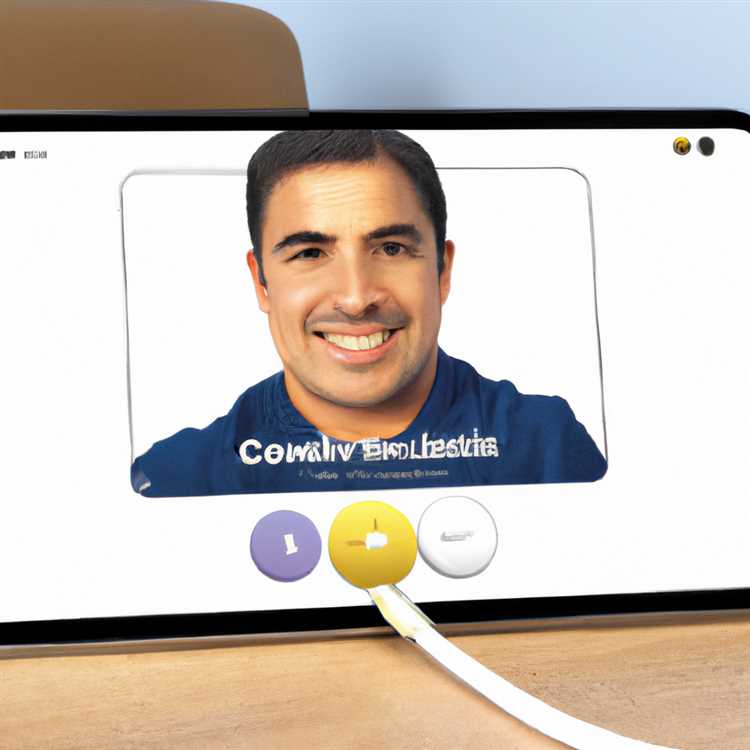Microsoft Edge, trình duyệt web hàng đầu do Microsoft phát triển, được biết đến với trải nghiệm duyệt web nhanh chóng và an toàn. Tuy nhiên, một số người dùng thích sử dụng các trình duyệt thay thế như Chrome hoặc Firefox. Nếu bạn là một trong những người dùng đó và nhận thấy Microsoft Edge tự động mở khi khởi động, đừng lo lắng! Có một số cách để ngăn điều này xảy ra và chúng tôi sẽ chỉ cho bạn cách thực hiện.
Một phương pháp phổ biến để vô hiệu hóa Microsoft Edge mở khi khởi động là sử dụng Trình quản lý tác vụ. Chỉ cần nhấp chuột phải vào thanh tác vụ và chọn "Trình quản lý tác vụ" từ menu tùy chọn. Cuộn xuống tab "Khởi động" và tìm Microsoft Edge trong danh sách các chương trình. Nhấp chuột phải vào nó và chọn "Tắt" để ngăn nó tự động khởi động.
If you're familiar with the Group Policy Editor (gpedit.msc), you can also disable Microsoft Edge from opening on startup through this configuration tool. Understanding the Group Policy Editor may require some technical knowledge, so be cautious while making changes. Open the Group Policy Editor, navigate to User Configuration > Administrative Templates >Menu Bắt đầu và Thanh tác vụ. Tìm tùy chọn "Ngăn chặn Microsoft Edge khởi động cùng Windows" và kích hoạt tùy chọn này để khóa cấu hình.
Another way to prevent Microsoft Edge from opening on startup is by uninstalling it completely. However, keep in mind that this will remove the browser from your PC, and you won't be able to use it anymore. To uninstall Microsoft Edge, go to Settings > Apps >Ứng dụng & tính năng. Cuộn xuống và tìm Microsoft Edge trong danh sách ứng dụng, nhấp vào ứng dụng đó và chọn "Gỡ cài đặt". Khởi động lại máy tính của bạn để hoàn tất quá trình gỡ cài đặt.
If you don't want to uninstall Microsoft Edge but still want to prevent it from starting up automatically, you can create an exception in the Task Scheduler. Open the Task Scheduler by searching for it in the Start menu or using the Windows key + R and typing "taskschd.msc". Once in the Task Scheduler, navigate to Microsoft > Windows >Cập nhậtNgười dàn nhạc. Tìm kiếm tác vụ "MicrosoftEdgeUpdateTaskMachineCore" và "MicrosoftEdgeUpdateTaskMachineUA". Nhấp chuột phải vào từng tác vụ và chọn "Tắt" để ngăn chúng chạy.
Tóm lại, việc ngăn Microsoft Edge mở khi khởi động có thể được thực hiện bằng nhiều phương pháp khác nhau. Bạn có thể vô hiệu hóa nó thông qua Trình quản lý tác vụ, Trình chỉnh sửa chính sách nhóm, Trình lập lịch tác vụ hoặc thậm chí gỡ cài đặt hoàn toàn. Hãy xem xét lựa chọn tốt nhất cho nhu cầu và sở thích của bạn. Hãy nhớ luôn sao lưu hệ thống của bạn trước khi thực hiện bất kỳ thay đổi nào để tránh mọi hậu quả không mong muốn.
Bước 1: Vô hiệu hóa Microsoft Edge khi mở khi khởi động
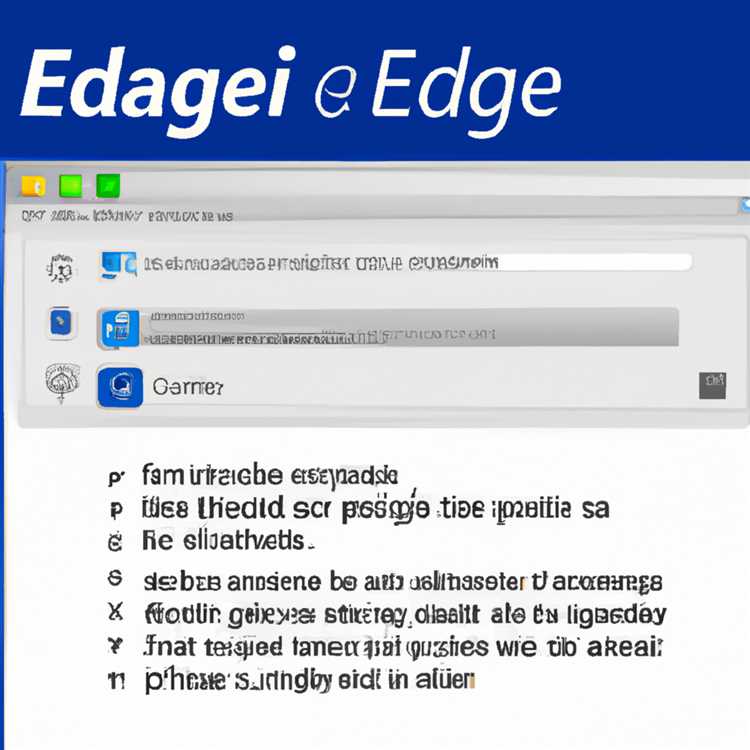
Khi khởi động PC Windows, bạn có thể nhận thấy rằng Microsoft Edge tự động mở ở chế độ nền hoặc dưới dạng cửa sổ bật lên. Nếu bạn không muốn điều này xảy ra và muốn ngăn Microsoft Edge mở khi khởi động, có một số cách để thực hiện. Trong hướng dẫn từng bước này, chúng tôi sẽ chỉ cho bạn cách tắt nhanh Microsoft Edge khỏi tính năng tự động khởi động trên máy tính của bạn.
Tùy chọn đầu tiên để ngăn Microsoft Edge mở khi khởi động là xóa nó khỏi danh sách các chương trình khởi động. Đây là cách thực hiện:
Nhập "Trình quản lý tác vụ" vào thanh tìm kiếm và khi nó xuất hiện trong kết quả, hãy nhấp vào nó để mở Trình quản lý tác vụ.
Trong cửa sổ Trình quản lý tác vụ, chọn tab "Khởi động". Thao tác này sẽ hiển thị cho bạn danh sách tất cả các chương trình được đặt để tự động khởi động khi bạn đăng nhập vào PC.
Cuộn xuống danh sách và tìm Microsoft Edge. Nhấp vào nó một lần để chọn nó, sau đó nhấp vào nút "Tắt" ở góc dưới bên phải của cửa sổ.
Sau khi tắt Microsoft Edge, hãy đóng cửa sổ Trình quản lý tác vụ.
Nếu bạn đang sử dụng phiên bản Windows 10 Pro, Enterprise hoặc Education, có một phương pháp thay thế liên quan đến việc sử dụng Trình chỉnh sửa chính sách nhóm (gpedit. msc) để tắt Microsoft Edge. Đây là cách thực hiện:
Nhấn phím Windows + R trên bàn phím để mở hộp thoại Run.
Nhập "gpedit. msc" vào hộp Run, sau đó bấm "OK" để mở Trình chỉnh sửa chính sách nhóm.
In the Group Policy Editor window, navigate to "Computer Configuration" > "Administrative Templates" > "Windows Components" >"Microsoft Edge".
Tìm cài đặt chính sách "Cho phép Microsoft Edge khởi chạy trước khi khởi động Windows, khi hệ thống không hoạt động và mỗi lần Microsoft Edge đóng" và nhấp đúp vào cài đặt đó.
Trong cửa sổ cài đặt chính sách, chọn tùy chọn "Đã tắt", sau đó nhấp vào "OK" để lưu các thay đổi.
Đóng cửa sổ Trình chỉnh sửa chính sách nhóm. Những thay đổi sẽ có hiệu lực ngay lập tức.
Nếu bạn thích cách tiếp cận kỹ thuật hơn, bạn cũng có thể sử dụng Dấu nhắc lệnh để vô hiệu hóa Microsoft Edge mở khi khởi động. Đây là cách thực hiện:
Nhấn phím Windows + R trên bàn phím để mở hộp thoại Run.
Nhập "cmd" vào hộp Run, sau đó nhấn Ctrl + Shift + Enter để mở Dấu nhắc Lệnh với tư cách quản trị viên.
Trong cửa sổ Dấu nhắc Lệnh, gõ lệnh sau rồi nhấn Enter:
reg xóa HKEY_CURRENT_USER\Software\Microsoft\Windows\CurrentVersion\Run /v MicrosoftEdgeShadowStackRollbackTask /fSau khi chạy lệnh, hãy đóng cửa sổ Dấu nhắc Lệnh.
Bằng cách làm theo các bước này, bạn có thể dễ dàng vô hiệu hóa Microsoft Edge mở khi khởi động trên PC Windows của mình. Hãy nhớ rằng Microsoft Edge là trình duyệt mặc định trong Windows 10, nhưng bạn luôn có thể chọn một chương trình thay thế để duyệt. Nếu bạn muốn gỡ cài đặt hoàn toàn Microsoft Edge hoặc xóa nó khỏi PC, cũng có các tùy chọn khác. Chúng tôi hy vọng hướng dẫn này hữu ích trong việc hiểu cách ngăn Microsoft Edge tự động khởi động trên máy tính của bạn.
Nếu có bất kỳ câu hỏi hoặc suy nghĩ nào khác về Microsoft Edge và hoạt động khởi động của nó, bạn có thể tham khảo phần Câu hỏi thường gặp của chúng tôi hoặc liên hệ để được hỗ trợ thêm. Tóm lại, việc vô hiệu hóa Microsoft Edge mở khi khởi động có thể giúp bạn kiểm soát nhiều hơn trải nghiệm duyệt web của mình và ngăn việc tải các trang web và cửa sổ bật lên không cần thiết. Khám phá các trình duyệt khác có thể phù hợp hơn với sở thích hoặc sở thích của bạn và tận hưởng quá trình khởi động dễ dàng mà không cần Microsoft Edge.
Bước 2: Định cấu hình cài đặt khởi động
Sau khi hoàn thành bước đầu tiên để vô hiệu hóa Microsoft Edge mở khi khởi động, bạn có thể tiến hành định cấu hình cài đặt khởi động. Đây là cách bạn có thể làm điều đó:
Phương pháp 1: Sử dụng Trình quản lý tác vụ
- NhấnCtrl + Shift + Escđể mở cửa sổ Trình quản lý tác vụ.
- Nhấp vào tab "Khởi động".
- Tìm mục "Microsoft Edge" trong danh sách các chương trình tự động khởi động cùng máy tính của bạn.
- Nhấp chuột phải vào "Microsoft Edge" và chọn "Tắt" từ menu ngữ cảnh.
- Đóng cửa sổ Trình quản lý tác vụ.
Lưu ý: Phương pháp này sẽ ngăn Microsoft Edge khởi chạy khi khởi động chỉ dành cho người dùng hiện tại. Nếu có nhiều người dùng cùng sử dụng máy tính thì mỗi người dùng sẽ phải thực hiện bước này riêng lẻ.
Phương pháp 2: Sử dụng Trình chỉnh sửa chính sách nhóm (Windows 10 Pro và Enterprise)
- NhấnPhím Windows + Rđể mở hộp thoại Chạy.
- Kiểu "
gpedit. msc" vào hộp thoại Run rồi nhấn Enter. - Trong cửa sổ Trình chỉnh sửa chính sách nhóm, điều hướng đến "
Computer Configuration -> Administrative Templates -> Windows Components ->Microsoft Edge". - Nhấp đúp chuột vào "
Cho phép Microsoft Edge khởi chạy trước khi khởi động Windows, khi hệ thống ở trạng thái rảnh và mỗi lần đóng Microsoft Edge"thiết lập chính sách. - Chọn tùy chọn "Đã tắt".
- Nhấp vào nút "Áp dụng" và sau đó nhấp vào "OK" để lưu các thay đổi.
- Đóng cửa sổ Trình chỉnh sửa chính sách nhóm.
- Khởi động lại máy tính của bạn để áp dụng các cài đặt mới.
Lưu ý: Phương pháp Trình chỉnh sửa chính sách nhóm chỉ khả dụng trong phiên bản Windows 10 Pro và Enterprise. Nếu đang sử dụng phiên bản Windows 10 khác, bạn có thể bỏ qua phương pháp này.
Phương pháp 3: Sửa đổi cài đặt đăng ký (Người dùng nâng cao)

Cảnh báo: Việc sửa đổi cài đặt đăng ký có thể gây ra sự cố với máy tính của bạn nếu không được thực hiện đúng cách. Bạn nên tạo bản sao lưu sổ đăng ký trước khi tiếp tục. Nếu bạn không quen với việc chỉnh sửa sổ đăng ký, tốt nhất bạn nên tìm kiếm sự trợ giúp từ chuyên gia hoặc bỏ qua phương pháp này.
- NhấnPhím Windows + Rđể mở hộp thoại Chạy.
- Kiểu "
regedit" vào hộp thoại Run rồi nhấn Enter. - Trong cửa sổ Trình chỉnh sửa sổ đăng ký, điều hướng đến "
HKEY_LOCAL_MACHINE \ Software \ Microsoft \ EdgeUpdate \ Task". - Nhấp chuột phải vào "
MicroosftedgeupdateTaskMachineCore"Key và chọn" Xóa "khỏi menu ngữ cảnh. - Đóng cửa sổ biên tập viên đăng ký.
- Khởi động lại máy tính của bạn để áp dụng các thay đổi.
Phương pháp 4: Gỡ cài đặt Microsoft Edge (không được khuyến nghị)

CẢNH BÁO: Không nên cài đặt Microsoft Edge không được khuyến nghị vì đây là một thành phần quan trọng của hệ điều hành Windows. Loại bỏ hoặc vô hiệu hóa một số tính năng nhất định có thể dẫn đến sự bất ổn của hệ thống hoặc các vấn đề tương thích với các chương trình và ứng dụng khác.
Nếu bạn vẫn muốn gỡ cài đặt Microsoft Edge, bạn có thể làm theo các bước sau:
- Mở Windows Explorer và điều hướng đến thư mục sau: "
C: \ Tệp chương trình (x86) \ Microsoft \ edge \ Ứng dụng". - Tìm thư mục với số phiên bản (ví dụ: "2024") và mở nó.
- Bên trong thư mục, xác định vị trí của "
Microsoftedge. exe" chương trình. - Nhấp chuột phải vào "microsoftedge. exe" và chọn "Xóa" khỏi menu ngữ cảnh.
- Xác nhận xóa và đóng cửa sổ Windows Explorer.
- Khởi động lại máy tính của bạn để hoàn thành quá trình gỡ cài đặt.
Lưu ý: Gỡ cài đặt Microsoft Edge bằng phương pháp này có thể xóa tất cả dữ liệu được liên kết với trình duyệt, bao gồm dấu trang, lịch sử và cài đặt.
Phần kết luận
Bằng cách làm theo các bước được đề cập ở trên, bạn có thể vô hiệu hóa thành công Microsoft Edge từ việc mở khi khởi động trong Windows. Cho dù bạn chọn định cấu hình cài đặt khởi động thông qua Trình quản lý tác vụ, Trình chỉnh sửa chính sách nhóm hoặc Trình chỉnh sửa đăng ký, luôn đảm bảo rằng bạn có bản sao lưu hoặc tạo điểm khôi phục trước khi thực hiện bất kỳ thay đổi nào đối với hệ thống của bạn. Ngoài ra, nếu bạn gặp bất kỳ vấn đề hoặc có câu hỏi nào, thì nên kiểm tra phần Câu hỏi thường gặp hoặc tham khảo ý kiến chuyên gia để được hỗ trợ thêm.
Key Takeaways
- Có một số cách để vô hiệu hóa Microsoft Edge từ việc mở khi khởi động.
- Sử dụng Trình quản lý nhiệm vụ, Trình chỉnh sửa chính sách nhóm (Windows 10 Pro và Enterprise) hoặc sửa đổi cài đặt đăng ký là một số phương thức phổ biến.
- Gỡ cài đặt Microsoft Edge không được khuyến nghị vì nó có thể dẫn đến sự bất ổn của hệ thống.
- Luôn sao lưu dữ liệu của bạn và tạo điểm khôi phục hệ thống trước khi thực hiện bất kỳ thay đổi nào cho máy tính của bạn.