Nếu bạn đang sử dụng Microsoft Teams miễn phí, bạn có thể dễ dàng tạo danh sách nhiệm vụ mới để giúp bạn luôn ngăn nắp và theo dõi tiến trình của mình. Nhóm cho phép bạn quản lý nhiệm vụ của mình, cộng tác với những người khác và hoàn thành công việc hiệu quả hơn. Cho dù bạn đang làm việc trên một dự án cá nhân hay cộng tác với một nhóm, tính năng này là một cách tuyệt vời để theo dõi những việc cần phải làm.
Để tạo danh sách nhiệm vụ mới, chỉ cần mở ứng dụng Nhóm và điều hướng đến kênh hoặc cuộc trò chuyện mà bạn muốn thêm danh sách nhiệm vụ. Nhấp vào biểu tượng "+" bên cạnh hộp thông báo để mở menu tác vụ, sau đó chọn "Nhiệm vụ" từ danh sách các ứng dụng có sẵn. Thao tác này sẽ mở ra một cửa sổ mới nơi bạn có thể tạo và quản lý các tác vụ của mình.
Trong cửa sổ tác vụ, bạn có thể thêm tác vụ mới bằng cách nhấp vào trường "Thêm tác vụ". Tại đây, bạn có thể nhập tên của nhiệm vụ, thêm bất kỳ chi tiết hoặc ghi chú bổ sung nào và giao nhiệm vụ cho ai đó nếu muốn. Bạn cũng có thể đặt ngày đến hạn và đánh dấu nhiệm vụ là quan trọng hoặc quan trọng. Khi bạn đã điền đầy đủ các thông tin cần thiết, hãy nhấp vào "Thêm" để tạo tác vụ.
Khi bạn đã tạo một nhiệm vụ, nhiệm vụ đó sẽ được thêm vào danh sách nhiệm vụ trong kênh hoặc cuộc trò chuyện. Bạn có thể xem và chỉnh sửa chi tiết nhiệm vụ bằng cách nhấp vào tên nhiệm vụ. Bạn cũng có thể đánh dấu một nhiệm vụ là đã hoàn thành bằng cách nhấp vào hộp kiểm bên cạnh tên nhiệm vụ. Khi một nhiệm vụ được hoàn thành, nó sẽ được chuyển đến tab "Đã hoàn thành" trong danh sách nhiệm vụ, giúp bạn theo dõi những gì bạn đã hoàn thành.
Ngoài việc quản lý nhiệm vụ trong Teams, bạn cũng có thể sử dụng ứng dụng Nhiệm vụ để xem và chỉnh sửa nhiệm vụ của mình trên web. Chỉ cần truy cập ứng dụng Nhiệm vụ trong Microsoft Teams hoặc truy cập task. office. com để truy cập danh sách nhiệm vụ của bạn. Điều này cho phép bạn thực hiện công việc của mình từ mọi nơi, cho dù bạn đang sử dụng máy tính hay thiết bị di động.
Bằng cách tạo danh sách nhiệm vụ miễn phí trong Microsoft Teams, bạn có thể tập trung công việc của mình và đảm bảo rằng không có gì bị bỏ sót. Cho dù bạn đang làm việc một mình hay cộng tác với một nhóm, tính năng này là một công cụ có giá trị để luôn ngăn nắp và làm việc hiệu quả. Vậy tại sao bạn không thử và xem nó có thể giúp bạn hoàn thành nhiệm vụ như thế nào?
Cách tạo danh sách nhiệm vụ mới trong Microsoft Teams miễn phí
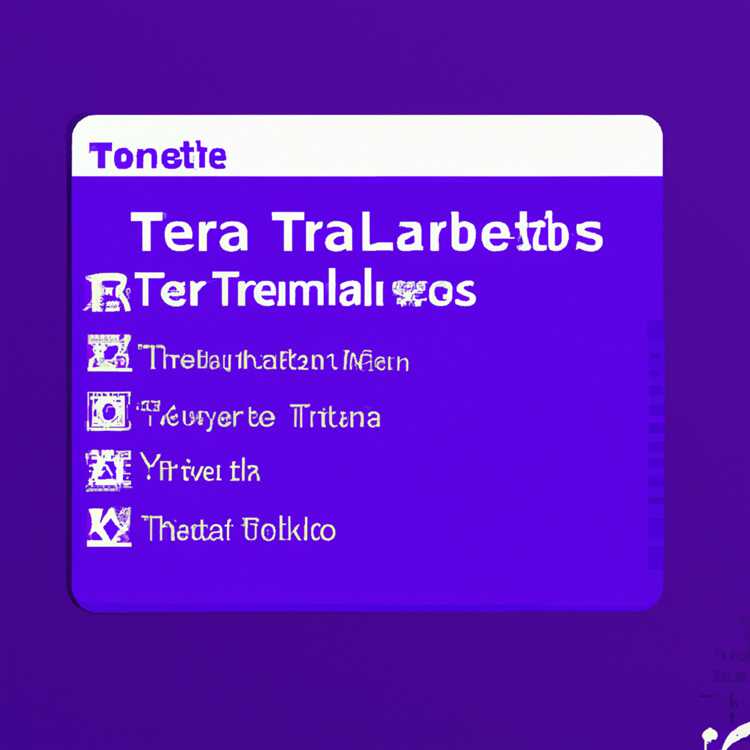
Trong các nhóm Microsoft miễn phí, bạn có thể tạo danh sách nhiệm vụ để giúp bạn có tổ chức và theo dõi tiến trình của mình. Danh sách nhiệm vụ là một cách tuyệt vời để giữ tất cả các nhiệm vụ của bạn ở một vị trí trung tâm, giúp bạn dễ dàng vượt lên trên công việc của bạn dễ dàng hơn. Hướng dẫn này sẽ chỉ cho bạn cách tạo một danh sách nhiệm vụ mới trong các nhóm.
Để bắt đầu, hãy mở ứng dụng các nhóm trên máy tính để bàn hoặc web của bạn và điều hướng đến nhóm hoặc kênh nơi bạn muốn tạo danh sách nhiệm vụ. Nếu không có nhóm hoặc kênh phù hợp với nhu cầu của bạn, bạn có thể tạo một nhóm mới bằng cách nhấp vào biểu tượng Plus bên cạnh các tên hiện có và chọn "Tạo một nhóm".
Khi bạn ở trong nhóm hoặc kênh, hãy chuyển đến tab "Nhiệm vụ". Nếu tab không khả dụng, bạn có thể thêm nó bằng cách nhấp vào nút "Thêm" (+) và chọn "Planner" từ danh sách các ứng dụng có sẵn.
Trong tab "Nhiệm vụ", bạn sẽ thấy một trường nơi bạn có thể tạo một kế hoạch mới. Nhấp vào nút "Thêm gói" để tạo danh sách nhiệm vụ mới. Bạn có thể đặt tên cho danh sách nhiệm vụ của mình bất cứ điều gì bạn thích, chẳng hạn như "Dự án A" hoặc "Nhiệm vụ hàng tuần".
Sau khi tạo danh sách nhiệm vụ, bạn có thể bắt đầu thêm các tác vụ vào nó. Để thực hiện việc này, nhấp vào nút "Thêm tác vụ" và nhập các chi tiết cần thiết cho từng nhiệm vụ, chẳng hạn như tên tác vụ, bài tập, ngày đáo hạn và bất kỳ thông tin bổ sung nào bạn muốn bao gồm.
Khi bạn tạo các tác vụ, chúng sẽ được hiển thị ở định dạng danh sách, hiển thị tên tác vụ, gán, ngày đáo hạn và trạng thái. Bạn cũng có thể chỉnh sửa hoặc xóa các tác vụ khi cần thiết.
Ngoài việc thêm các tác vụ, bạn cũng có thể theo dõi tiến trình của danh sách nhiệm vụ của mình. Khi một nhiệm vụ hoàn tất, nhấp vào tác vụ để đánh dấu nó là đã hoàn thành. Điều này sẽ giúp bạn theo dõi các nhiệm vụ nào vẫn còn nổi bật và những nhiệm vụ nào đã được hoàn thành.
Nếu bạn có nhiều nhóm hoặc kênh, bạn có thể chuyển đổi giữa chúng bằng cách sử dụng các tab ở đầu cửa sổ Teams. Điều này cho phép bạn dễ dàng xem và quản lý danh sách nhiệm vụ trên các nhóm khác nhau.
Bằng cách sử dụng danh sách nhiệm vụ trong các nhóm Microsoft miễn phí, bạn có thể được tổ chức và đảm bảo rằng các nhiệm vụ của bạn được hoàn thành đúng hạn. Vì vậy, hãy tiếp tục và tạo danh sách nhiệm vụ đầu tiên của bạn, và bắt đầu tận hưởng những lợi ích của ứng dụng hữu ích này!
Để biết thêm thông tin hoặc trợ giúp với các nhóm Microsoft, bạn có thể liên hệ với chúng tôi thông qua trang web của chúng tôi hoặc kết nối với chúng tôi thông qua các kênh do các nhóm tạo ra cho các tài nguyên và hỗ trợ. Bạn cũng có thể đăng ký nhận bản tin của chúng tôi để nhận tin tức và cập nhật mới nhất về các đội Microsoft.
Bước 1: Đăng nhập vào các đội Microsoft
Để tạo một danh sách nhiệm vụ mới trong các nhóm Microsoft, bước đầu tiên là đăng nhập vào tài khoản Microsoft Teams của bạn. Dưới đây là hướng dẫn từng bước về cách thực hiện:
1. Mở trình duyệt web và truy cập trang web Microsoft Teams.
2. Đăng nhập bằng tài khoản Microsoft của bạn. Nếu bạn không có tài khoản, bạn có thể đăng ký miễn phí.
3. Sau khi bạn đã đăng nhập, bạn sẽ thấy giao diện Microsoft Teams. Ở phía bên trái, bạn sẽ thấy một bảng điều khiển có các tùy chọn khác nhau, bao gồm danh sách các đội mà bạn là một phần của và các kênh trong các nhóm đó.
4. Nhấp vào nhóm hoặc kênh nơi bạn muốn tạo danh sách nhiệm vụ. Nếu bạn chưa tạo một nhóm, bạn có thể làm như vậy bằng cách nhấp vào tab "Nhóm" và sau đó chọn nút "Tạo nhóm". Bạn có thể chọn tạo một nhóm với một vài liên hệ được chọn hoặc tạo một nhóm từ một nhóm Office 365 hiện tại.
5. Trong nhóm hoặc kênh, nhấp vào nút "Thêm" (+) trong tiêu đề để thêm một ứng dụng mới vào không gian làm việc của bạn.
6. Một cửa sổ bật lên sẽ xuất hiện hiển thị các ứng dụng khác nhau mà bạn có thể thêm. Trong trường tìm kiếm, nhập "Planner" và nhấp vào ứng dụng "Planner".
7. Ứng dụng Planner sẽ mở dưới dạng tab trong kênh bạn đã chọn. Bạn có thể đổi tên tab và thêm một mô tả nếu bạn muốn.
8. Sau khi ứng dụng Planner được thêm vào, bạn có thể bắt đầu tạo danh sách nhiệm vụ của mình bằng cách nhấp vào nút "Thêm gói". Nhập tên cho kế hoạch và nhấp vào "Tạo kế hoạch".
9. Bây giờ bạn có thể bắt đầu thêm các tác vụ vào gói của mình bằng cách nhấp vào nút "Thêm tác vụ". Bạn có thể cung cấp chi tiết, gán nhiệm vụ cho các thành viên trong nhóm, đặt ngày đến hạn và hơn thế nữa.
10. Bạn có thể xem các tác vụ đã hoàn thành của mình, cũng như bất kỳ nhiệm vụ nào được quá hạn hoặc được gán cho bạn, bằng cách nhấp vào tab "Đã hoàn thành" hoặc "được gán cho tôi".
11. Bạn cũng có thể theo dõi tiến trình của các tác vụ của mình thông qua ứng dụng Planner. Bạn có thể đánh dấu các tác vụ là hoàn thành, chỉnh sửa các tác vụ, xóa các tác vụ và thêm nhận xét hoặc ghi chú cho mỗi nhiệm vụ.
12. Nếu bạn muốn xóa gói, nhấp vào tên của kế hoạch để mở nó, sau đó nhấp vào tùy chọn "Xóa Kế hoạch" trong menu Ellipsis (...).
Khi bạn đã tạo danh sách nhiệm vụ của mình, bạn có thể thêm nó vào quy trình làm việc của nhóm và sử dụng nó để theo dõi các hành động, bài tập và thời hạn. Bạn cũng có thể nhận được thông báo để cập nhật và thay đổi các tác vụ.
Bằng cách làm theo các bước này, bạn sẽ có thể tạo một danh sách nhiệm vụ mới trong các nhóm Microsoft và quản lý hiệu quả công việc và sự hợp tác của nhóm bạn.
Bước 2: Điều hướng đến ứng dụng kế hoạch
Khi đã ở trong Microsoft Teams, bạn sẽ có các ứng dụng web và máy tính để bàn để lựa chọn. Từ đây, bạn có thể truy cập tất cả tin nhắn, kênh, cuộc trò chuyện và ứng dụng bạn có sẵn bằng cách thêm ứng dụng mới. Ứng dụng bạn sẽ thêm có tên là "Planner" và là một ứng dụng tiện ích bổ sung tùy chọn mà bạn có thể sử dụng để tạo và quản lý danh sách nhiệm vụ trong nhóm của mình.
Để thêm ứng dụng này, hãy bắt đầu bằng cách chọn dấu "cộng" ở thanh bên trái. Thao tác này sẽ mở ra một cửa sổ mới với danh sách tất cả các ứng dụng bạn có thể thêm vào không gian làm việc của mình. Trong trường tìm kiếm, nhập "Planner" và chọn ứng dụng Planner từ kết quả. Khi bạn đã chọn xong, hãy nhấp vào nút "Thêm" để thêm nó vào nhóm của bạn.
Sau khi thêm ứng dụng Planner, bạn sẽ thấy một tab mới trong tiêu đề của nhóm mình có tên là "Planner". Nhấp vào tab này sẽ mở ứng dụng Planner trong cửa sổ mới hoặc trong Microsoft Teams, tùy thuộc vào cách bạn thiết lập ứng dụng. Trong ứng dụng này, bạn có thể tạo kế hoạch mới, thêm nhiệm vụ, phân công nhiệm vụ cho các thành viên trong nhóm và theo dõi tiến độ công việc của mình. Bạn cũng có thể kết nối ứng dụng Planner với các ứng dụng và tài nguyên khác, chẳng hạn như Microsoft OneNote, để thu thập thêm thông tin và dữ liệu cho nhiệm vụ của bạn.
Trong ứng dụng Planner, bạn có khả năng tạo nhiều gói, mỗi gói có nhóm nhiệm vụ riêng. Bạn cũng có thể tạo danh sách nhiệm vụ trung tâm bao gồm các nhiệm vụ từ tất cả các kế hoạch của bạn. Điều này có thể hữu ích nếu bạn muốn xem tất cả nhiệm vụ của mình ở một nơi hoặc nếu bạn muốn ủy quyền nhiệm vụ cho các thành viên nhóm cụ thể. Bạn cũng có thể sử dụng ứng dụng Planner để đặt ngày đến hạn, thêm ghi chú và nhận xét vào nhiệm vụ cũng như đánh dấu nhiệm vụ là đã hoàn thành khi hoàn thành.
Nếu bạn không cần ứng dụng Planner nữa hoặc muốn xóa ứng dụng này khỏi nhóm của mình, bạn có thể làm như vậy bằng cách bấm vào nút "..." bên cạnh ứng dụng Planner trong thanh bên. Thao tác này sẽ mở ra một menu với nhiều hành động khác nhau mà bạn có thể thực hiện. Từ menu này, bạn có thể chọn xóa ứng dụng khỏi nhóm của mình, xóa gói hoặc chỉnh sửa cài đặt của ứng dụng.
Ngoài ứng dụng Planner, bạn cũng có thể truy nhập các nhiệm vụ và kế hoạch của mình thông qua ứng dụng di động Microsoft Teams, do đó, bạn không bị giới hạn chỉ làm việc trên chúng từ máy tính để bàn hoặc trình duyệt web.
Làm theo các bước này, bạn sẽ có thể dẫn hướng đến ứng dụng Planner trong Microsoft Teams, đồng thời bắt đầu tạo và quản lý danh sách nhiệm vụ trong nhóm của mình.
Bước 3: Tạo kế hoạch mới
Sau khi thiết lập không gian làm việc của mình trong các kênh bổ sung và miễn phí của Microsoft Teams, bạn có thể bắt đầu tạo kế hoạch mới để theo dõi các nhiệm vụ của mình. Hãy làm theo các bước dưới đây để tạo một kế hoạch mới:
Tạo kế hoạch bằng ứng dụng Planner
1. Mở kênh nơi bạn muốn tạo kế hoạch.
2. Nhấp vào nút "+" để thêm tab mới ở đầu cửa sổ kênh.
3. Trong cửa sổ "Thêm tab", tìm kiếm ứng dụng "Planner" và nhấp vào ứng dụng đó để chọn.
4. Trong cửa sổ "Thêm tab vào kênh", hãy đặt tên cho gói của bạn trong trường "Tên tab". Điều này sẽ được hiển thị dưới dạng tiêu đề cho kế hoạch của bạn.
5. Nhấp vào nút "Lưu".
6. Trong cửa sổ ứng dụng Planner, nhấp vào nút "Kế hoạch mới".
7. Điền thông tin cần thiết cho gói của bạn, chẳng hạn như tên và mô tả gói.
8. Nhấp vào nút "Tạo kế hoạch".
9. Kế hoạch mới của bạn sẽ được tạo và bạn sẽ được đưa đến chế độ xem bảng của kế hoạch, nơi bạn có thể thêm nhiệm vụ và theo dõi tiến trình của chúng.
10. Bạn có thể lặp lại các bước này để tạo thêm kế hoạch ở các kênh khác hoặc trong cùng một kênh.
Tạo kế hoạch bằng danh sách nhiệm vụ do Teams tạo

1. Mở kênh nơi bạn muốn tạo kế hoạch.
2. Nhấp vào nút "+" để thêm tab mới ở đầu cửa sổ kênh.
3. Trong cửa sổ "Thêm tab", cuộn xuống để tìm tùy chọn "Nhiệm vụ" trong phần "Nhóm".
4. Nhấp vào "Nhiệm vụ".
5. Trong cửa sổ "Thêm tab vào kênh", hãy đặt tên cho gói của bạn trong trường "Tên tab". Điều này sẽ được hiển thị dưới dạng tiêu đề cho kế hoạch của bạn.
6. Nhấp vào nút "Lưu".
7. Kế hoạch mới của bạn sẽ được tạo và bạn sẽ thấy danh sách nhiệm vụ trong chế độ xem bảng của kế hoạch.
8. Bạn có thể nhấp vào từng nhiệm vụ để xem thêm thông tin và thêm chi tiết hoặc tệp đính kèm.
9. Để thêm nhiệm vụ, hãy nhấp vào trường "+ Thêm nhiệm vụ" ở đầu chế độ xem kế hoạch.
10. Điền thông tin cần thiết cho từng nhiệm vụ, chẳng hạn như tên nhiệm vụ, ngày hoàn thành và nhiệm vụ.
11. Để hoàn thành một nhiệm vụ, hãy nhấp vào hộp kiểm bên cạnh tên nhiệm vụ.
12. Để xóa một tác vụ, hãy nhấp vào menu ba chấm bên cạnh tác vụ đó và chọn "Xóa tác vụ".
13. Bạn có thể bật thông báo cho kế hoạch của mình bằng cách nhấp vào biểu tượng chuông ở góc trên cùng bên phải của chế độ xem kế hoạch.
14. Bạn cũng có thể chỉnh sửa tiêu đề của gói bằng cách nhấp vào menu ba chấm bên cạnh tên gói.
15. Nếu bạn muốn xóa gói khỏi kênh, hãy nhấp vào menu ba chấm và chọn "Xóa".
Bằng cách làm theo các bước này, bạn có thể tạo miễn phí các gói mới trong Microsoft Teams để theo dõi nhiệm vụ và cộng tác với nhóm của mình.
Cách mở kế hoạch của bạn trong Planner cho web
Sau khi đã tạo danh sách nhiệm vụ mới trong Microsoft Teams, bạn có thể dễ dàng mở danh sách đó trong Planner dành cho web để sắp xếp và quản lý thêm nhiệm vụ của mình. Đây là cách thực hiện:
- Đầu tiên, điều hướng đến nhóm và kênh mà bạn muốn mở kế hoạch của mình.
- Nhấp vào tab "+" trong tiêu đề của kênh.
- Chọn tùy chọn "Máy lập kế hoạch" từ menu bổ trợ.
- Trong cửa sổ Planner mở, nhấp vào nút "Tạo kế hoạch" nếu bạn chưa tạo kế hoạch hoặc chọn một kế hoạch hiện có từ danh sách các gói có sẵn.
- Khi bạn đã chọn hoặc tạo kế hoạch, hãy nhấp vào nút "Mở kế hoạch".
Bằng cách mở kế hoạch của bạn trong Planner cho Web, bạn có quyền truy cập vào một bộ công cụ lập kế hoạch tập trung và mạnh mẽ hơn. Bạn có thể thêm các tác vụ, đặt ngày đến hạn, theo dõi tiến trình, gán nhiệm vụ cho các thành viên trong nhóm và nhiều hơn từ trong cửa sổ Planner. Ngoài ra, Planner cung cấp thông báo và cho phép bạn thêm nhận xét và ghi chú vào các nhiệm vụ, tăng cường sự hợp tác trong nhóm của bạn.
Hãy nhớ rằng bất kỳ thay đổi nào được thực hiện trong Planner cho Web cũng sẽ được phản ánh trong các nhóm Microsoft và ngược lại. Điều này đảm bảo rằng tất cả các thành viên trong nhóm đều có quyền truy cập vào thông tin cập nhật nhất và có thể làm việc cùng nhau một cách hiệu quả.
Vì vậy, cho dù bạn thích làm việc trên các tác vụ trong các nhóm hoặc trong kế hoạch cho Web, bạn có nhiều cách để quản lý các nhiệm vụ của mình và duy trì tổ chức. Chọn phương pháp phù hợp nhất với quy trình làm việc của bạn và tận hưởng sự linh hoạt và hiệu quả mà các công cụ này cung cấp.





