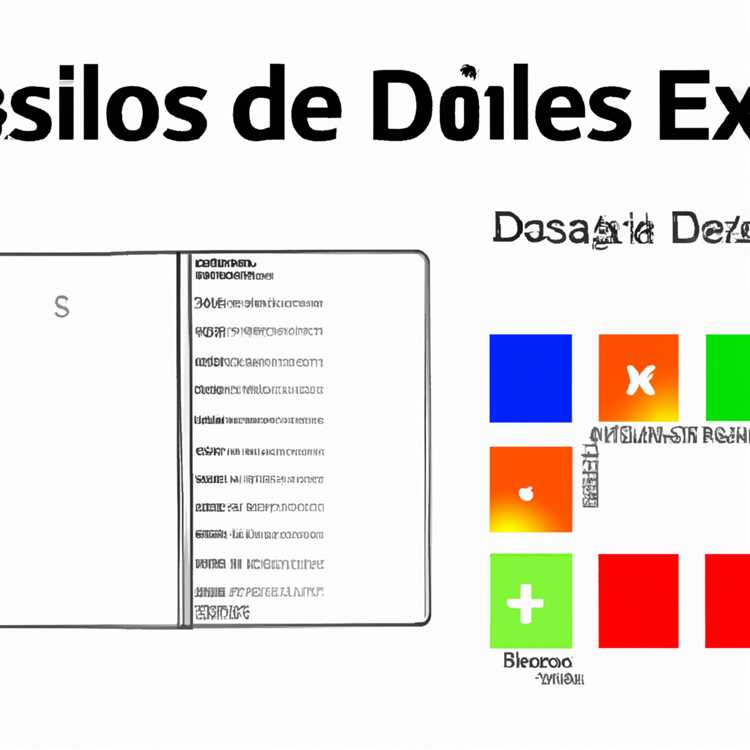Chào mừng bạn đến với hướng dẫn hữu ích của chúng tôi về cách thay đổi hình ảnh hồ sơ hoặc nhóm của bạn trong các nhóm Microsoft! Hình ảnh hồ sơ của bạn là một đại diện quan trọng của danh tính của bạn trong nền tảng. Nó sẽ được hiển thị cho những người khác trong tổ chức của bạn và có thể giúp người khác nhận ra bạn. Cho dù bạn muốn tải lên một bức ảnh mới hoặc thay đổi một bức ảnh hiện có, chúng tôi sẽ hướng dẫn bạn qua quy trình từng bước.
Trước khi chúng tôi bắt đầu, điều quan trọng cần lưu ý là khả năng thay đổi hình ảnh hồ sơ hoặc nhóm của bạn có sẵn trên các nền tảng khác nhau như Windows, Mac và thiết bị di động. Các bước được cung cấp trong hướng dẫn này được áp dụng cho tất cả các nền tảng này. Vì vậy, hãy đi sâu vào và khám phá cách thực hiện những thay đổi này!
Bước 1: Mở các nhóm Microsoft và nhấp vào ảnh hồ sơ của bạn
Bắt đầu bằng cách mở ứng dụng Microsoft Teams trên máy tính để bàn hoặc thiết bị di động của bạn. Khi bạn đã đăng nhập, hãy tìm ảnh hồ sơ của bạn hoặc tên viết tắt ở góc trên cùng bên phải của màn hình. Nhấp vào nó để mở menu thả xuống.
Bước 2: Chọn "Cài đặt" từ menu thả xuống
Từ menu thả xuống, chọn tùy chọn "Cài đặt". Điều này sẽ chuyển hướng bạn đến trang Cài đặt nơi bạn có thể quản lý các khía cạnh khác nhau của tài khoản Microsoft Teams của mình.
Bước 3: Nhấp vào "Thay đổi hình ảnh" trong phần "Hồ sơ"
Trong trang Cài đặt, điều hướng đến phần "Hồ sơ". Ở đây, bạn sẽ tìm thấy tùy chọn để thay đổi hình ảnh của bạn. Nhấp vào nút "Thay đổi hình ảnh" để tiếp tục.
Bước 4: Chọn cách tải lên hình ảnh mới của bạn
Bây giờ bạn sẽ có tùy chọn để chọn cách bạn muốn tải lên hình ảnh mới của mình. Các nhóm Microsoft cung cấp một số tùy chọn như tải lên từ máy tính của bạn, sử dụng máy ảnh của thiết bị di động hoặc chọn từ bộ sưu tập hình ảnh miễn phí. Chọn phương pháp phù hợp với bạn nhất.
Bước 5: Thực hiện các thay đổi cần thiết và lưu
Khi bạn đã tải lên hình ảnh của mình, bạn có thể thực hiện các thay đổi cần thiết như cắt xén, phóng to hoặc áp dụng các bộ lọc. Các nhóm Microsoft cũng cung cấp các công cụ hữu ích để ngăn chặn hình ảnh không phù hợp được tải lên. Khi bạn hài lòng với các sửa đổi, nhấp vào "Lưu" để hoàn thành quy trình.
Chúc mừng! Bạn đã thay đổi thành công hồ sơ hoặc ảnh nhóm của mình trong Microsoft Teams. Ảnh mới của bạn sẽ hiển thị ngay lập tức với những người khác trong tổ chức của bạn, giúp họ dễ dàng nhận ra bạn trong các phiên Teams và các hoạt động công việc liên quan.
Hãy nhớ rằng ảnh hồ sơ đại diện cho danh tính của bạn trên nền tảng, vì vậy hãy chọn ảnh phản ánh rõ nhất bạn là ai. Chỉ cần đảm bảo tuân thủ mọi chính sách và nguyên tắc của nhà cung cấp hoặc trường đại học, đồng thời không tải lên bất kỳ nội dung nào không phù hợp hoặc vi phạm pháp luật. Microsoft Teams sẵn sàng giúp bạn kết nối và cộng tác với những người khác, đồng thời việc có ảnh hồ sơ phù hợp và cập nhật có thể nâng cao trải nghiệm Teams của bạn.
Truy cập cài đặt ảnh hồ sơ của bạn
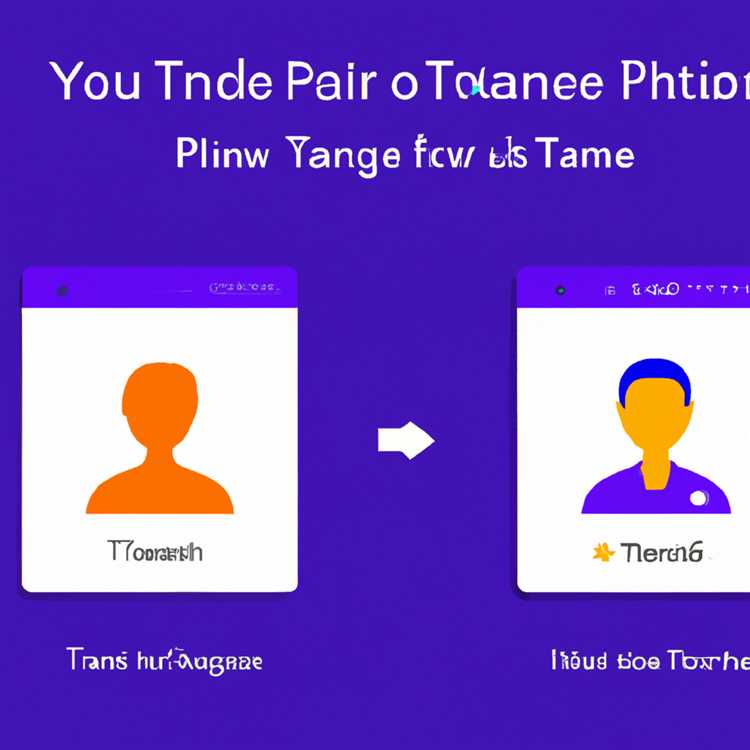
Thay đổi ảnh hồ sơ của bạn trong Microsoft Teams là một quy trình đơn giản có thể được thực hiện từ nhiều thiết bị và nền tảng khác nhau. Cho dù bạn đang sử dụng thiết bị di động hay máy tính để bàn, Teams đều cung cấp nhiều phương pháp để thay đổi ảnh hồ sơ của bạn để thể hiện rõ hơn về bạn hoặc nhóm của bạn.
Để bắt đầu, hãy mở Microsoft Teams trên thiết bị của bạn và nhấp vào ảnh hồ sơ hoặc tên viết tắt của bạn ở góc trên bên phải của cửa sổ chính. Một menu thả xuống sẽ xuất hiện với một vài tùy chọn – chọn "Cài đặt" từ danh sách.
Khi cửa sổ cài đặt mở ra, hãy nhấp vào tab "Hồ sơ". Đây là nơi bạn có thể quản lý ảnh hồ sơ của mình và các cài đặt liên quan.
Trong phần "Ảnh", bạn có một số tùy chọn để thay đổi ảnh của mình. Tùy chọn đầu tiên cho phép bạn tải ảnh lên từ thiết bị của mình. Bạn có thể nhấp vào nút "Tải ảnh lên" và chọn hình ảnh từ thư viện trên thiết bị của bạn hoặc kéo và thả ảnh trực tiếp vào khu vực được chỉ định.
Nếu bạn muốn xóa ảnh hồ sơ hiện tại của mình, hãy nhấp vào nút "Xóa". Thao tác này sẽ ngay lập tức xóa ảnh và quay lại sử dụng tên viết tắt của bạn làm ảnh hồ sơ.
Microsoft Teams cũng cung cấp tùy chọn chụp ảnh mới bằng camera trên thiết bị của bạn. Bằng cách nhấp vào nút "Chụp ảnh", một cửa sổ mới sẽ mở ra với giao diện camera. Làm theo hướng dẫn trên màn hình để chụp ảnh mới. Sau khi chụp ảnh, bạn có thể phóng to, cắt hoặc điều chỉnh ảnh nếu cần trước khi lưu ảnh đó làm ảnh hồ sơ mới của mình.
Điều quan trọng cần lưu ý là có một số hạn chế về cài đặt hình ảnh hồ sơ trong các nhóm. Kích thước tệp tối đa cho hình ảnh hồ sơ là 4 MB và hình ảnh phải ở định dạng JPEG, PNG hoặc GIF. Ngoài ra, kích thước hình ảnh phải là ít nhất 48x48 pixel, nhưng độ phân giải cao hơn được khuyến nghị cho chất lượng tốt hơn. Các đội cũng có thể áp dụng cắt xén tự động để phù hợp với hình ảnh vào khung hình tròn.
Trong một số trường hợp, ảnh hồ sơ của bạn có thể được quản lý và kiểm soát bởi tổ chức hoặc tổ chức của bạn, chẳng hạn như trường đại học hoặc nhà cung cấp. Nếu bạn không thể thay đổi ảnh hồ sơ của mình thông qua các phương thức trên, tốt nhất là liên hệ với bàn trợ giúp CNTT hoặc quản trị viên hệ thống của bạn để được hỗ trợ.
Nếu bạn có bất kỳ câu hỏi bổ sung hoặc cần trợ giúp thêm trong việc quản lý ảnh hồ sơ của bạn trong các nhóm Microsoft, có một vài tài nguyên bạn có thể tham khảo. Tài liệu chính thức của các nhóm Microsoft bao gồm chủ đề cài đặt hình ảnh hồ sơ và cung cấp các hướng dẫn từng bước. Ngoài ra còn có các câu hỏi thường gặp (Câu hỏi thường gặp) liên quan đến hình ảnh hồ sơ trên trang web của Microsoft Teams có thể giúp giải quyết các truy vấn và vấn đề chung.
Tải lên ảnh hồ sơ

Trong các nhóm Microsoft, bạn có tùy chọn tải lên ảnh hồ sơ để cá nhân hóa tài khoản của bạn và thể hiện danh tính của bạn. Tải lên một hình ảnh hồ sơ có thể giúp đồng nghiệp của bạn dễ dàng nhận dạng bạn, đặc biệt là trong một nhóm lớn hơn. Ở đây chúng tôi sẽ hướng dẫn bạn thông qua các bước để tải lên ảnh hồ sơ trên cả nền tảng máy tính để bàn và di động.
| Bước chân | Chi tiết |
|---|---|
| Bước 1 | Mở ứng dụng Microsoft Teams trên thiết bị của bạn. Đảm bảo bạn đã đăng nhập vào tài khoản chính xác. |
| Bước 2 | Nhấp vào hình ảnh hồ sơ của bạn hoặc tên viết tắt của bạn, nằm ở phía trên bên phải của cửa sổ Teams. Một menu thả xuống sẽ xuất hiện. |
| Bước 3 | Nhấp vào "Chỉnh sửa" hoặc "Thay đổi hình ảnh", tùy thuộc vào phiên bản các nhóm bạn đang sử dụng. |
| Bước 4 | Một hộp thoại sẽ mở, cho phép bạn tải lên một hình ảnh mới. Nhấp vào "Tải lên hình ảnh" hoặc biểu tượng máy ảnh để chọn ảnh hồ sơ từ bộ sưu tập thiết bị của bạn. |
| Bước 5 | Chọn hình ảnh bạn muốn tải lên và nhấp vào "Mở". |
| Bước 6 | Hình ảnh sẽ được tải lên và hiển thị dưới dạng ảnh hồ sơ mới của bạn ngay lập tức. Bạn cũng có thể chọn cắt hình ảnh nếu cần thiết. |
Điều quan trọng cần lưu ý là có những hạn chế nhất định khi thay đổi ảnh hồ sơ của bạn trong các nhóm Microsoft:
- Hình ảnh được tải lên không thể vượt quá các giới hạn kích thước và kích thước tệp nhất định, theo quy định của các nhóm Microsoft.
- Hãy chú ý đến nội dung trong hình. Các nhóm Microsoft có chính sách để loại bỏ hình ảnh dâm dục, rõ ràng hoặc không phù hợp.
- Nếu bạn đang quản lý các nhóm trong các nhóm Microsoft, việc thay đổi ảnh hồ sơ của bạn sẽ chỉ ảnh hưởng đến tài khoản người dùng của bạn chứ không phải hình ảnh của nhóm.
- Nếu bạn đã liên kết tài khoản Microsoft Teams của mình với Office 365, việc thay đổi ảnh hồ sơ của bạn trong các nhóm Microsoft cũng sẽ thay đổi nó trong các ứng dụng liên quan đến Office 365 khác.
Nếu bạn gặp bất kỳ vấn đề nào hoặc có thêm câu hỏi liên quan đến việc tải lên ảnh hồ sơ trong các nhóm Microsoft, trang hỗ trợ của Microsoft Teams cung cấp Câu hỏi thường gặp hữu ích và hướng dẫn khắc phục sự cố liên quan. Hãy thoải mái duyệt qua các tài nguyên này để tìm câu trả lời cho bất kỳ điểm hoặc mối quan tâm cụ thể nào bạn có thể có.
Thay đổi hình ảnh đội của bạn
Một trong những tính năng tuyệt vời của các nhóm Microsoft là khả năng tùy chỉnh ảnh hồ sơ của bạn. Hình ảnh của bạn là một phần quan trọng trong danh tính trực tuyến của bạn và có thể giúp người khác nhận ra và kết nối với bạn trong môi trường làm việc ảo. Trong hướng dẫn này, chúng tôi sẽ hướng dẫn bạn qua quá trình thay đổi ảnh hồ sơ của bạn trong các nhóm Microsoft.
Bước 1: Mở các đội Microsoft
Đầu tiên, bạn sẽ cần mở các nhóm Microsoft trên thiết bị của mình. Các đội có sẵn trên máy tính để bàn Windows và Mac, cũng như các thiết bị di động iOS và Android.
Bước 2: Nhấp vào hồ sơ của bạn
Khi bạn đã mở các nhóm, nhấp vào ảnh hồ sơ của bạn hoặc tên viết tắt ở góc trên cùng bên phải của màn hình. Điều này sẽ mở một menu với các tùy chọn khác nhau.
Bước 3: Chọn tùy chọn "Thay đổi hình ảnh"
Trong menu, tìm và nhấp vào tùy chọn "Thay đổi hình ảnh". Điều này sẽ mở một hộp thoại nơi bạn có thể chọn một hình ảnh mới cho hồ sơ của mình.
Bước 4: Tải lên hoặc chụp ảnh mới
Trong hộp thoại, bạn sẽ có hai tùy chọn để thay đổi hình ảnh của mình. Bạn có thể tải lên hình ảnh từ thiết bị của mình hoặc chụp ảnh mới bằng máy ảnh của thiết bị. Chọn phương pháp phù hợp nhất với bạn.
Bước 5: Chỉnh sửa và xem trước hình ảnh của bạn
Sau khi chọn hình ảnh, bạn sẽ có tùy chọn chỉnh sửa và xem trước nó. Bạn có thể phóng to hoặc thu nhỏ, xoay và thực hiện các điều chỉnh khác để đảm bảo hình ảnh của bạn trông giống như bạn muốn.
Bước 6: Lưu hình ảnh mới của bạn
Khi bạn hài lòng với hình ảnh mới của mình, nhấp vào nút "Lưu" để hoàn thành quy trình. Hình ảnh mới của bạn bây giờ sẽ được hiển thị dưới dạng ảnh hồ sơ của bạn trong các nhóm Microsoft.
Thay đổi ảnh hồ sơ của bạn là một cách đơn giản và hữu ích để thể hiện danh tính của bạn trên nền tảng, cho dù bạn đang sử dụng các nhóm cho công việc, đại học hoặc bất kỳ hoạt động liên quan nào khác. Tuy nhiên, điều quan trọng cần lưu ý là các đội Microsoft có hướng dẫn và chính sách để ngăn chặn việc lạm dụng hình ảnh hồ sơ. Microsoft có quyền xóa bất kỳ hình ảnh nào là dâm dục, gây khó chịu hoặc vi phạm các điều khoản dịch vụ của họ. Vì vậy, hãy chắc chắn chọn một bức tranh phù hợp và chuyên nghiệp.
Câu hỏi thường gặp
| 1. Tôi có thể thay đổi hình ảnh nhóm của mình trên thiết bị di động không? | Có, bạn có thể thay đổi hình ảnh nhóm của mình trên cả thiết bị iOS và Android. |
| 2. Tôi có thể thay đổi hình ảnh đội của mình bao lâu một lần? | Không có giới hạn về tần suất bạn có thể thay đổi hình ảnh của đội của mình. |
| 3. Tôi có thể thay đổi hình ảnh nhóm của mình bằng ứng dụng máy tính để bàn không? | Có, bạn có thể thay đổi hình ảnh nhóm của mình bằng cả ứng dụng máy tính để bàn và phiên bản web của các nhóm. |
| 4. Việc thay đổi hình ảnh nhóm của tôi có ảnh hưởng đến hình ảnh hồ sơ của tôi trên các tài khoản Microsoft khác không? | Không, thay đổi hình ảnh nhóm của bạn sẽ chỉ ảnh hưởng đến hình ảnh hồ sơ của bạn trong các nhóm. |
Bằng cách làm theo các hướng dẫn từng bước này, bạn có thể dễ dàng thay đổi ảnh hồ sơ của mình trong các nhóm Microsoft và bắt đầu thể hiện danh tính của mình theo cách được cá nhân hóa hơn. Cho dù bạn sử dụng các nhóm cho công việc, trường học hoặc giao tiếp cá nhân, có một bức tranh đại diện cho bạn có thể giúp người khác nhận ra bạn và làm cho các phiên ảo hấp dẫn hơn.