Chào mừng bạn đến với hướng dẫn sắp xếp dữ liệu trong Excel 2016 của chúng tôi! Sắp xếp dữ liệu là một kỹ năng cần thiết đối với bất kỳ người dùng Excel nào, vì nó cho phép bạn sắp xếp và phân tích dữ liệu của mình hiệu quả hơn. Cho dù bạn là chuyên gia tiếp thị đang tìm cách sắp xếp theo thứ tự bảng chữ cái danh sách tên hay nhà phân tích dữ liệu sắp xếp dữ liệu theo ngày, Excel đều cung cấp nhiều công cụ sắp xếp mạnh mẽ để giúp bạn đạt được kết quả mong muốn.
Excel 2016 giúp bạn dễ dàng sắp xếp dữ liệu theo thứ tự tăng dần hoặc giảm dần và thậm chí bạn có thể sắp xếp theo nhiều cấp độ nếu cần. Thay vì sắp xếp lại dữ liệu theo cách thủ công, Excel có thể tự động sắp xếp dữ liệu cho bạn sau khi bạn đã chỉ định thứ tự sắp xếp. Điều này đặc biệt hữu ích khi xử lý các tập dữ liệu lớn hoặc khi bạn cần thường xuyên cập nhật và sắp xếp dữ liệu của mình.
Để sắp xếp dữ liệu của bạn, chỉ cần chọn một dải ô mà bạn muốn sắp xếp, nhấp vào nút "Sắp xếp" trên thanh công cụ Excel và chọn các tùy chọn sắp xếp mong muốn từ cửa sổ xuất hiện. Excel cho phép bạn sắp xếp theo một cột cụ thể, theo hàng hoặc cột hoặc theo thứ tự sắp xếp tùy chỉnh mà bạn xác định. Bạn cũng có thể chọn sắp xếp theo thứ tự tăng dần hoặc giảm dần và thậm chí sắp xếp theo một công thức hoặc giá trị cụ thể.
Excel 2016 cũng cung cấp nhiều tùy chọn sắp xếp nâng cao, chẳng hạn như sắp xếp theo màu sắc, văn bản hoặc biểu tượng. Bạn thậm chí có thể sắp xếp dữ liệu của mình theo chiều ngang thay vì theo chiều dọc, điều này có thể hữu ích trong một số trường hợp nhất định.
Vì vậy, cho dù bạn là người mới bắt đầu học những kiến thức cơ bản về sắp xếp hay là người dùng Excel có kinh nghiệm đang muốn nâng cao kỹ năng của mình, hướng dẫn của chúng tôi sẽ giúp bạn điều hướng chức năng sắp xếp của Excel và thực hiện các lệnh sắp xếp một cách dễ dàng. Chúng tôi sẽ cung cấp hướng dẫn từng bước cùng với các mẹo và ghi chú hữu ích để đảm bảo rằng bạn có thể sắp xếp và sắp xếp dữ liệu của mình như một người chuyên nghiệp!
Trong phần tiếp theo, chúng ta sẽ bắt đầu với những điều cơ bản và đề cập đến cách sắp xếp dữ liệu theo một cột theo thứ tự tăng dần hoặc giảm dần. Chúng tôi cũng sẽ giải thích cách sắp xếp theo nhiều cột và tùy chỉnh thứ tự sắp xếp. Vì vậy, hãy bắt đầu và tìm hiểu cách sắp xếp và sắp xếp dữ liệu của bạn một cách hiệu quả trong Excel 2016!
Sắp xếp và tổ chức dữ liệu hiệu quả trong Excel 2016
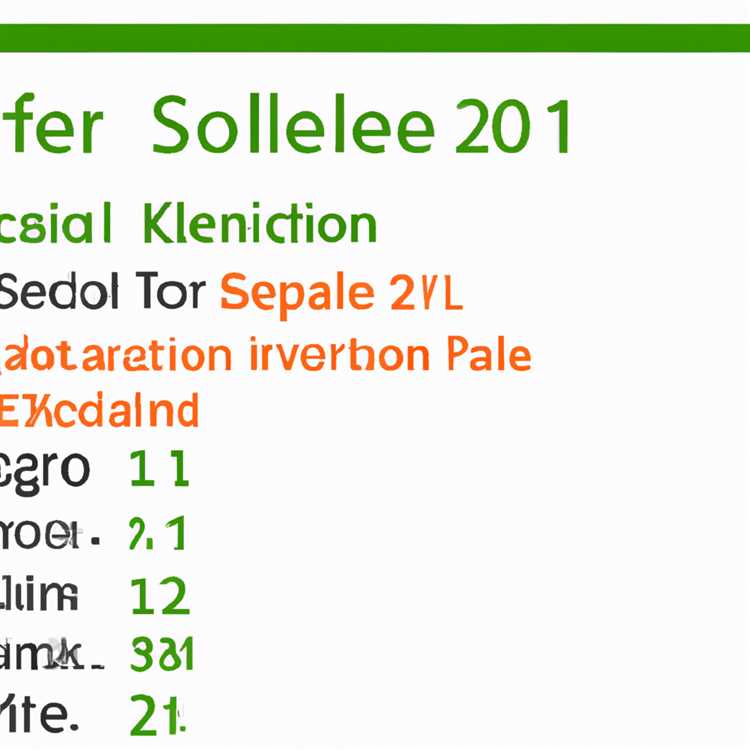
Khi làm việc với lượng lớn dữ liệu trong Excel 2016, điều quan trọng là phải có những cách hiệu quả để sắp xếp và sắp xếp dữ liệu đó. Việc sắp xếp dữ liệu có thể giúp bạn tìm thấy những gì bạn đang tìm kiếm dễ dàng hơn và việc sắp xếp dữ liệu theo thứ tự hợp lý có thể giúp bạn phân tích và hiểu thông tin hiệu quả hơn.
Sắp xếp dữ liệu trong Excel

Trong Excel 2016, bạn có thể sắp xếp dữ liệu theo nhiều cách khác nhau, tùy thuộc vào mục tiêu bạn muốn đạt được. Dưới đây là một số mẹo giúp bạn tận dụng tối đa chức năng sắp xếp của Excel:
- Chọn phạm vi ô bạn muốn sắp xếp.
- Nhấp vào nút "Sắp xếp" trong tab "Dữ liệu" của dải băng Excel 2016.
- Trong cửa sổ "Sắp xếp", bạn có thể chọn sắp xếp theo một hoặc nhiều cột và chỉ định xem bạn muốn dữ liệu được sắp xếp theo thứ tự tăng dần hay giảm dần.
- Nếu dữ liệu của bạn bao gồm các công thức, hãy đảm bảo chọn tùy chọn sắp xếp theo giá trị thay vì công thức.
- Bạn cũng có thể chọn sắp xếp theo nhiều cột, được gọi là sắp xếp "đa cấp". Điều này có thể hữu ích khi bạn muốn sắp xếp dữ liệu theo một thứ tự cụ thể.
- Excel 2016 cũng cung cấp nhiều tùy chọn sắp xếp khác nhau như sắp xếp theo màu ô hay màu chữ. Có thể truy cập các tùy chọn này bằng cách chọn nút "Tùy chọn" trong cửa sổ "Sắp xếp".
Sắp xếp dữ liệu trong Excel
Ngoài việc sắp xếp dữ liệu, Excel 2016 còn cung cấp một số công cụ để sắp xếp dữ liệu theo cách có cấu trúc. Dưới đây là một số tính năng hữu ích:
- Bạn có thể nhóm các hàng hoặc cột lại với nhau để tạo dàn bài có thể thu gọn cho dữ liệu của mình. Điều này đặc biệt hữu ích khi xử lý các tập dữ liệu lớn.
- Bằng cách sử dụng bộ lọc, bạn có thể nhanh chóng thu hẹp dữ liệu bạn quan tâm dựa trên các tiêu chí cụ thể.
- Nếu bạn có dữ liệu trong một bảng và muốn liên kết với bảng khác, bạn có thể sử dụng hàm "VLOOKUP" hoặc "INDEX/MATCH" để truy xuất thông tin từ bảng này sang bảng khác.
- Excel 2016 còn có một tính năng gọi là "Flash Fill" có thể tự động điền dữ liệu dựa trên các mẫu mà nó nhận ra trong dữ liệu hiện có của bạn.
- Nếu cần sắp xếp lại các cột hoặc hàng trong dữ liệu của mình, bạn có thể dễ dàng thực hiện việc này bằng cách chọn các ô mong muốn và kéo chúng đến vị trí mới.
Bằng cách làm theo các mẹo này và sử dụng các chức năng sắp xếp và sắp xếp của Excel 2016, bạn có thể quản lý và phân tích dữ liệu của mình một cách hiệu quả. Cho dù bạn cần sắp xếp dữ liệu theo thứ tự bảng chữ cái, theo ngày hay theo giá trị số, Excel 2016 đều cung cấp nhiều công cụ để giúp bạn đạt được kết quả mong muốn.
Tìm hiểu về sắp xếp dữ liệu trong Excel 2016 và lợi ích của nó
Sắp xếp dữ liệu trong Excel 2016 là một kỹ năng thiết yếu để tổ chức và phân tích thông tin hiệu quả. Với các chức năng và tính năng sắp xếp có sẵn, bạn có thể sắp xếp lại dữ liệu của mình một cách hiệu quả theo các tiêu chí cụ thể, chẳng hạn như thứ tự bảng chữ cái hoặc giá trị số. Điều này không chỉ giúp bạn định vị và truy cập thông tin bạn cần dễ dàng hơn mà còn cho phép bạn lấy được những hiểu biết có ý nghĩa và đưa ra quyết định sáng suốt dựa trên dữ liệu của bạn.
Một trong những lợi ích chính của việc phân loại dữ liệu trong Excel 2016 là khả năng sắp xếp nó theo thứ tự tăng dần hoặc giảm dần. Điều này có thể đặc biệt hữu ích khi xử lý các bộ dữ liệu lớn, vì nó cho phép bạn nhanh chóng xác định xu hướng hoặc mẫu. Ví dụ: nếu bạn có một bảng bán hàng có nhiều cột, bạn có thể sắp xếp nó theo thứ tự tăng dần theo cột "bán hàng" để xác định các sản phẩm có lợi nhất. Ngoài ra, bạn có thể sắp xếp nó theo thứ tự giảm dần để tìm những người thực hiện thấp nhất.
Để sắp xếp dữ liệu của bạn trong Excel 2016, bạn có thể sử dụng lệnh "Sắp xếp", có thể được truy cập bằng cách nhấp vào nút "Sắp xếp & Bộ lọc" trong tab "Trang chủ". Lệnh này cung cấp cho bạn các tùy chọn khác nhau để xác định các tiêu chí sắp xếp của bạn. Bạn có thể chọn sắp xếp theo một hoặc nhiều cột, sắp xếp theo thứ tự tăng dần hoặc giảm dần và thậm chí tạo các quy tắc sắp xếp tùy chỉnh bằng các tiêu chí của riêng bạn.
Ví dụ: nếu bạn có danh sách các kích thước áo phông trong cột A và muốn sắp xếp chúng theo thứ tự bảng chữ cái, bạn có thể chọn tùy chọn "A đến Z" trong lệnh "Sắp xếp". Mặt khác, nếu bạn muốn sắp xếp chúng theo thứ tự bảng chữ cái ngược, bạn có thể chọn "Z thành A". Hơn nữa, bạn cũng có thể áp dụng các tùy chọn sắp xếp nâng cao hơn, chẳng hạn như sắp xếp theo nhiều tiêu chí, như kích thước và ngày, hoặc thậm chí sử dụng phân loại có điều kiện dựa trên các điều kiện cụ thể.
Một tính năng quan trọng khác của dữ liệu phân loại Excel 2016 là khả năng sắp xếp theo phạm vi chứ không phải là một cột cụ thể. Điều này cho phép bạn sắp xếp dữ liệu của mình dựa trên một lựa chọn một số ô nhất định, có thể hữu ích khi bạn cần sắp xếp một phần của bộ dữ liệu của mình một cách riêng biệt. Để làm điều này, bạn có thể xác định phạm vi bằng cách chọn các ô mong muốn trước khi truy cập lệnh "Sắp xếp".
Hơn nữa, Excel 2016 cũng cung cấp một tính năng sắp xếp đa cấp, cho phép bạn sắp xếp dữ liệu của mình bằng nhiều tiêu chí. Điều này có thể hữu ích khi bạn muốn sắp xếp dữ liệu của mình dựa trên một số yếu tố, chẳng hạn như sắp xếp theo cột "Tiếp thị" trước, sau đó bằng cột "Sales" để tìm các chiến dịch tiếp thị hàng đầu với doanh số cao nhất. Để sử dụng phân loại đa cấp, bạn có thể truy cập lệnh "Sắp xếp" và xác định các tiêu chí sắp xếp theo thứ tự bạn muốn Excel áp dụng chúng.
Điều đáng nói là Excel 2016 cung cấp một hướng dẫn sắp xếp hữu ích xuất hiện khi bạn nhấp vào lệnh "Sắp xếp". Hướng dẫn này giúp bạn trong quá trình sắp xếp và đảm bảo bạn chọn các tùy chọn mong muốn cho dữ liệu của mình. Nó cũng cung cấp các mẹo và khuyến nghị để làm cho trải nghiệm sắp xếp của bạn mượt mà và hiệu quả hơn.
Tóm lại, hiểu cách sắp xếp dữ liệu của bạn trong Excel 2016 là một kỹ năng thiết yếu có thể tăng cường đáng kể khả năng quản lý và phân tích dữ liệu của bạn. Cho dù bạn cần tổ chức các giá trị số, tên chữ cái hay sắp xếp dựa trên các tiêu chí tùy chỉnh, Excel 2016 cung cấp một loạt các chức năng và tính năng để giúp bạn đạt được mục tiêu của mình. Bằng cách sắp xếp và sắp xếp hiệu quả dữ liệu của bạn, bạn có thể tiết kiệm thời gian, kiểm soát tốt hơn và truy cập vào thông tin của bạn và đưa ra quyết định sáng suốt dựa trên những hiểu biết chính xác.
Hướng dẫn từng bước về cách sắp xếp dữ liệu trong Excel 2016
Sắp xếp dữ liệu trong Excel 2016 là một quy trình có điều kiện cho phép bạn sắp xếp thông tin một cách có cấu trúc và hiệu quả. Bằng cách sắp xếp dữ liệu, bạn có thể kiểm soát thứ tự của các hàng và cột dựa trên các tiêu chí cụ thể, chẳng hạn như giá trị, thứ tự bảng chữ cái hoặc định dạng.
Trong hướng dẫn này, chúng tôi sẽ hướng dẫn bạn ba cách dễ dàng để sắp xếp dữ liệu trong Excel 2016. Cho dù bạn đang làm việc với một bảng nhỏ hay bộ dữ liệu lớn, việc sắp xếp dữ liệu có thể giúp bạn tìm và phân tích thông tin hiệu quả hơn.
1. Sắp xếp một loạt các ô:
Để sắp xếp một loạt các ô trong Excel 2016, hãy làm theo các bước sau:
- Chọn phạm vi của các ô bạn muốn sắp xếp. Để chọn nhiều cột hoặc hàng, hãy giữ phím "Ctrl" trên bàn phím của bạn trong khi thực hiện lựa chọn của bạn.
- Nhấp vào nút "Sắp xếp" trên tab "Trang chủ" của dải băng Excel. Điều này sẽ mở hộp thoại "Sắp xếp".
- Trong menu thả xuống "Sắp xếp", chọn cột hoặc hàng bạn muốn sắp xếp theo.
- Trong menu thả xuống "Sắp xếp", chọn loại sắp xếp mà bạn quan tâm. Bạn có thể sắp xếp theo các giá trị, màu ô, màu phông chữ hoặc bộ biểu tượng.
- Trong menu thả xuống "Thứ tự", chọn xem bạn muốn sắp xếp theo thứ tự tăng dần (nhỏ nhất đến lớn nhất) hay giảm dần (lớn nhất đến nhỏ nhất).
- Nếu bạn có nhiều cấp độ tiêu chí sắp xếp, hãy nhấp vào nút "Thêm cấp độ" và lặp lại các bước từ 3 đến 5.
- Nhấp vào nút "OK" để áp dụng các thay đổi sắp xếp cho phạm vi ô đã chọn của bạn.
2. Sắp xếp bảng:
Nếu đang làm việc với bảng trong Excel 2016, bạn có thể sử dụng chức năng sắp xếp bảng để dễ dàng sắp xếp dữ liệu của mình. Đây là cách thực hiện:
- Chọn bất kỳ ô nào trong bảng bạn muốn sắp xếp.
- Nhấp vào nút "Sắp xếp" trên tab "Dữ liệu" của dải băng Excel. Điều này sẽ tự động phát hiện phạm vi bảng.
- Trong menu thả xuống "Sắp xếp theo", chọn cột bạn muốn sắp xếp theo.
- Chọn thứ tự sắp xếp (tăng dần hoặc giảm dần) bằng cách nhấp vào nút thích hợp.
- Nếu bạn có nhiều cấp độ tiêu chí sắp xếp, hãy nhấp vào nút "Thêm cấp độ" và lặp lại bước 3 và 4.
- Nhấp vào nút "OK" để áp dụng các thay đổi sắp xếp cho bảng của bạn.
3. Sắp xếp theo nhiều cột:
Excel 2016 cũng cho phép bạn sắp xếp dữ liệu theo nhiều cột, điều này có thể hữu ích khi bạn có tập dữ liệu lớn với nhiều tiêu chí sắp xếp. Đây là cách thực hiện:
- Chọn phạm vi ô hoặc bảng bạn muốn sắp xếp.
- Nhấp vào nút "Sắp xếp" trên tab "Dữ liệu" của dải băng Excel.
- Trong menu thả xuống "Sắp xếp theo", chọn cột ngoài cùng bên trái mà bạn muốn sắp xếp theo.
- Chọn thứ tự sắp xếp cho cột ngoài cùng bên trái.
- Nhấp vào nút "Thêm cấp độ" để thêm các cấp độ sắp xếp bổ sung.
- Trong menu thả xuống "Then by" mới, hãy chọn tiêu chí sắp xếp thứ hai và thứ ba.
- Chọn thứ tự sắp xếp cho mỗi cấp độ sắp xếp bổ sung.
- Nhấp vào nút "OK" để áp dụng các thay đổi sắp xếp cho phạm vi hoặc bảng của bạn.
Sắp xếp dữ liệu trong Excel 2016 là một tính năng mạnh mẽ có thể giúp bạn sắp xếp và phân tích thông tin của mình hiệu quả hơn. Bằng cách sử dụng chức năng sắp xếp và làm theo các hướng dẫn từng bước này, bạn có thể dễ dàng sắp xếp dữ liệu của mình theo thứ tự mong muốn, giúp làm việc và tìm thấy thông tin bạn cần dễ dàng hơn.
Lỗi thường gặp: Sổ làm việc nguồn lỗi REF bị đóng - Cách khắc phục
Khi làm việc với bảng tính Excel, bạn thường gặp phải nhiều lỗi khác nhau có thể cản trở tiến trình của bạn. Một lỗi như vậy là lỗi "Sổ làm việc nguồn lỗi REF đã bị đóng". Lỗi này thường xảy ra khi bạn có công thức hoặc hàm trong sổ làm việc tham chiếu đến một sổ làm việc khác nhưng sổ làm việc đó đã bị đóng.
Lỗi này có thể đặc biệt khó chịu vì nó có thể ngăn bạn truy cập dữ liệu bạn cần để tính toán hoặc phân tích. May mắn thay, có những bước bạn có thể thực hiện để khắc phục lỗi này và giúp sổ làm việc của bạn hoạt động bình thường trở lại.
Điều đầu tiên bạn nên làm là kiểm tra xem sổ làm việc nguồn có thực sự bị đóng hay không. Đôi khi, bạn có thể vô tình đóng sổ làm việc mà không nhận ra. Chỉ cần mở sổ làm việc và lỗi sẽ được giải quyết.
Nếu sổ làm việc nguồn đang mở, có thể có một lý do khác gây ra lỗi. Một nguyên nhân có thể là tên hoặc đường dẫn của sổ làm việc nguồn đã thay đổi kể từ khi nhập công thức hoặc hàm. Excel sử dụng tên hoặc đường dẫn để định vị sổ làm việc nguồn nên mọi thay đổi đều có thể dẫn đến lỗi REF. Để khắc phục điều này, bạn cần cập nhật tên hoặc đường dẫn trong công thức hoặc hàm để khớp với tên hoặc đường dẫn mới của sổ làm việc nguồn.
Một nguyên nhân khác có thể gây ra lỗi này là nếu sổ làm việc nguồn chứa dữ liệu đã được lọc hoặc sắp xếp. Khi bạn lọc hoặc sắp xếp dữ liệu trong sổ làm việc nguồn, Excel sẽ sắp xếp lại dữ liệu và thay đổi vị trí của nó. Nếu vị trí dữ liệu thay đổi, mọi công thức hoặc hàm tham chiếu đến dữ liệu đó sẽ dẫn đến lỗi REF. Để khắc phục điều này, bạn cần đảm bảo rằng dữ liệu trong sổ làm việc nguồn không bị lọc hoặc sắp xếp.
Nếu bạn đang sử dụng một công thức hoặc hàm sử dụng hàm INDIRECT thì điều quan trọng cần lưu ý là hàm INDIRECT là một hàm dễ thay đổi. Điều này có nghĩa là nó sẽ tính toán lại mỗi khi có bất kỳ thay đổi nào được thực hiện trong sổ làm việc. Nếu sổ làm việc nguồn bị đóng, hàm INDIRECT sẽ trả về lỗi REF. Để khắc phục lỗi này, bạn cần đảm bảo rằng sổ làm việc nguồn đang mở khi làm việc với các công thức hoặc hàm sử dụng hàm INDIRECT.
Tóm lại, lỗi đóng sổ làm việc nguồn lỗi REF có thể do nhiều yếu tố gây ra, bao gồm sổ làm việc nguồn đóng, thay đổi về tên hoặc đường dẫn, dữ liệu được lọc hoặc sắp xếp hoặc việc sử dụng các hàm dễ thay đổi. Bằng cách làm theo các mẹo và bước khắc phục sự cố này, bạn sẽ có thể giải quyết lỗi này và tiếp tục làm việc với bảng tính Excel của mình mà không gặp bất kỳ sự cố nào.





