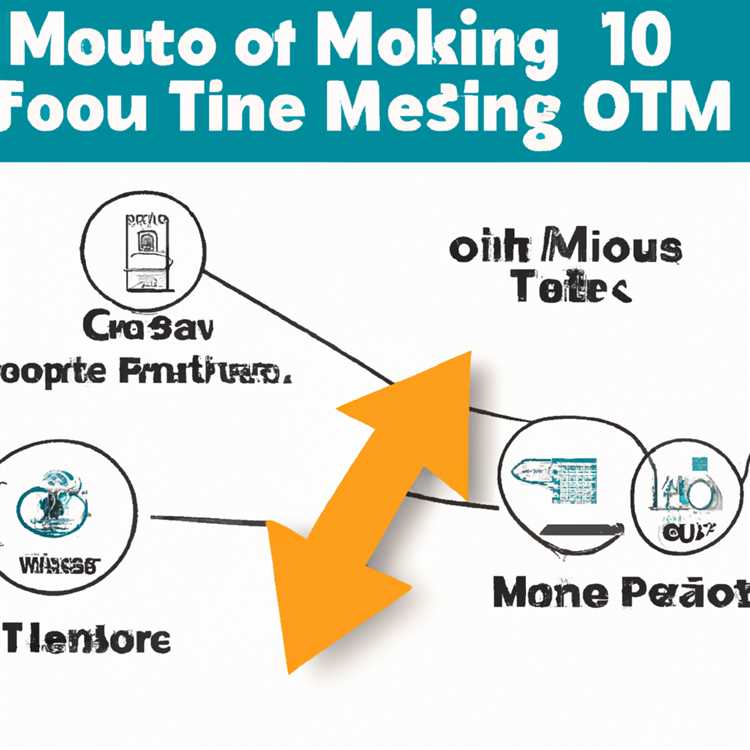Trong trường hợp bạn không biết, có thể Tự động chuyển tiếp Gmail sang Tài khoản email khác của bạn. Trên thực tế, bạn thậm chí có thể thiết lập các bộ lọc để chuyển tiếp các loại thư cụ thể đến một tài khoản email khác.
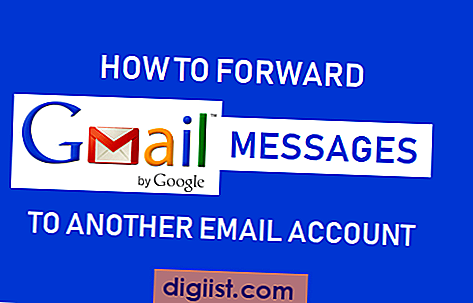
Tự động chuyển tiếp Gmail sang tài khoản email khác
Tính năng Chuyển tiếp thư trong Gmail có thể hữu ích, trong trường hợp bạn sử dụng các Tài khoản Email khác nhau cho công việc, phương tiện truyền thông xã hội và các mục đích khác.
Thay vì phải đăng nhập vào nhiều tài khoản, bạn có thể chuyển tiếp Tin nhắn Gmail đến một Tài khoản Email ưa thích mà bạn có nhiều khả năng kiểm tra.
Tài khoản Email mà bạn đang chuyển tiếp thư không nhất thiết phải là Tài khoản Gmail. Bạn có thể tự động chuyển tiếp email từ Gmail sang Outlook, Yahoo và hầu hết các ứng dụng email khác.
Lưu ý: Tin nhắn hạ cánh trong Thư mục thư rác Spam sẽ không được chuyển tiếp.
Thiết lập chuyển tiếp thư tự động trong Gmail
Tính năng Chuyển tiếp thư trong Gmail chỉ hoạt động trên Máy tính để bàn. Do đó, bạn sẽ cần phải đăng nhập vào Tài khoản Gmail của mình trên Mac hoặc PC để hoàn thành các bước sau.
1. Sử dụng máy tính, đăng nhập vào Tài khoản Gmail của bạn.
2. Nhấp vào biểu tượng Bánh răng nằm ở góc trên bên phải và chọn Cài đặt trong menu thả xuống.

3. Trên màn hình Cài đặt, nhấp vào tab Chuyển tiếp và POP / IMAP.

3. Tiếp theo, nhấp vào nút Thêm địa chỉ chuyển tiếp nằm trong phần Chuyển tiếp trực tuyến.

4. Trên cửa sổ bật lên, nhập Địa chỉ Email mà bạn muốn chuyển tiếp Tin nhắn Gmail đến và nhấp vào Tiếp theo.

5. Trên cửa sổ bật lên tiếp theo, nhấp vào Tiếp tục.

6. Google sẽ gửi Thông báo xác minh đến Địa chỉ email khác mà bạn vừa cung cấp. Không đăng xuất tài khoản Gmail của bạn hoặc đóng màn hình.
7. Đăng nhập vào Tài khoản Email khác của bạn, mở Thông báo xác minh từ Google và nhấp vào Liên kết xác minh.

8. Bây giờ, hãy quay lại trang Cài đặt tài khoản Gmail của bạn và đảm bảo rằng Chuyển tiếp bản sao của tùy chọn thư đến đã được chọn và địa chỉ email khác của bạn xuất hiện trong phần này (xem hình ảnh bên dưới).

Ngoài ra, chọn xem bạn có muốn giữ một bản sao của các thư được chuyển tiếp trong Tài khoản Gmail hiện tại của mình hay không và nhấp vào Lưu Thay đổi.
Vô hiệu hóa chuyển tiếp thư tự động trong Gmail
Bất cứ lúc nào, bạn có thể vô hiệu hóa chuyển tiếp email đến tài khoản email khác của bạn bằng cách làm theo các bước dưới đây.
1. Đăng nhập vào Tài khoản Gmail của bạn> nhấp vào biểu tượng Bánh răng> Cài đặt.
2. Trên màn hình Cài đặt, nhấp vào tab Chuyển tiếp và POP / IMAP.

3. Tiếp theo, chọn Tắt tùy chọn chuyển tiếp và nhấp vào nút Lưu Thay đổi nằm ở cuối trang.

Tự động chuyển tiếp thư Gmail cụ thể sang tài khoản email khác
Như đã đề cập ở trên, bạn có thể thiết lập các bộ lọc trong trường hợp bạn muốn tự động chuyển tiếp các loại Email cụ thể từ Tài khoản Gmail của bạn sang Tài khoản Email khác.
Khi các bộ lọc được thiết lập, Email sẽ được tự động chuyển tiếp từ Gmail sang Tài khoản Email khác dựa trên Tiêu chí bộ lọc.