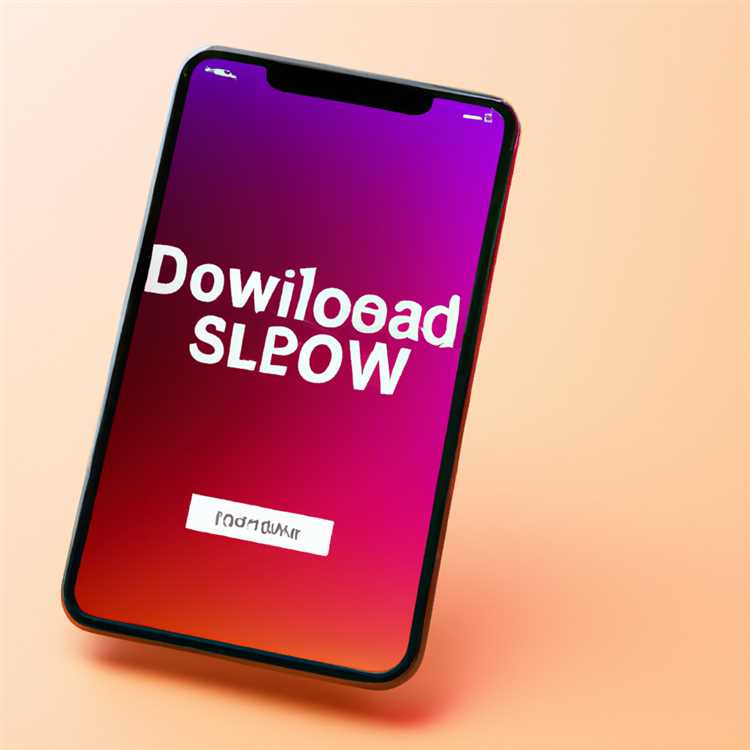Bạn đang đấu tranh để thiết lập các cuộc họp ảo của mình một cách hiệu quả? Không tìm đâu xa! Trong bài viết này, chúng tôi sẽ chia sẻ với bạn 10 tips zoom hàng đầu sẽ giúp bạn tối ưu hóa các cuộc họp ảo của bạn và mở khóa toàn bộ tiềm năng của bạn. Cho dù bạn là người mới bắt đầu hay người dùng zoom dày dạn, những lời khuyên này sẽ đưa các cuộc họp ảo của bạn lên một tầm cao mới.
Mẹo số 1: Nói lời tạm biệt với đèn nền! Không ai thích chủ nhà hoặc người tham gia xuất hiện dưới dạng hình bóng tối. Để loại bỏ các vấn đề về đèn nền, hãy đảm bảo tự định vị trước một khu vực được chiếu sáng tốt hoặc sử dụng ánh sáng nhân tạo để đảm bảo bạn trông đẹp nhất trên màn hình.
Mẹo số 2: Cải thiện chất lượng âm thanh của bạn bằng cách sử dụng tai nghe hoặc tai nghe. Điều này sẽ giúp hạn chế bất kỳ tiếng ồn nền nào có thể phá vỡ cuộc họp của bạn. Tự tắt tiếng khi bạn không nói để tránh bất kỳ sự gián đoạn vô ý nào.
Mẹo số 3: Tận dụng lợi thế của Cloud Zoom để tự động lưu các bản ghi cuộc họp của bạn. Bằng cách đó, bạn có thể dễ dàng truy cập và chia sẻ các điểm nổi bật quan trọng với những người tham gia khác sau khi cuộc họp kết thúc.
Mẹo số 4: Hợp tác với những người tham gia từ các múi giờ khác nhau? Đừng lo lắng! Zoom đã giúp bạn được bảo hiểm. Chọn thời gian phù hợp nhất với nhu cầu của bạn và Zoom sẽ tự động điều chỉnh thời gian họp phù hợp.
Mẹo số 5: Bạn có thích sử dụng biểu tượng cảm xúc và các tính năng thú vị khác trong các cuộc họp của bạn không? Hiển thị khía cạnh sáng tạo của bạn bằng cách sử dụng tích hợp của Zoom với các ứng dụng nhắn tin phổ biến. Đó là một cách tuyệt vời để thêm một số tính cách vào các tương tác ảo của bạn.
Mẹo số 6: Cần một hướng dẫn tiện dụng để giúp bạn điều hướng qua các tính năng nâng cao của Zoom? Không tìm đâu xa! Zoom cung cấp một trung tâm trợ giúp rộng rãi với các hướng dẫn từng bước và các mẹo hữu ích để đảm bảo bạn tận dụng tối đa trải nghiệm zoom của mình.
Mẹo số 7: Mệt mỏi vì liên tục tìm kiếm lời nhắc họp? Bật trợ lý lập lịch của Zoom để gửi cho bạn lời nhắc tự động và không bao giờ bỏ lỡ một cuộc họp nữa. Đó là một cách tuyệt vời để duy trì tổ chức và trên hết các cuộc hẹn ảo của bạn.
Mẹo số 8: Bạn có thường xuyên tổ chức các cuộc họp lớn với rất nhiều người tham gia không? Tính năng hội thảo trên web của Zoom chỉ là những gì bạn cần! Nó cho phép bạn tổ chức các sự kiện trực tuyến tương tác với tối đa 10. 000 người tham dự, làm cho nó hoàn hảo cho các hội nghị, hội thảo ảo hoặc thông báo trên toàn công ty.
Mẹo số 9: Chụp ảnh màn hình trong các cuộc họp của bạn để ghi lại các thông tin hoặc ví dụ quan trọng được thảo luận. Zoom cung cấp chức năng ảnh chụp màn hình dễ sử dụng để lưu hình ảnh trực tiếp vào thiết bị của bạn, cung cấp cho bạn một tài liệu tham khảo trực quan để sử dụng trong tương lai.
Mẹo số 10: Bảo mật là điều cần thiết khi lưu trữ các cuộc họp ảo. Để đảm bảo sự an toàn của dữ liệu và người tham gia của bạn, hãy sử dụng các tính năng bảo mật được thêm vào của Zoom như bảo vệ mật khẩu, phòng chờ và khả năng chỉ định ai có thể chia sẻ màn hình của họ hoặc sử dụng các tính năng cuộc họp nhất định.
Tóm lại, Zoom là một ứng dụng họp ảo khổng lồ với rất nhiều tính năng và chức năng. Bằng cách làm theo 10 Top Zoom Pro-Tips, bạn sẽ có thể mở khóa hoàn toàn trải nghiệm thu phóng của mình và tối ưu hóa các cuộc họp ảo của mình. Vì vậy, tại sao phải đợi? Hãy thử những lời khuyên này ngay hôm nay và sẵn sàng gây ấn tượng với đồng nghiệp và khách hàng của bạn!
Tối ưu hóa không gian làm việc của bạn
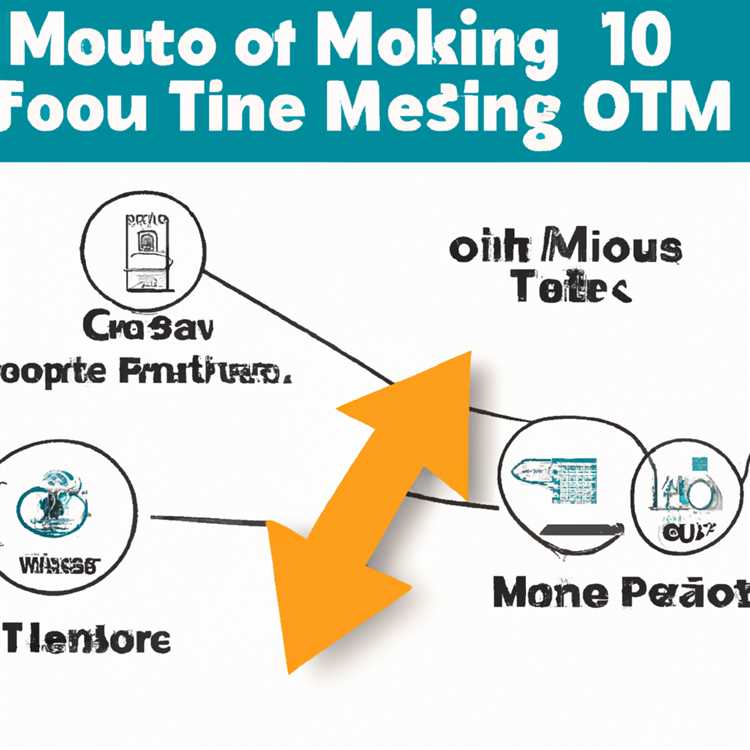
Khi nói đến các cuộc họp ảo, việc có một không gian làm việc được tối ưu hóa tốt có thể tạo ra tất cả sự khác biệt. Dưới đây là một số mẹo để giúp bạn tạo cài đặt hoàn hảo cho cuộc họp Zoom tiếp theo của bạn:
1. Giữ cho không gian làm việc của bạn sạch sẽ và không lộn xộn: Có một không gian làm việc gọn gàng không chỉ trông chuyên nghiệp hơn mà còn giúp bạn có tổ chức và tập trung trong cuộc họp ảo.
2. Cung cấp ánh sáng tốt: Đảm bảo bạn có ánh sáng đầy đủ trong không gian làm việc của mình. Tránh đèn nền, vì nó có thể khiến người khác khó nhìn thấy khuôn mặt của bạn. Ánh sáng mềm, tự nhiên luôn là một lựa chọn tuyệt vời.
3. Tùy chỉnh nền của bạn: Zoom cho phép bạn sử dụng nền ảo, có thể làm cho cuộc họp của bạn cảm thấy nhập vai và chuyên nghiệp hơn. Bạn có thể chọn từ một lựa chọn nền được tạo sẵn hoặc tải lên của riêng bạn.
4. Nghiêng và bật tiếng cẩn thận: Khi bạn không nói, điều quan trọng là phải tắt tiếng để tránh mọi tiếng ồn. Tuy nhiên, đừng quên bật tiếng khi bạn muốn nói. Và luôn nhớ kiểm tra kỹ rằng bạn đã bị tắt tiếng trước khi chia sẻ bất kỳ thông tin nhạy cảm hoặc bí mật nào.
5. Tối ưu hóa vị trí của bạn: Điều chỉnh vị trí máy ảnh của bạn để bạn ở giữa khung. Điều này sẽ giúp bạn xuất hiện chuyên nghiệp hơn và tập trung trong cuộc họp.
6Điều này có thể giúp cải thiện hiệu suất cuộc họp tổng thể và lưu băng thông.
7. Tận dụng phòng họp nhóm: Phòng họp nhóm là một tính năng tuyệt vời cho các cuộc họp lớn hơn. Chúng cho phép bạn chia người tham gia thành các nhóm nhỏ hơn để thảo luận hoặc hoạt động. Điều này có thể làm cho cuộc họp trở nên tương tác và hấp dẫn hơn đối với mọi người tham gia.
8. Sử dụng chế độ xem thư viện và tích hợp: Zoom cung cấp nhiều tích hợp khác nhau có thể nâng cao trải nghiệm cuộc họp của bạn. Bạn có thể sử dụng các ứng dụng như YouTube hoặc PowerPoint để chia sẻ nội dung trực tiếp từ phòng hội thảo của mình. Và đừng quên sử dụng chế độ xem thư viện để xem nhiều người tham gia cùng một lúc.
9. Đặt lời nhắc cuộc họp: Gửi trước lời nhắc cuộc họp có thể giúp đảm bảo mọi người tham dự đúng giờ. Đó là một chi tiết nhỏ nhưng có thể tạo ra sự khác biệt lớn trong việc tham dự cuộc họp.
10. Hãy tôn trọng và chuyên nghiệp: Cuối cùng nhưng không kém phần quan trọng, hãy luôn nhớ tỏ ra tôn trọng và chuyên nghiệp trong các cuộc họp ảo của bạn. Tránh ngắt lời người khác, nói lấn át họ hoặc đưa ra những bình luận thô lỗ. Hãy đối xử với đồng nghiệp của bạn bằng lòng tốt và sự quan tâm.
Bằng cách làm theo những mẹo này, bạn sẽ có thể tối ưu hóa không gian làm việc của mình và khai thác toàn bộ tiềm năng của cuộc họp Zoom tiếp theo. Chúc may mắn!
Chia sẻ màn hình chính
Chia sẻ màn hình là một công cụ cơ bản và quan trọng trong Zoom, cho phép mọi người trong cuộc họp xem những gì bạn đang thấy trên màn hình của mình. Cho dù bạn đang trình chiếu bản trình chiếu, chia sẻ tài liệu hay trình diễn bản demo phần mềm thì việc chia sẻ màn hình là điều cần thiết để tạo ra trải nghiệm cuộc họp phong phú và đáng nhớ hơn. Trong hướng dẫn này, chúng tôi sẽ khám phá một số mẹo và thủ thuật chuyên nghiệp để giúp bạn thành thạo việc chia sẻ màn hình trong Zoom.
1. Chọn đúng màn hình cần chia sẻ
Trước khi bạn bắt đầu chia sẻ màn hình, hãy kiểm tra kỹ xem bạn có đang chia sẻ đúng màn hình hay không. Nếu bạn có nhiều màn hình hoặc máy tính để bàn ảo, hãy nhớ chọn màn hình có nội dung bạn muốn chia sẻ. Điều này đảm bảo rằng mọi người đều nhìn thấy thông tin chính xác và tránh mọi nhầm lẫn hoặc vô tình chia sẻ dữ liệu nhạy cảm.
2. Giữ cho màn hình của bạn không bị lộn xộn
Khi chia sẻ màn hình, điều quan trọng là giữ cho màn hình của bạn không bị lộn xộn. Đóng mọi ứng dụng, tab hoặc tệp không cần thiết mà bạn không muốn chia sẻ. Điều này giúp tránh phiền nhiễu và tập trung vào nội dung bạn đang trình bày. Ngoài ra, hãy cân nhắc sử dụng nền màn hình sạch hoặc nền ảo để tạo giao diện chuyên nghiệp và bóng bẩy hơn.
| Lời khuyên | Tóm tắt lại |
|---|---|
| 1. Chọn đúng màn hình cần chia sẻ | - Kiểm tra kỹ trước khi chia sẻ |
| 2. Giữ cho màn hình của bạn không bị lộn xộn | - Đóng các ứng dụng và tập tin không cần thiết |
| 3. Chọn chế độ xem camera phù hợp | - Đặt máy ảnh ngang tầm mắt |
| 4. Sử dụng phím tắt | - Tăng tốc tác vụ chia sẻ màn hình của bạn |
3. Chọn chế độ xem camera phù hợp

Ngoài việc chia sẻ màn hình, Zoom còn cho phép bạn chia sẻ video webcam của mình. Nếu bạn đang chia sẻ video cùng với màn hình, hãy đảm bảo máy ảnh được đặt ngang tầm mắt. Điều này tạo ra trải nghiệm xem tự nhiên và hấp dẫn hơn cho những người tham dự cuộc họp. Tránh hướng máy ảnh lên hoặc xuống vì nó có thể làm biến dạng các đặc điểm khuôn mặt của bạn và khiến người khác khó nhìn rõ bạn hơn.
4. Sử dụng phím tắt
Zoom cung cấp một số phím tắt để đơn giản hóa trải nghiệm chia sẻ màn hình của bạn. Ví dụ: bạn có thể nhanh chóng bắt đầu hoặc dừng chia sẻ màn hình bằng cách nhấn Alt + Shift + S (Windows) hoặc Command + Shift + S (Mac). Hãy tự làm quen với những phím tắt này để tiết kiệm thời gian và cải thiện quy trình cuộc họp tổng thể của bạn.
Bằng cách nắm vững nghệ thuật chia sẻ màn hình trong Zoom, bạn có thể đóng góp vào các cuộc họp ảo hấp dẫn và hiệu quả hơn. Những mẹo và thủ thuật này không chỉ giúp bạn trình bày nội dung của mình một cách hiệu quả mà còn giúp người khác dễ dàng theo dõi và đóng góp vào cuộc thảo luận hơn.
Sử dụng phòng đột phá
Một trong những tính năng mạnh mẽ nhất của Zoom là khả năng tạo phòng đột phá. Tính năng này cho phép bạn chia người tham gia thành các phòng ảo riêng biệt để thảo luận hoặc hoạt động nhóm nhỏ hơn. Cho dù bạn đang điều hành một buổi động não nhóm hay tiến hành một hội thảo đào tạo, phòng họp nhóm có thể nâng cao đáng kể sự tương tác và cộng tác trong các cuộc họp ảo của bạn.
Khi được bật, phòng họp nhóm sẽ cung cấp không gian dành riêng cho người tham gia tương tác với nhau mà không bị phân tâm. Điều này không chỉ cho phép các cuộc thảo luận tập trung và hiệu quả hơn mà còn khuyến khích sự tham gia tích cực của mọi người tham gia.
Sử dụng phòng đột phá rất đơn giản. Với tư cách là người tổ chức, bạn có thể chỉ định người tham gia vào các phòng khác nhau theo cách thủ công hoặc để Zoom tự động chia đều cho họ. Bạn cũng có thể tham gia bất kỳ phòng nào vào bất kỳ lúc nào để kiểm tra những người tham gia và cung cấp hướng dẫn nếu cần.
Phòng họp nhóm mang lại nhiều lợi ích, bao gồm cải thiện tinh thần đồng đội, nâng cao cơ hội học tập và tăng cường khả năng kết nối. Chúng cho phép người tham gia chia sẻ ý tưởng, cộng tác trong các dự án và xây dựng mối quan hệ trong một môi trường nhỏ hơn và thân mật hơn.
Để thu hút người tham gia của bạn hơn nữa, hãy cân nhắc sử dụng các công cụ tương tác của Zoom trong các phòng họp nhóm. Ví dụ: bạn có thể sử dụng bảng trắng để lên ý tưởng hoặc sử dụng tính năng phản ứng để hiển thị phản hồi và phản ứng tức thì.
Một ưu điểm khác của phòng họp nhóm là cho phép bạn tổ chức các phiên đồng thời, giúp bạn dễ dàng đề cập đến nhiều chủ đề hơn hoặc tổ chức nhiều cuộc thảo luận cùng một lúc. Điều này giúp tiết kiệm thời gian và đảm bảo rằng mọi người đều có cơ hội đóng góp và được lắng nghe.
Vì vậy, lần tới khi bạn lên kế hoạch cho một cuộc họp ảo, đừng quên tận dụng các phòng họp nhóm. Họ là những người thay đổi cuộc chơi về mức độ tương tác, cộng tác và năng suất. Hãy dùng thử ngay bây giờ và phát huy toàn bộ tiềm năng của bạn với Zoom!
Nâng cao chất lượng âm thanh và video
Khi nói đến các cuộc họp ảo, việc có âm thanh và video rõ ràng là điều cần thiết để giao tiếp hiệu quả. Zoom cung cấp một số tính năng và công cụ để giúp cải thiện chất lượng âm thanh và video của bạn. Dưới đây là một số mẹo để nâng cao trải nghiệm tổng thể của bạn:
- Sử dụng micrô và webcam chất lượng cao: Đầu tư vào phần cứng tốt có thể cải thiện đáng kể chất lượng âm thanh và video cho cuộc họp của bạn. Hãy cân nhắc nâng cấp lên micrô và webcam tốt hơn để có âm thanh trong trẻo và video sắc nét.
- Bật video HD: Nếu kết nối internet của bạn cho phép, hãy bật video HD để có cái nhìn chi tiết và chuyên nghiệp hơn trong các cuộc họp của bạn. Tùy chọn này có thể được tìm thấy trong cài đặt Thu phóng.
- Tối ưu hóa kết nối internet của bạn: Đóng mọi ứng dụng hoặc tab trình duyệt không cần thiết có thể đang sử dụng hết băng thông. Kết nối với kết nối Internet có dây thay vì Wi-Fi cũng có thể giúp cải thiện độ ổn định.
- Chọn nền ảo phù hợp: Zoom cho phép bạn sử dụng nền ảo để che giấu mọi phiền nhiễu hoặc môi trường lộn xộn. Chọn từ nhiều chủ đề khác nhau như văn phòng, phong cảnh hoặc thậm chí là hình nền tùy chỉnh của riêng bạn.
- Ghi lại các cuộc họp của bạn: Zoom cung cấp khả năng ghi lại các cuộc họp của bạn, cho phép bạn xem lại chúng sau hoặc chia sẻ chúng với những người khác. Đây có thể là một công cụ hữu ích cho mục đích đào tạo hoặc cho những người không thể tham dự.
- Chia sẻ màn hình của bạn: Nếu bạn cần trình chiếu slide, tài liệu hoặc phim trong cuộc họp, hãy tận dụng tính năng chia sẻ màn hình. Bằng cách này, mọi người đều có thể thấy bạn đang nói về điều gì.
- Sử dụng các công cụ chú thích: Zoom cung cấp nhiều công cụ chú thích khác nhau để làm nổi bật các điểm quan trọng hoặc thu hút sự chú ý đến các khu vực cụ thể trên màn hình được chia sẻ của bạn. Hãy sử dụng những công cụ này để cải thiện mức độ tương tác của khán giả.
- Tắt các chú thích của người tham gia: Nếu bạn đang thực hiện một cuộc họp chính thức hơn và không muốn người tham gia chú thích trên màn hình chia sẻ, bạn có thể vô hiệu hóa tùy chọn này trong cài đặt.
- Sử dụng các phím tắt: Zoom có một số phím tắt có thể giúp điều hướng qua nền tảng dễ dàng và hiệu quả hơn. Làm quen với các phím tắt này để tiết kiệm thời gian trong các cuộc họp của bạn.
- Tự bật mình khi nói: Nếu bạn đang gọi với một nhóm lớn, hãy nhớ tự bật mình khi bạn muốn nói. Nếu không, những người khác sẽ không thể nghe thấy bạn.
Bằng cách làm theo các mẹo này, bạn có thể nâng cao đáng kể chất lượng âm thanh và video của các cuộc họp zoom của bạn, đảm bảo trải nghiệm thú vị và hiệu quả hơn cho mọi người tham gia.
Sử dụng các phím tắt
Các phím tắt là một cách tuyệt vời để điều hướng Zoom hiệu quả hơn và làm cho các cuộc họp ảo của bạn tương tác nhiều hơn. Cho dù bạn là khách hoặc máy chủ, sử dụng các phím tắt có thể giúp bạn nhanh chóng truy cập và sử dụng các tính năng khác nhau trong các phiên phóng to của bạn.
Một trong những lợi ích chính của việc sử dụng các phím tắt là khả năng loại bỏ nhu cầu nhấp và điều hướng qua các menu, có thể làm bạn chậm lại. Bằng cách nhấn một kết hợp các khóa, bạn có thể thực hiện các hành động như tắt tiếng/không cắt âm thanh của mình, bật/tắt máy ảnh, khởi động/dừng ghi âm và hơn thế nữa.
Cách bật các phím tắt
Để truy cập và sử dụng các phím tắt bàn phím của Zoom, hãy làm theo các bước đơn giản sau:
- Mở ứng dụng Zoom trên thiết bị ưa thích của bạn, cho dù đó là máy tính xách tay, máy tính để bàn hoặc thiết bị di động.
- Nhấp vào hình ảnh hồ sơ của bạn hoặc tên viết tắt ở góc trên cùng bên phải của cửa sổ.
- Chọn "Cài đặt" từ menu thả xuống xuất hiện.
- Trong cửa sổ Cài đặt, hãy chuyển đến tab "phím tắt".
- Tại đây, bạn sẽ tìm thấy một danh sách tất cả các phím tắt có sẵn. Bạn cũng có thể tùy chỉnh chúng theo các kết hợp ưa thích của bạn.
Khi bạn đã bật và tùy chỉnh các phím tắt bàn phím của mình, bạn có thể bắt đầu sử dụng chúng trong các cuộc họp và hội thảo trên web.
Một số phím tắt bàn phím tiện dụng
Dưới đây là một số phím tắt bàn phím thường được sử dụng có thể tối ưu hóa trải nghiệm zoom của bạn:
- Tắt tiếng/bật tiếng: Nhấn Alt + A (Windows) hoặc Lệnh + Shift + A (Mac).
- Bắt đầu/dừng video: Nhấn Alt + V (Windows) hoặc Lệnh + Shift + V (Mac).
- Chia sẻ màn hình: Nhấn Alt + S (Windows) hoặc Lệnh + Shift + S (Mac).
- Ghi lại: Nhấn Alt + R (Windows) hoặc Lệnh + Shift + R (Mac).
- Mời người tham gia: Nhấn Alt + I (Windows) hoặc Command + Shift + I (Mac).
Đây chỉ là một số ví dụ về phím tắt có sẵn trong Zoom. Hãy nhớ xem danh sách đầy đủ trong Cài đặt để khám phá thêm nhiều phím tắt có thể cải thiện cuộc họp Zoom của bạn.
Hãy nhớ rằng, sử dụng phím tắt không chỉ giúp trải nghiệm Zoom của bạn hiệu quả hơn mà còn khuyến khích sự tham gia tích cực của tất cả người tham gia. Với khả năng truy cập nhanh vào nhiều tính năng khác nhau, bạn có thể tạo môi trường tương tác và hấp dẫn hơn cho mọi người.